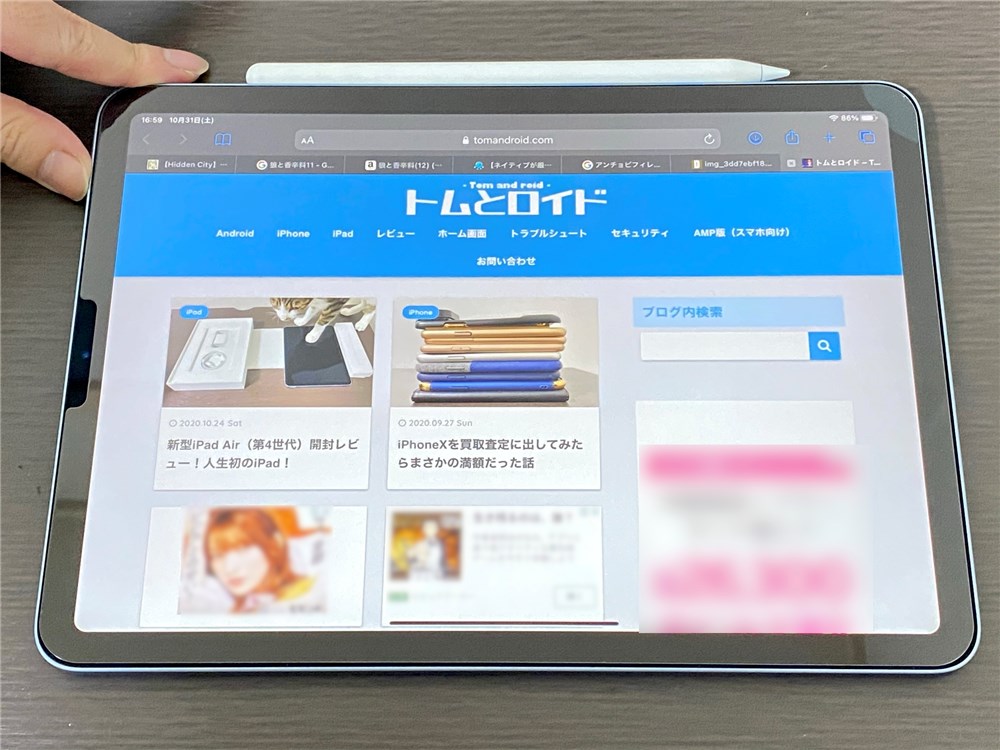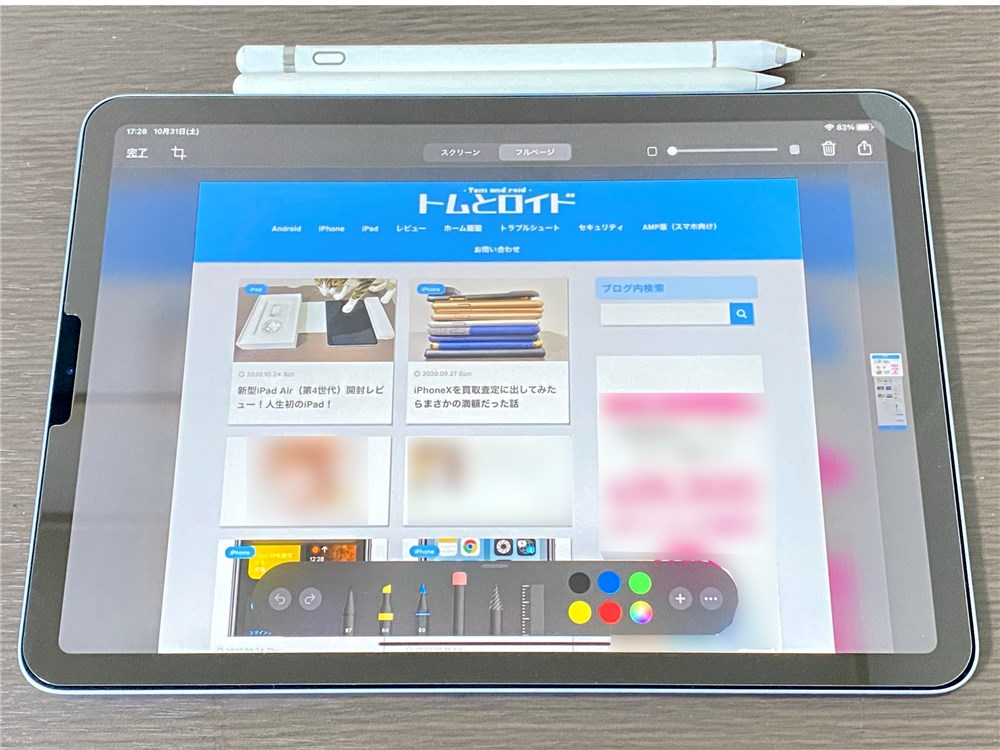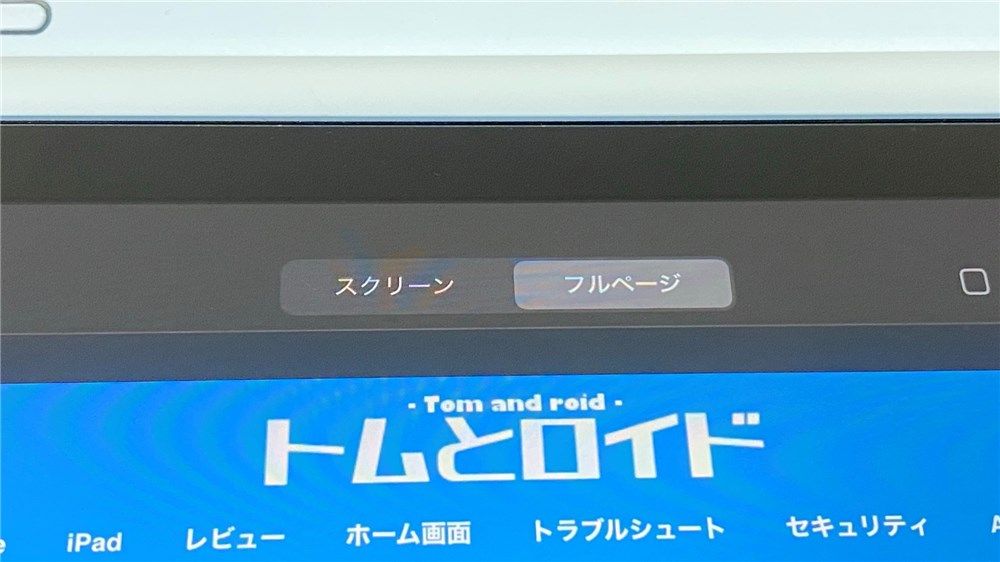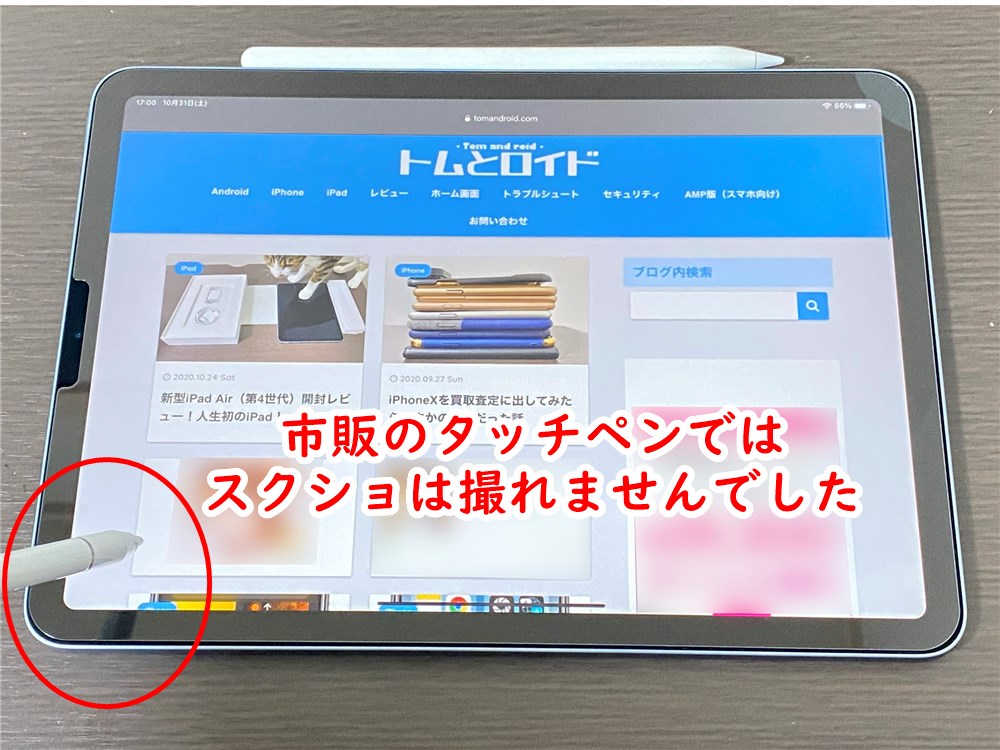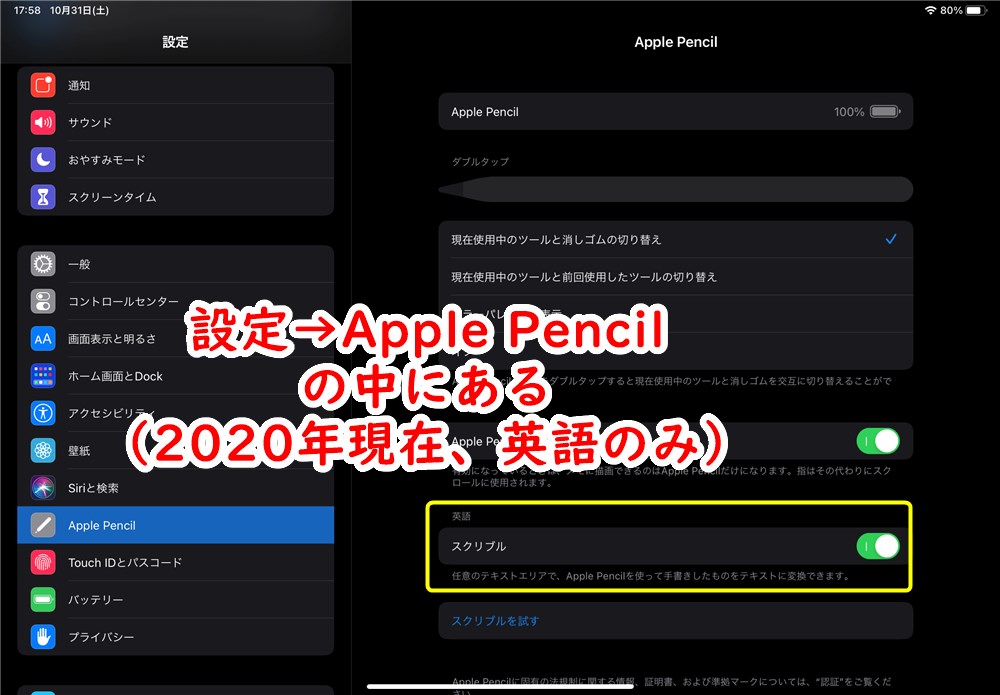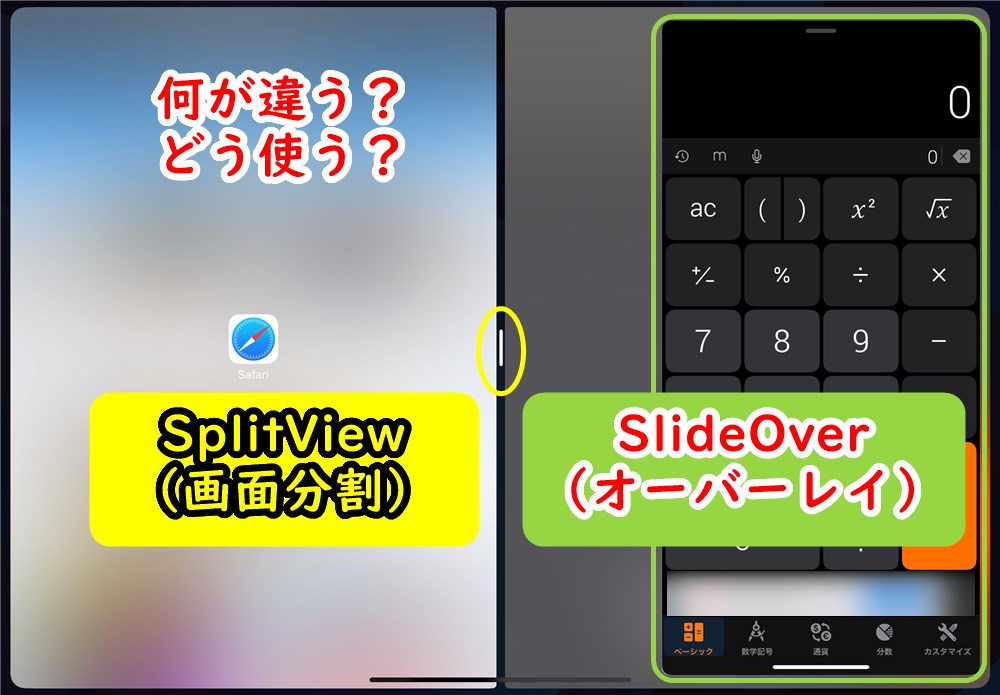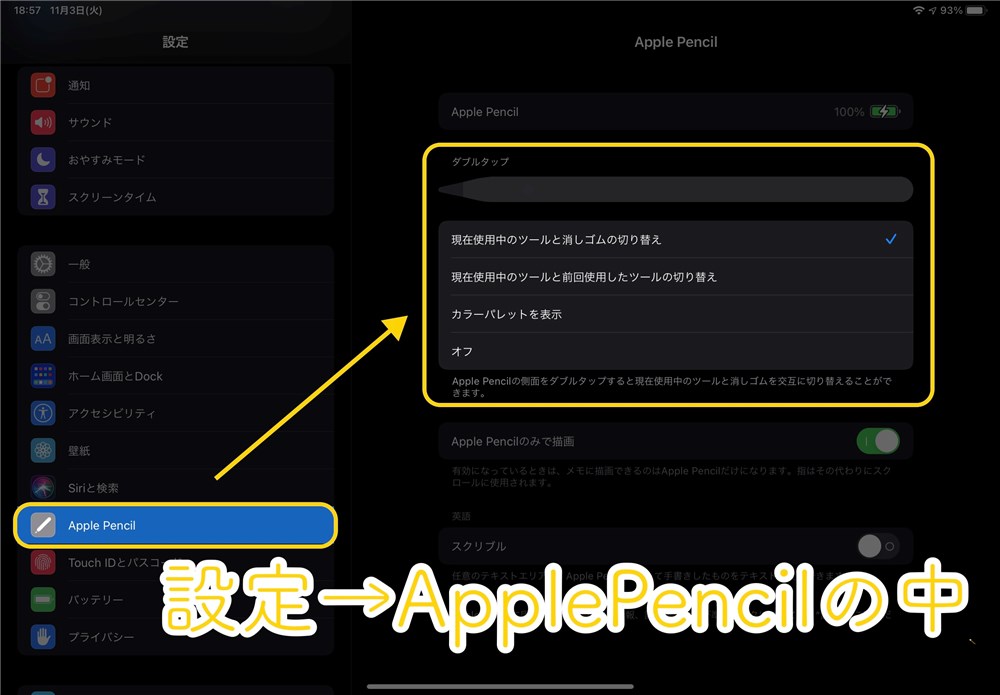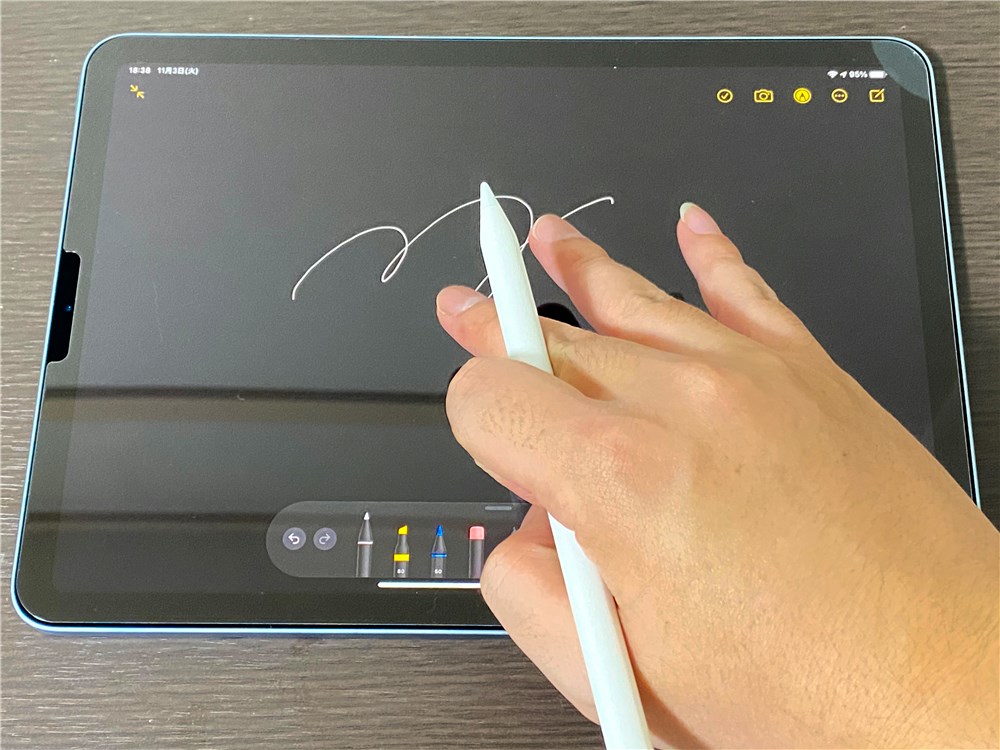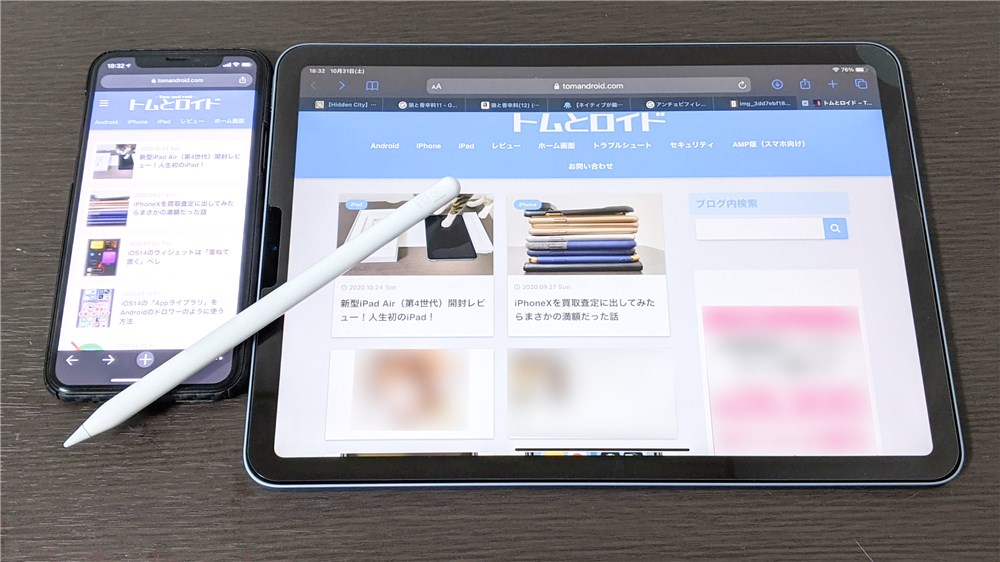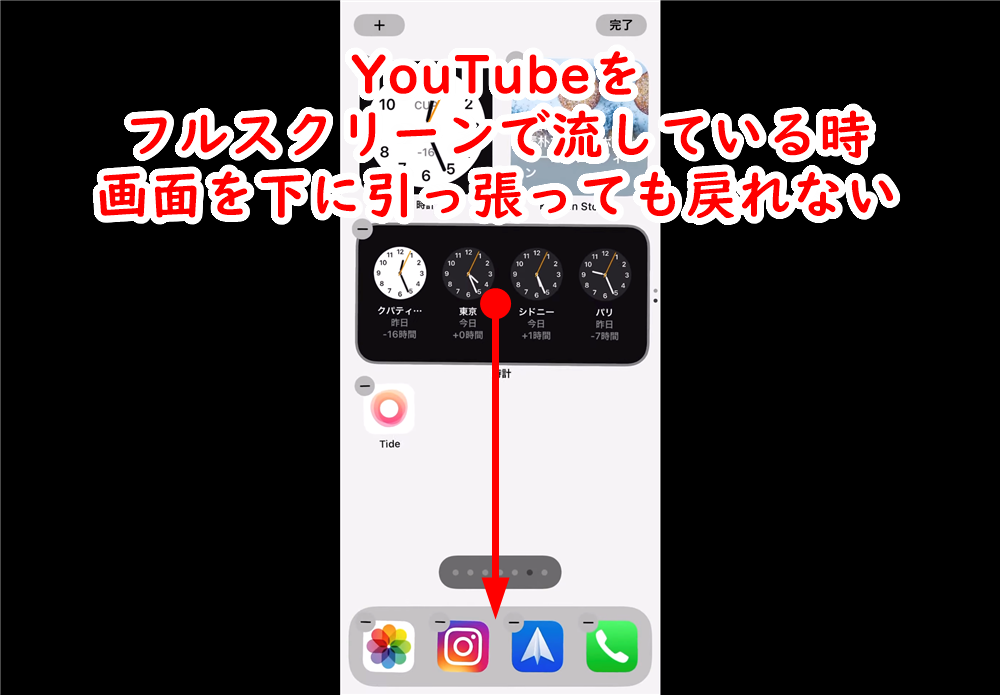2020年新型のiPad Air 第4世代を使い始めて1週間経ちました。
購入時のお話はこちらにまとめています。
タブレット自体は初ではないんですが、iPadを使うのは本当にはじめてのため結構楽しいですね。
特にiPad OSには興味があったので、悪戦苦闘しながらもなんとか覚えていっています。
そこで今回は自分の備忘録も兼ねて、iPad Air 4を使う上で覚えておきたい操作方法をまとめておきます。
目次
iPadの大画面は伊達じゃない。スクリーンショットがとにかく便利
iPad Air 4は電源ボタンとボリュームボタンの位置が非常に近いので、スクリーンショットが楽に撮れます。
撮り方は「電源ボタン」と「ボリュームUPボタン」を同時押しです。
そして、スクリーンショットひとつ取ってみても、iPadはiPhone以上のことができます。
SafariでWebページを撮る際に、ページ全体をPDF化できる
Safariで開いたWebページをスクリーンショットに撮った際、編集画面を見ると上部にタブが出現しています。
この「フルページ」のほうを選ぶと、ページ全体をPDFにおさめて保存してくれます。保存先は「ファイル」または「写真とファイル」になるようです。
確実に仕事で役立つやつw
Apple Pencilで画面下からなぞってスクショ
iPadをApple Pencilで操作しているなら、ボタンを押さずともスクショが撮れます。
画面の左下、もしくは右下どちらかの隅っこの「外(画面外の縁)」からペンを滑り込ませるようになぞるとスクリーンショットになります。
ただ、この方法でスクリーンショットが撮れるのは、もしかしたらApple Pencilのみかもしれません。
手元にある市販のタッチペンで同じようになぞってみても、スクリーンショットは撮れませんでした。
同様に、指で引っ張ってもドックが出てくるだけで、スクショは撮れませんでした。
Apple Pencilは万能ではない!新機能「スクリブル」には要注意
スクリブルとは、検索ボックスやフォームなどの「文字入力ができる領域」に対し、Apple Pencilで手書きした文字を自動的に変換して入力してくれる機能です。
スクリブルのON/OFFを切り替える場所は、「設定」の中の「Apple Pencil」の中です。
また、スクリブルがONの状態で特定のアプリの動作がおかしくなる現象も確認しています。
自分の環境下だと、Hidden Cityというアプリを開いた際、Apple Pencilでスクロールやタッチ等を行おうとすると線が書き込まれてしまい、うまく操作できなくなりました。
SlideOverとSplitViewは知らなきゃ損!
iPadOSに搭載された「SlideOver(スライドオーバー)」と「SplitView(スプリットビュー)」は、iPadを使う上で非常に便利なので知っておいたほうが良いでしょう。
大画面かつハイパワーな端末のポテンシャルを最大限発揮できる「マルチタスキング」が快適に行なえます。
詳細については下記で説明していますので、ご覧ください。
ただし、SlideOver、SplitViewどちらの操作も、ほとんどは指で行います。Apple Pencilでは行えない場合が多いのでご注意を。これについては下記をどうぞ。
メモに技あり!"トントン"ダブルタップで消しごむになる
iPad Air 4で手書きしていて、ちょっと修正したい時などは、Apple Pencilを指で2回「トントン」と叩くと「ペン」と「消しごむ」を切り替えることができます。
なんとなく使ってみての感想ですが、最初Apple公式か何かでこの機能を知った時は親指でするのかと思ってましたが、強く握るとくっついたりするので、人差し指でトントンすると良いかと思います。
また、iPadの「設定」から「Apple Pencil」を選んだ先に、2回叩く際に切り替える機能を選ぶものがあります。
指3本でUnDo(取り消し)操作はペンとの相性最高!
僕は絵は描けないのですが、標準のメモアプリでちょっとメモを取ったり、文字を書くほうで少し活躍します。
そういう時、ちょっと間違えたとか滑りすぎて崩れちゃったとかなりやすいんですが、指3本で右から左にシュッとスワイプするとUnDo(アンドゥー/取り消し)操作ができます。
iPhoneならシェイクでいいんですがiPad Air 4を振るのもアレですし、これはとても助かっていますw
あと、基本的にApple Pencilは画面操作用として購入したのですが(Androidの時もiPhoneの時も、たとえばモンストのショットとかをタッチペンで行います)、もしもiPadで絵や文字を書きたいと思う場合、ペーパーライクのフィルムを使う必要があるかもしれません。
本考察で使っている写真では全て、iPad Air 4にはiPhoneと同じような強化ガラス製の高光沢(つるつる)保護ガラスを貼っていますが、これだとApple Pencilが滑りすぎてまともに描けません。ルーラー使わないと直線も無理。
ペーパーライクフィルムについてはこちらをご覧ください。
メモ帳を即起動するショートカット方法
iPadの”ロック画面”をApple Pencilでタッチすると、即座にメモ帳を起動することができます。
これも最初見た時は非常に便利に思ったのですが、iPad Air 4では出番はほとんどありません。
なぜかというと、電源ボタンにTouchID(指紋認証)が入っているので、ボタンを押した瞬間ロック解除されるためw
逆にFaceID(顔認証)がないので、傾けたりして画面を点けるような機能の出番もないんですよ。画面を点ける時は電源ボタンを押す、なので、ロック画面に留まることがありません。
ただアプリが起動するだけじゃなくて、自動的に手書き入力モードの「新規メモ」が立ち上がるので、すっごくアクセスが楽なんですけどね。
さて、ここまでは指とApple Pencilを使ってできる便利な機能についてご紹介してきましたが、ここからはiPhoneとiPadで異なる点やちょっと躓いた操作などをまとめます。
iPad OSがiPhoneと違っていて苦労したところ
iPhoneとiPadは、Androidのスマホ/タブレットと比べると結構な違いがあります。
Androidであれば(古い機種しか知りませんけど)、タブレットは単に「大きくなったスマホ」っていう認識だったんですが、iPadは専用のiPad OSが搭載されており、iPhoneにはない数々の機能を持っています。
代表的なところとして、Apple PencilはiPhoneで使うことができません。市販のタッチペンならできるんですが、Apple PencilをiPhoneの画面にあてても反応しないんですよね。
そんな感じで他にもいくつか異なる操作方法があり、ちょっと躓いたりもしたのでまとめます。
YouTubeを指で下げられない?
iPhoneでYouTubeを見ている時は、縦画面/横画面問わず、フルスクリーン再生中に画面を下に押し下げるようにスワイプするとフルスクリーンが解除できるんです。
この操作がiPadではできないようで、ちょっと困惑しました。解除したい時に毎回右下の小さなボタン押さなきゃいけないのが億劫。
ホーム画面に戻ろうとしてドックを引き出してしまう
これもあるあるかと思うのですが、iPad OSでは「ホーム画面に戻る」時と「ドックを引き出す」時の操作方法がほぼ一緒です。
厳密には、押し上げる指の量や勢いで区別しているのですが、ぼーっとしながらホーム画面に戻ろうとするとよくドックが出ちゃいますw
こればっかりはもう、一旦認識を改めるしかないですかね。iPadでは2回引き上げるとホーム画面に確実に戻せます。
そんな感じで現状気がついた部分になりますが、iPadを操作するなら覚えておきたい「指」と「Apple Pencil」の操作方法でした。