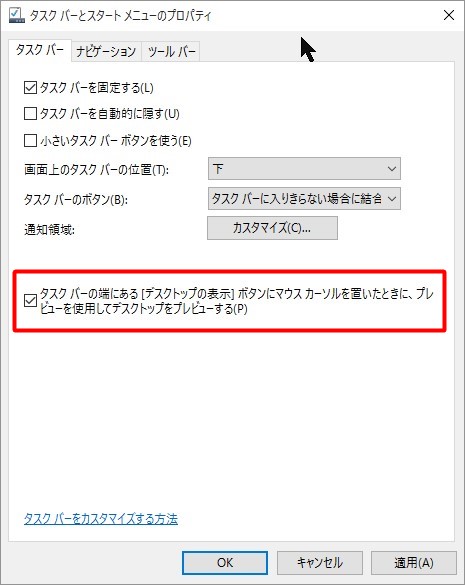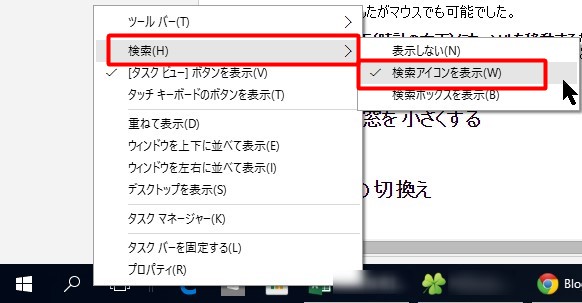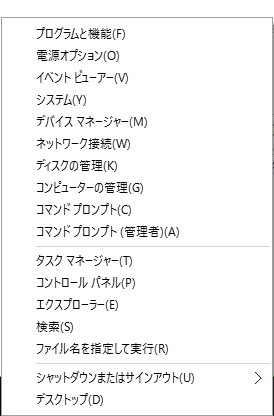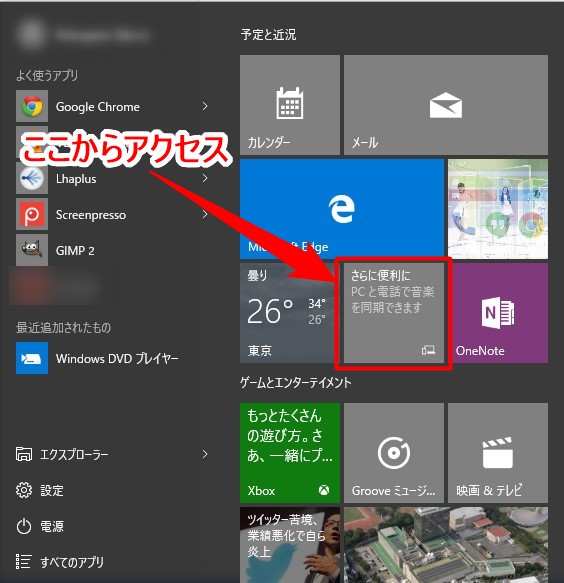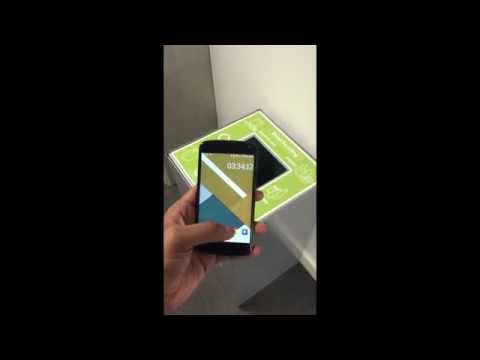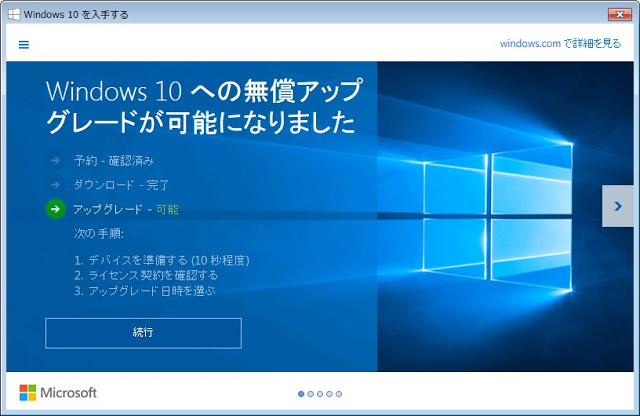
せっかく適用したんだしいろいろ試そうと思ってます。
とりあえず現時点で見つけた便利そうな技を備忘録。
目次
全てのウィンドウを隠す(デスクトップの表示)
今まではWin+Dを使ってましたがマウスでも可能でした。
やり方は、画面の一番右下(時計の右下)にカーソルを移動するだけです。
クリックは不要、移動した時点で隠れます。が、クリックするとWin+Dと同じように全てのウィンドウを最小化します。
タスクバーを右クリックして「プロパティ」を選ぶとこの動作を変更できます。
タスクバーの検索窓を小さくする
常に検索ボックスが出ていると便利な場合もありますが、タスクバーが圧迫されてしまいます。
そこでタスクバーを右クリックし、「検索」を選んで変更します。
「表示しない」を選ぶとタスクバー、スタートメニューから検索窓がなくなります。
「検索アイコンを表示」だと虫眼鏡のアイコンとして残ります。
検索は今後も使うと思うので、とりあえずアイコンだけ残してみました。
仮想デスクトップの切換え
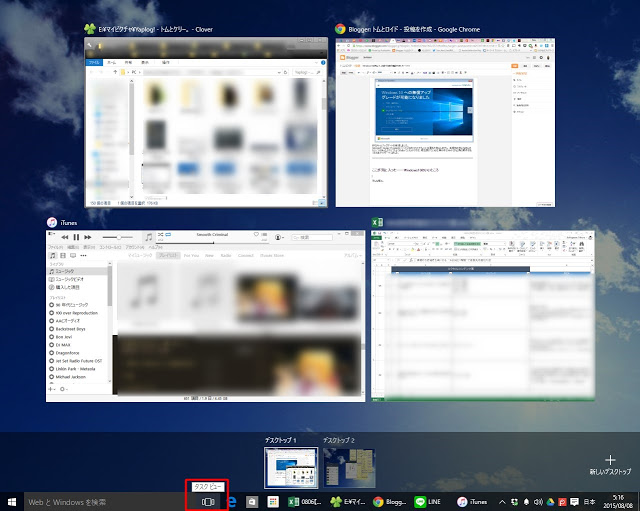
前々回も書きましたが備忘録なのでこちらにも残しておきます。
Windows10の超便利機能「仮想デスクトップ」を簡単に切り替えるキーボードショートカットです。
Ctrl+Winを押しながら←または→キー
です。
Alt+Tabで仮想デスクトップを移動する方法(マルチタスク)
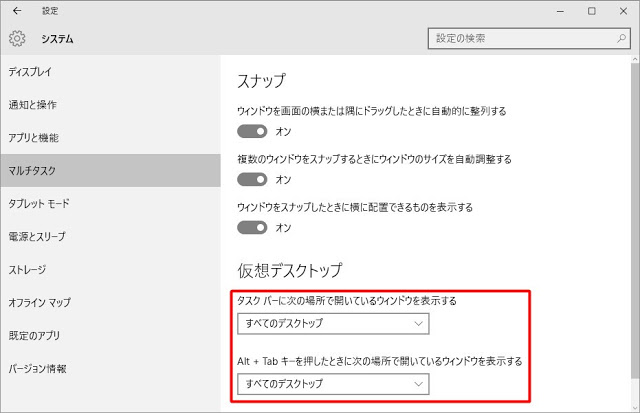
スタートメニューから「設定(歯車アイコン)」→「システム」→「マルチタスク」と進みます。
「タスクバーに次の場所で開いているウィンドウを表示する」を「すべてのデスクトップ」とすると、仮想デスクトップの数に関係なく、開いている全てのアプリが常にタスクバーに置かれます。タスクバーを"共通化"するような感じです。
「Alt+Tabキーを押したときに次の場所で開いているウィンドウを表示する」を「すべてのデスクトップ」にすると、Alt+Tabのタスク切り替え作業も"共通化"できます。
異なるデスクトップにファイルをドラッグする方法
簡単に説明すると、
- 仮想デスクトップ1にGoogle Chromeを開いている
- 仮想デスクトップ2にエクスプローラー(フォルダ)を開いている
この状態でフォルダ内のファイルをGoogle Chromeにドラッグ&ドロップする方法がありました。
移動したいファイルをドラッグして、タスクバーのGoogle Chrome部分に重ねるだけです。少し待つと自動でデスクトップが切り替わるので、更にドラッグして位置を合わせてから指を離します。
これを使うには1つ上で説明した、タスクバーの共通化をしておく必要がありそうです。
コンパネ、タスクマネージャ、デバイスマネージャ等を即座に呼び出すキーボードショートカット
Win + Xキーでこんなメニューが画面の左下に登場しました。
プログラムと機能、イベントビューアー、デバイスマネージャー、ネットワーク接続、コンピューターの管理、コマンドプロンプト、タスクマネージャー、コントロールパネル、エクスプローラー、ファイル名を指定して実行、シャットダウン、デスクトップ表示など、よく使う機能が纏まっています。
他にも見つけたら追記したいですね。
そんな感じ。