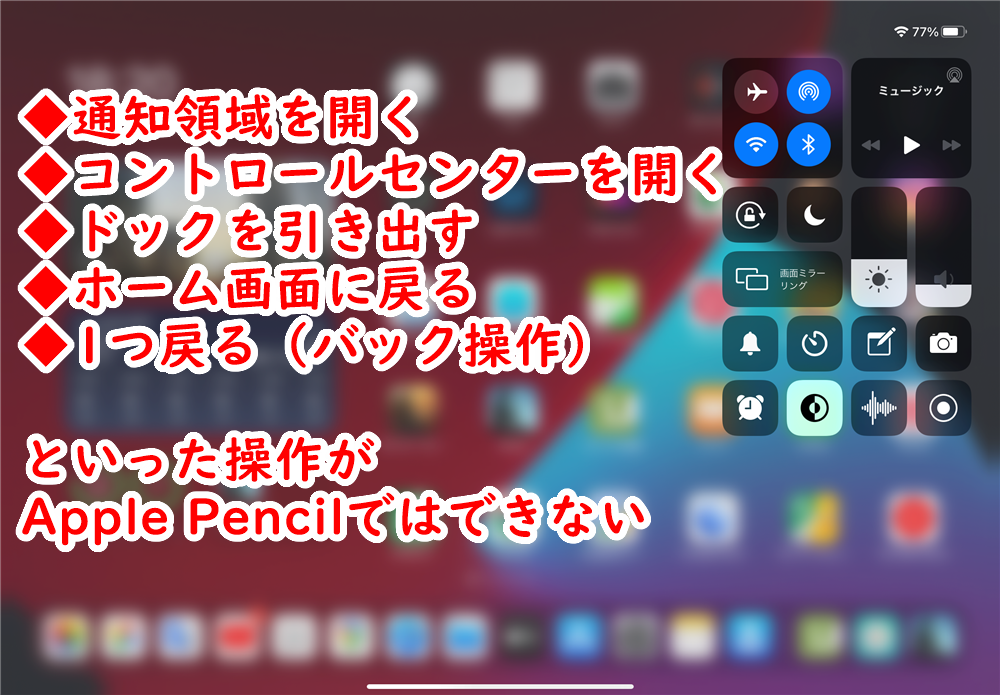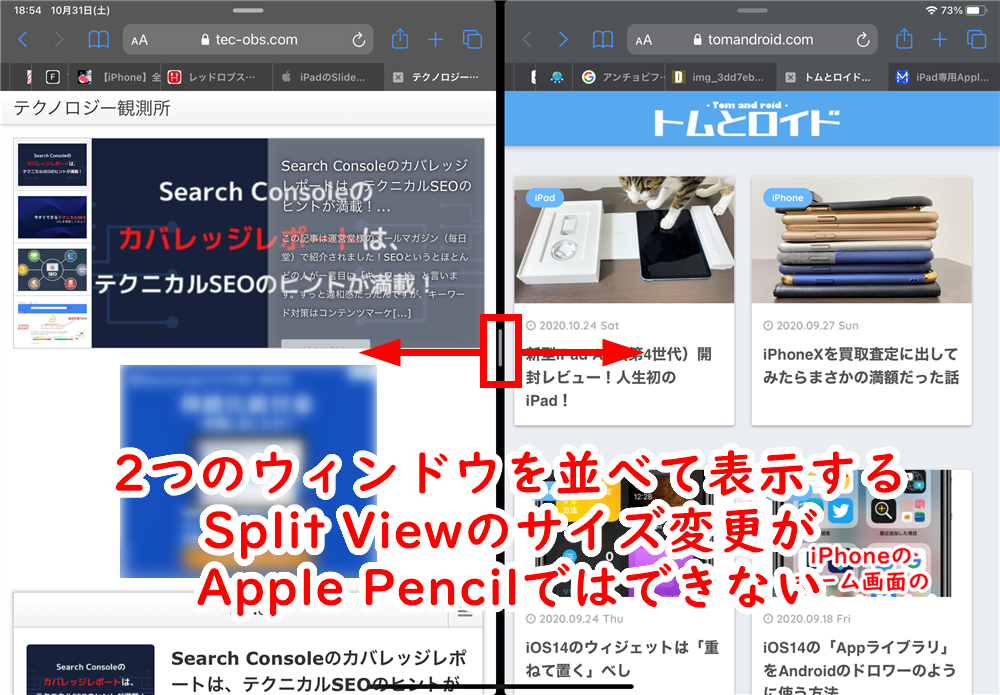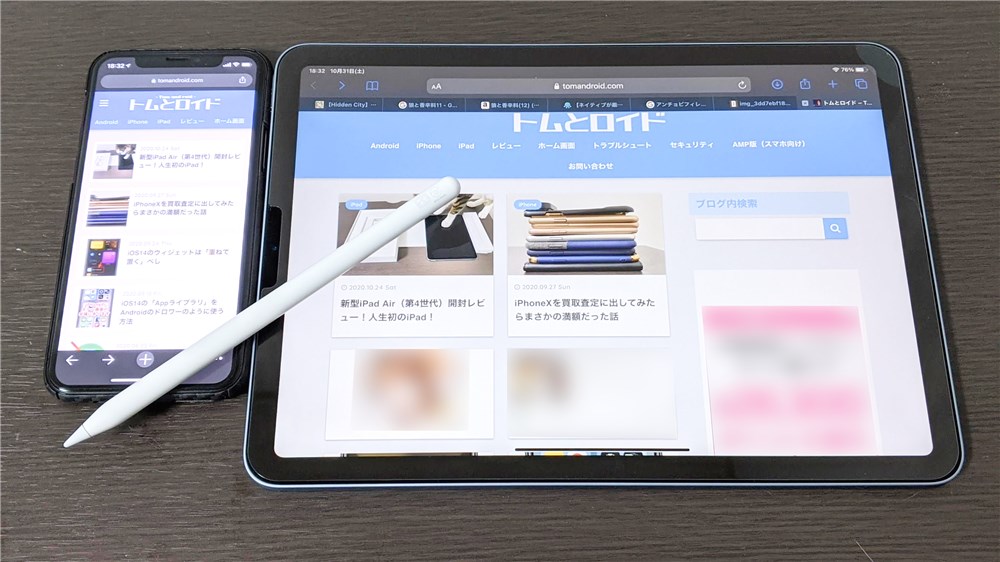Apple iPadシリーズの最高の相棒と評価する人も多いApple Pencilを買う前に知っておきたい注意点や特徴についてまとめます。
iPad Air 4と一緒に1週間使ってみて気づいた点になりますが、Apple Pencilは万能ではありません。
場合によっては、市販のタッチペンにできることがApple Pencilではできない、というケースもあります。
目次
Apple Pencilにできないこと(画面操作)
確認できた限りで並べると以下のようになります。
- 画面外からのスワイプイン操作全般に非対応(スクショだけ例外)
- Split View(スプリットビュー)のサイズ変更ができない
- iPhoneを操作することはできない
- Apple Pencilと指を使って「ピンチ」操作はできない
以下、1個ずつ詳細をまとめます。
画面外からのスワイプイン操作全般に非対応
画面外からのスワイプイン操作とは、通知領域を引き出したりコントロールセンターを開いたり、あるいはiPadのドックを引き出したり、ホーム画面に戻ったり、またはページを「1つ戻る」ような、画面外からスライドする必要がある操作すべてを指します。
これらがApple Pencilではできません。(第2世代でも不可能)
手元にある市販のタッチペンで試したところ、「通知領域を引き出す」「コントロールセンターを引き出す」操作はできましたが、それ以外はできませんでした。
これらの操作を行いたい場合はApple Pencilではなく、指で行う必要があります。
ただし例外として、Apple Pencilを使ったスクリーンショットの撮影時には画面外からのスワイプインが行えます。
Apple Pencilを使ったスクリーンショットについては下記でご紹介しました。
Split View(スプリットビュー)のサイズ変更ができない
iPad OSには、2つのアプリウィンドウを並べて同時に表示・操作する「Split View(スプリットビュー)」という機能があります。
これを使う際、ウィンドウの境界線を左右に引っ張ることでウィンドウサイズを変更できるのですが、この操作がApple Pencilではできません。
SplitView(スプリットビュー)について詳しくはこちらをどうぞ。
iPhoneを操作することはできない
ここが市販のタッチペンとの一番の違いになるんじゃないでしょうか。
市販のタッチペンは(対応さえしていれば)iPhoneも操作できます。
Apple PencilではiPhoneを操作することはできません。
ただ、スクリーンショット撮影時のように、Apple Pencilでなければできない(市販のタッチペンではできない)操作もあるため、どちらをとるか決める必要があります。
Apple Pencilと指を使って「ピンチ」操作はできない
これはオマケみたいなものですが、片手にApple Pencil持ってるとついやってしまうことがあります。
Apple Pencilは指のかわりにはならないようで、このように「片方をApple Pencil」「片方を指」でピンチ操作を行うことはできませんでした。
そんな感じでApple Pencilにも一長一短あります。
タッチペンとして考える場合、決して安くはない値段のため、特に絵を描かない人にとっては悩ましい存在となるかと思います。
一応最後に、Apple Pencilのメリットをまとめておきます。できないことと比べて買うべきかどうかの判断の参考になれば幸いです。
Apple Pencilのメリット
- iPad本体に磁石でくっつけるだけで充電できる(持ち運びやすさと両立する)
- メモ帳等でのマークアップ時、ペンをトントンと2回叩くと「ペン」と「消しごむ」を切り替えできる
- 2回叩いた際に切り替える機能は「設定」から変更できる
- 指による描画を無効化できる(「Apple Pencilのみで描画」設定がある)
- 「スクリブル」による、手書き文字の自動変換・入力ができる(英語のみ)
購入はこちら(Amazonが開きます)
Apple Pencil(第2世代)
Apple Pencil ペン先 2個セット
Apple Pencil(第2世代)カバー
Apple Pencil ペン先 保護カバー