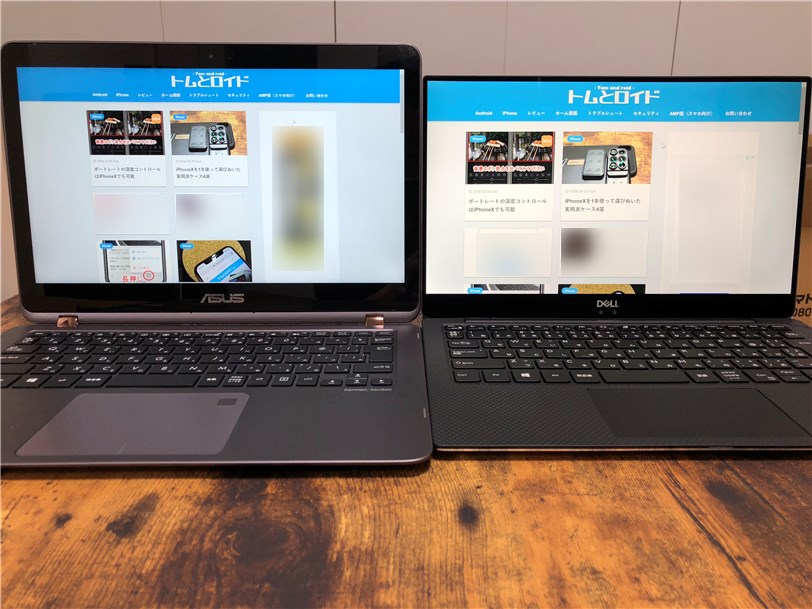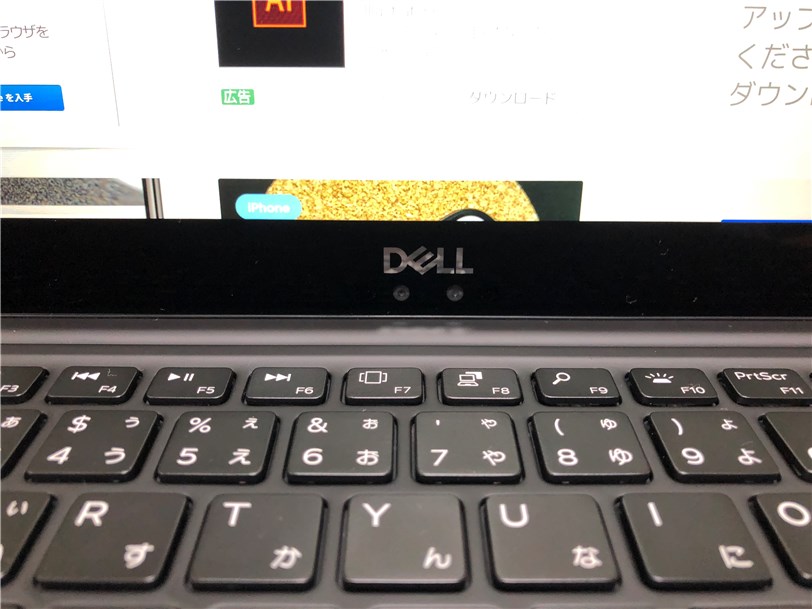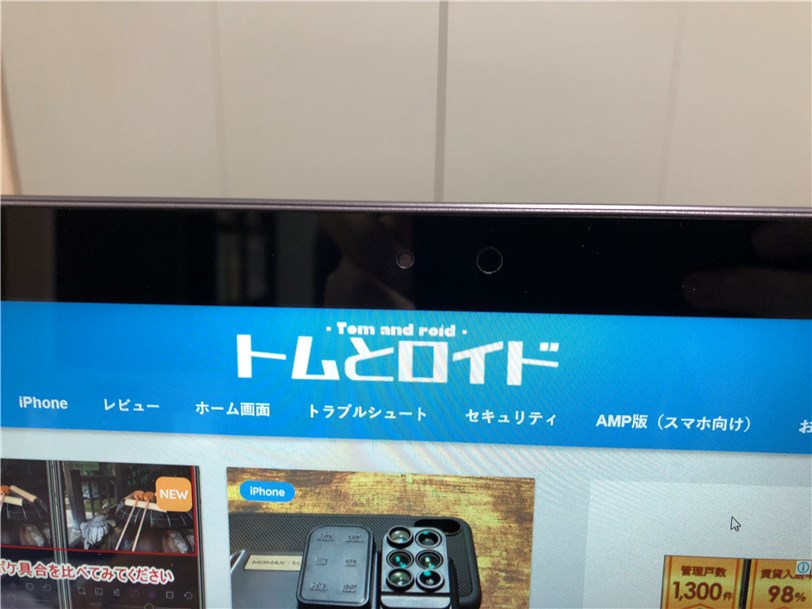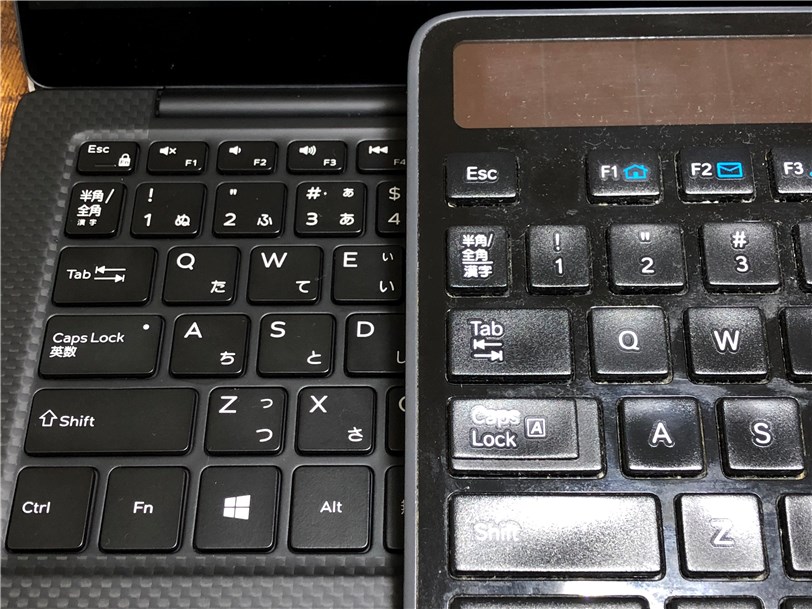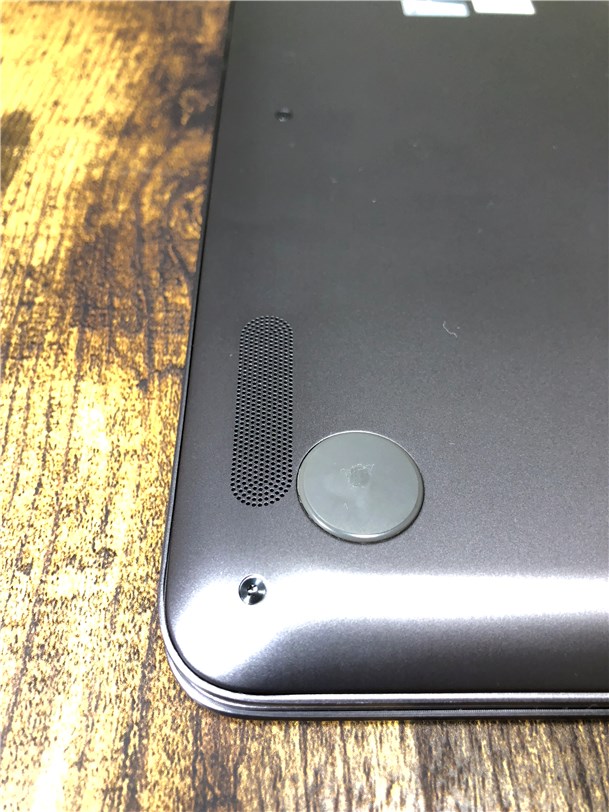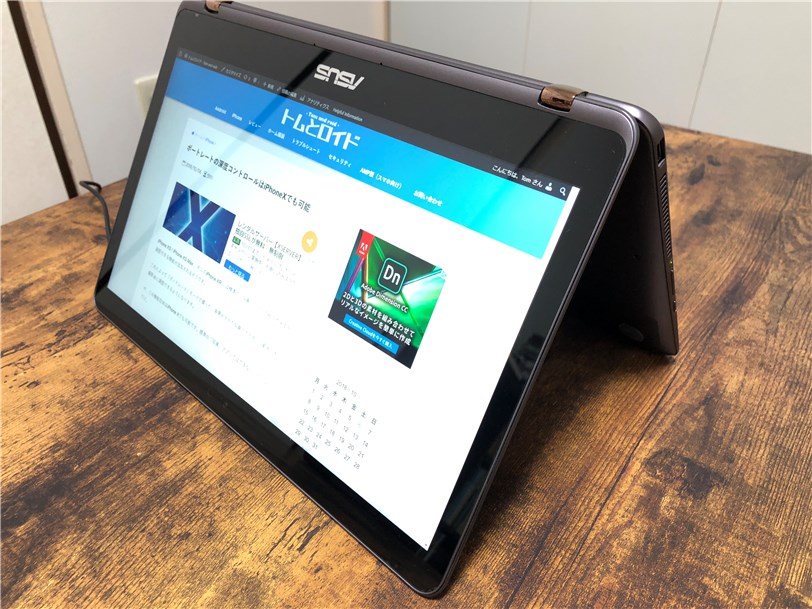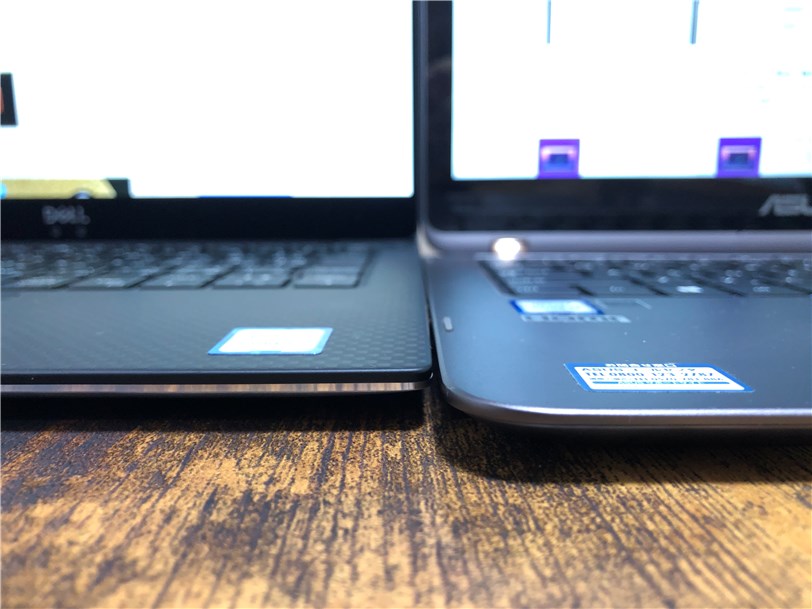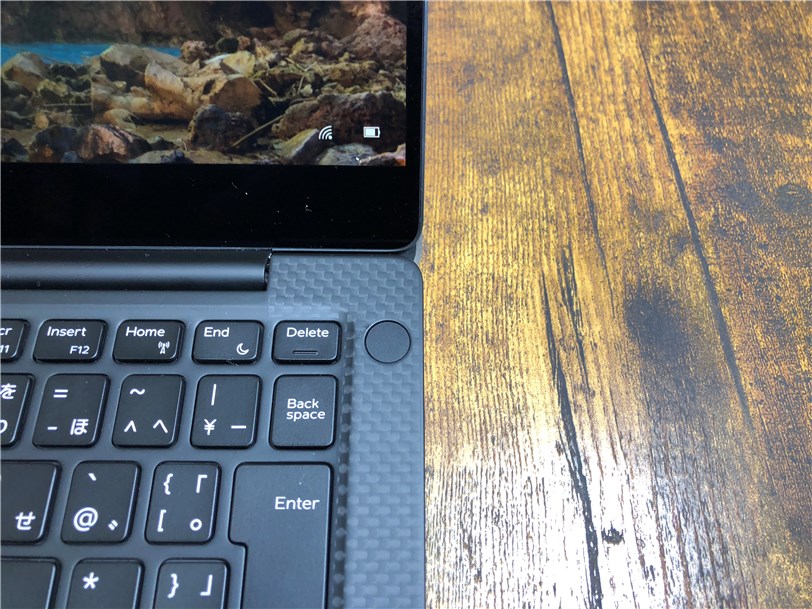今回、幸運にもデルアンバサダーに当選しNew XPS 13の実機をお借りすることができたので、さっそく触ってみました。
第一弾としてちょうど手元に去年買ったASUS ZenBook Flipがあったので、個人的に気になった部分を比較してみます。
目次
外観比較 - ディスプレイサイズは同じでもベゼルが違う
DELL New XPS 13も、ASUS ZenBook Flipもディスプレイは同じ13.3インチで、どちらも同じくタッチ操作に対応しています。
色合いや映りについては輝度の影響もあるためここでは比較しません。
ただ、解像度も同じFHD(1920x1080)……と思いきや、今回お借りしたXPS 13 9370というモデルは4K UltraHDという超高解像度仕様でした。
正直13インチそこそこのサイズに3840x2160もの画素を敷き詰めてもバックライトが電池食うだけだと思うのですが……と、少々負け惜しみを述べておきます。
また、DELL New XPS 13はいわゆるフレームレスディスプレイを採用しており、ベゼルが非常に狭いためコンパクトな仕上がりになっています。
DELL New XPS 13はWebカメラが画面の下にある
DELL New XPS 13を眺めていて一番驚いたのが、Webカメラが画面の下についていたことです。
ASUS ZenBook Flipをはじめ、一般的なノートパソコンは画面の上についていることが多いと思います。スマホもそうですよネ。
このへんはユースケース、特に机の高さによる影響もあるので一概にはいえないのですが、他のパソコンに比べてカメラの位置が低いため、これを使ってたとえばSkypeでビデオチャットをしようとすると、結構見上げるアングルになるんじゃないかと思います。
自撮りする時にもよくいわれることかと思いますが、見上げるアングルで自分の顔を写すとブサイクになるためちょっと注意が必要かもしれませんw
キーボードのサイズは基本一緒
上がDELL New XPS 13、下がASUS ZenBook Flipです。それにしてもXPSのカーボン模様カッコいいですねー。素材としてもカーボンは使用しているそうですが、その上に薄くコーティングを施しているようで、手触りはザラザラではなくスベスベ、マットな感じで段差はありません。
前述した通りXPS 13のほうが多少コンパクトになっていますが、キーボードのサイズはほとんど変わりません。小さいと打ちにくいためこれは良い設計だと思います。
ちなみにこのキーボードのサイズは、デスクトップ用として現在愛用しているLogicoolのK750という製品と比べても遜色ないものです。
ところが全体像を見てみると、テンキーを抜きにしてもDELL New XPS 13のほうがコンパクトに収まっています。
キー1つ1つのサイズは絞らずにキー同士の隙間を狭めることで小さなスペースでの配置を実現しているため、デスクトップを使った後にラップトップを触ると多少違和感を感じるかもしれません。まぁこのへんは慣れですね。
すっごい余談ですけど、K750はソーラーパネル内蔵で充電が全くいらない無線キーボードでとってもオススメですw
スピーカーの位置にも各社のこだわりが
DELL New XPS 13は左右側面に1個ずつスピーカーがついています。
サウンドテクノロジーにはWAVES MaxxAudio®Proを採用。
仮想サブウーファーによって低音域を追加し、奥行き感と透明感のある音が出てくるそうです。
一方でASUS ZenBook Flipのスピーカーはなんと背面についています。
ASUSはソフトウェアではなくハードウェアとしてのサウンドテクノロジーにかなりの自信があるらしく、社内で「ゴールデンイヤー(黄金の耳)」と呼ばれているチームと世界的に有名なオーディオブランド「Harman/Kardon」がコラボして「SonicMaster」を開発し、搭載しているのだそうです。
なぜこんな位置にスピーカーがついているのかというと、ZenBook Flipはヒンジが360度回転するようになっているからです。こうしてキーボードをキックスタンドのように利用する「テントスタイル」とすることで好きな角度で動画再生などを楽しめますし、完全に折りたたむことでタブレットのように使用することもできます。
筐体サイズ比較 - 厚みはほぼ一緒
DELL New XPS 13とASUS ZenBook Flipでは厚みは同点でした。縦横サイズは前述の通りXPSのほうが小さいため、ここではXPSが一歩リード。
しかもXPSは見ての通り外側がメタリックなプラチナシルバー、内側がシックなカーボンブラックと、2色のギャップで閉じた時・開いた時で全く印象が違います。ちょっとしたことですがこうした視覚的な遊び心があると飽きにくいと思いますね。
こちらも細かい部分ですがDELL New XPS 13は後ろのほうが多少厚みがあるようです。ただ、これは裏返せば鞄にしまう際、下に重心があるというわけで、持ち歩く時の振動に多少耐えられるかもしれません。
なお、ぱっと見では一回り大きさが違うのですが、実は重量はそこまで差はありません。
ASUS ZenBook Flipが約1.3kgあるのですが、DELL New XPS 13は1.21kgとのことです。
下半分(キーボードなど)の厚みもほぼ完全に一緒。コンパクトといえどもパームレスト(タイピング時に手のひらを置く場所)のスペースはしっかり確保されているので、打鍵感に問題はありません。
トラックパッドの幅も一緒。ただし大きな違いも!
上がDELL New XPS 13、下がASUS ZenBook Flipです。
トラックパッドのサイズは、横幅はほぼ一緒。縦幅はZenBookのほうが少し大きいですが、ZenBook Flipはトラックパッドの中に指紋センサーがついています。
対するXPSは、(指紋対応モデルの場合)電源ボタンに指紋センサーが内蔵されているそうです。
DELL New XPS 13の電源ボタンはここにあります。
ノートパソコンに指紋センサーがついていると、ログオン時にWindows Helloが使えるためパスワードやPINを入力する必要がなく、とってもお手軽です。特に持ち運び前提のノートパソコンは閉じた際にスリープに入ることが多いため、ログオン(=ロック解除)をする機会は結構ありますからネ。
電源ボタンについて補足すると、押しやすいのは断然XPSのほうです。ZenBook Flipの左側面にはボリュームボタンもあるため、イチイチ確認しないと電源を押しているのかわからないんですよね。
インターフェース比較 - USBはType-Cのみ!
上がDELL New XPS 13、下がASUS ZenBook Flipです。こちら側は右側面です。
各部位の詳細は公式サイトをご覧いただくとして、注意点が1つあります。
DELL New XPS 13には通常サイズのUSBポートがありません。ここに写っているのはUSB Type-Cのポートです。
SDカードスロットも通常サイズではなく、microSDカードサイズです。また、ZenBook Flipとの差分としてHDMIポートもついていません。
こちらが左側面です。ASUS ZenBook Flipには大きな通気口が空いているほか、ZenBookは電源ボタンもこちら側の側面にあります。
DELL New XPS 13の左側面にはUSB Type-Cポートが2つついています。こちら側はスペックも奮っており、2個ともThunderbolt™3(PowerShare対応)です。詳細はAppleのホームページを見ていただくとして、USB PDのように電力供給が可能なため、やろうと思えばこのポートからXPSを充電することもできるのかな?
ただ、右側面と合わせて3個のUSBインターフェースを持つことは良いのですが、3個全部がUSB Type-Cのため通常サイズ、microサイズのUSBケーブルを直接繋げないのがちょっと厳しいですね。
USBアクセサリってまだまだCに対応していない製品が多いですし、一応変換ケーブルは付属するのですが、マウスのレシーバーとかをUSB変換ケーブルで繋ぐのもなんか変だし…。
なお、そういう場合はレシーバーがいらないBluetoothマウスを使うのも一つの手です。Bluetoothマウスについてはこちら。
ちなみにXPSの左側面についている丸いボタンはバッテリー残量インジケーターだそうで、押すとランプが灯って残量を知らせてくれます。これはちょっと便利かも。
そんな感じ。