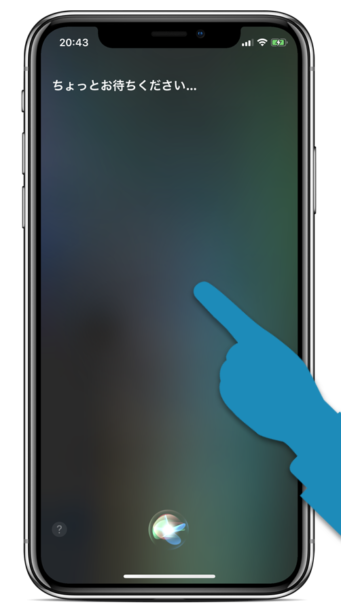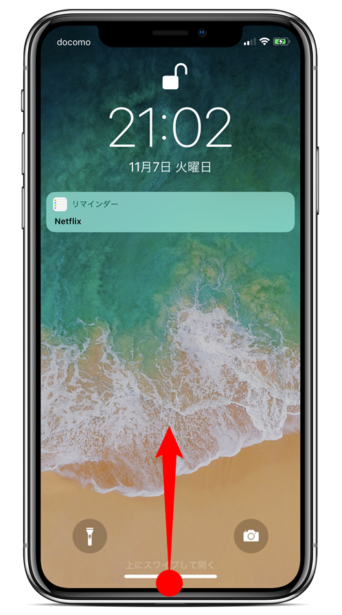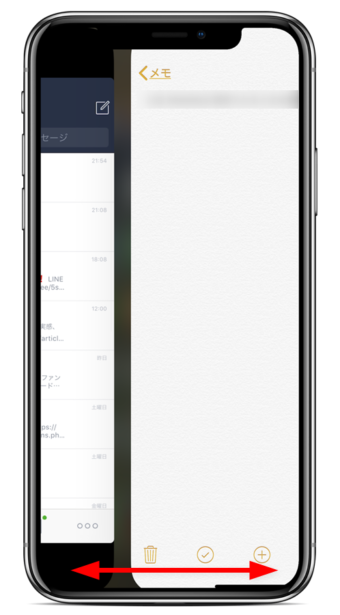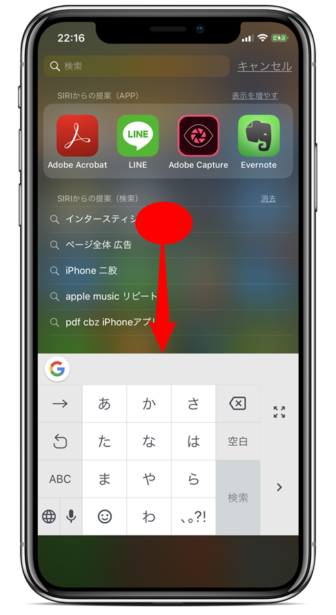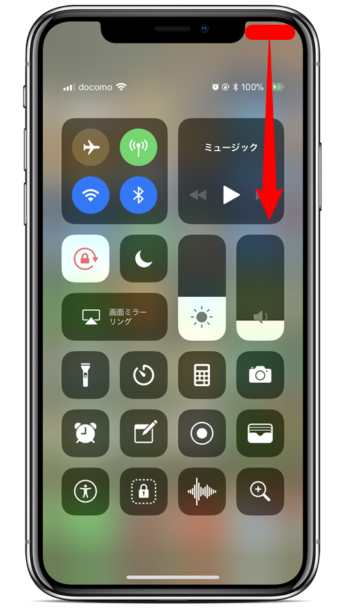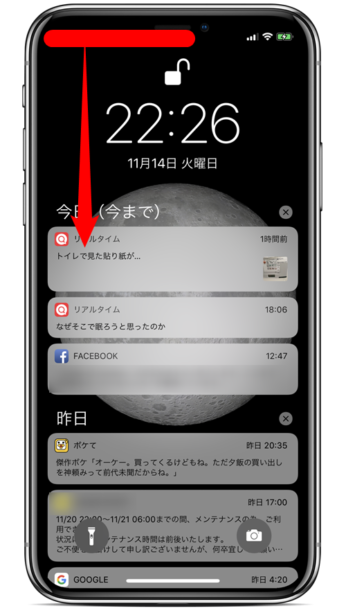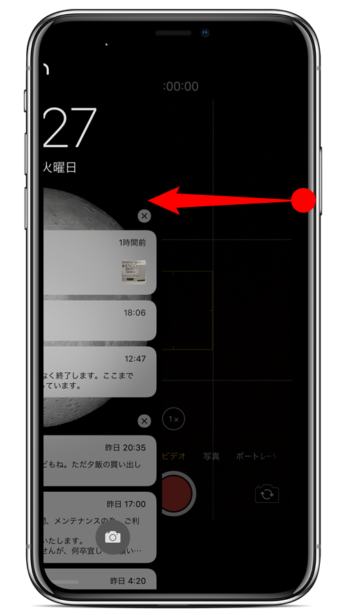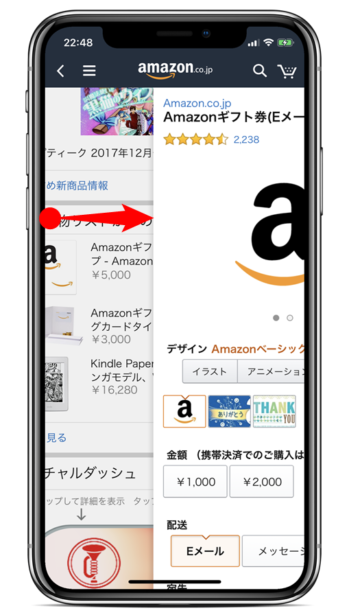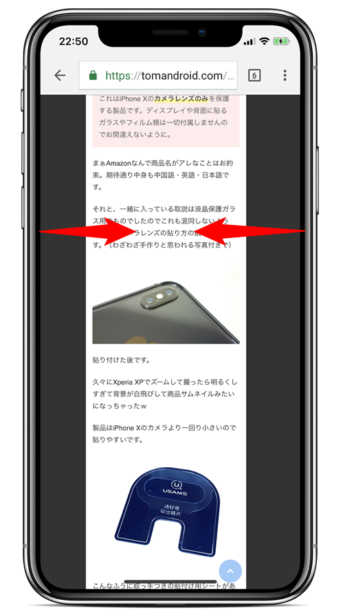iPhone Xの操作方法はこれまで触ったどのXperiaとも違ったものでした。
はやく覚えるためにも、操作方法を一覧にして書き留めておきます。
目次
最下部を上に引っ張ってロック解除、ホーム画面に戻る
まず最も基本的な操作はこれ。これまでのiPhoneのホームボタンと同じ役割です。
まぁ説明不要w
最下部を左右にスライドしてアプリを切り替える
これも以前紹介しました。
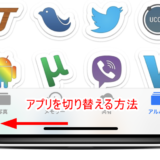 iPhone Xで大きく変わったアプリの切替方法
iPhone Xで大きく変わったアプリの切替方法 スワイプするとすぐに切り替わるので、動画とかゲームとかやってる最中にちょっとつぶやきたくなった時とかに重宝します。
最下部を下に引っ張って片手モード(画面を狭める)
Twitterのつぶやくボタンが画面の右上にあって押しにくいと以前書いたんですが、こうすることで解決できます。
iPhone Xの下のバーを下に引っ張ると、画面が半分ほど降りてきます。上に引っ張ればまた戻ってくれます。
ホーム画面を下に引っ張って簡易検索
これもiPhone使いには常識なんでしょうか?
iPhoneのホーム画面の一番左にウィジェットを置くスペースがあります。が、たとえば3ページ目にいる時にそこまで移動するのって面倒なんですよね。
そんな時はホーム画面を下スワイプ。すると検索ボックスが出てきます。これはローカル検索に対応しており、連絡先なんかも探せます。「SIRIからの提案」でアプリも表示されますし、検索キーワードを入れれば音楽やメモ、メールの候補も出てきます。
さらに「Webを検索」を選べばそのままブラウザが起動します。
ステータスバーの右側を下に引っ張ってコントロールセンターを開く
iPhone 8を含む、X以外のiPhoneでは「コントロールセンター」は画面の最下部を上に引っ張って開きます。
iPhone Xでは右上を下に引っ張って開きます。設定からいろいろな機能を追加できるので便利です。数少ないiPhoneのカスタマイズ領域といえそう。
ステータスバーの左側を下に引っ張って通知領域を開く
iPhone Xのステータスバーは切り欠きのおかげで左右にわかれています。
左側を引っ張れば通知領域が展開します。
ちなみに真ん中、切り欠き部分を下に引っ張っても通知領域が開くので、覚えておくとよさそう。
通知領域を左に引っ張ってカメラを起動
なぜここから開く必要があるのかはよくわかりませんがとにかくできます。
iPhone Xだけなのかはわかりませんが、通知領域を開いている状態で画面右端からスワイプインするとカメラが起動します。
画面左端をスワイプインしてバック操作
これに気がついた時は嬉しかったですね。いちいち(アプリ側で実装するせいでい)位置が違うバックボタンを探して押す必要がないので。
2本の指でピンチ操作(拡大・縮小)
これはまぁオマケみたいなもんです。Androidでもできるし。
ブラウザや写真ビューワ、メディアアプリなどでよく使う、拡大縮小操作です。
そんな感じ。