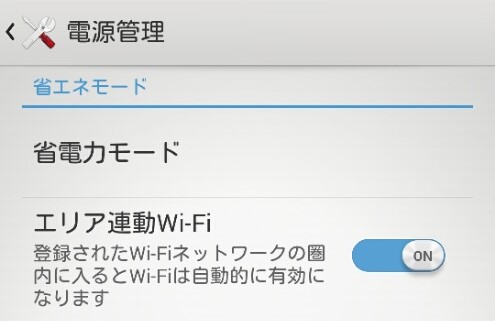 |
| Lollipopでなくなった「エリア連動Wi-Fi」 |
昨年主流だったAndroid 4.4.x KitKatは、マルチユーザーや没入モード(完全なフルスクリーン)、ARTの試験導入など多数の魅力的な新機能が追加されており人気でした。
現在主流のAndroid 5.x Lollipopでは、ARTが標準に差し替えられたりGUIが大幅に変更される「マテリアルデザイン」が本格実装されたりと変化が大きく、賛否を分けたものの国内の主要な端末には浸透しつつあります。
この一連の変化の中で1つ、「エリア連動Wi-Fi」が失われたことはご存知でしょうか。
Wi-Fiの「ON/OFF」と「接続」を自動化してくれた仕組み
「エリア連動Wi-Fi」をONにしておくと、その端末(を持ち歩く人)の生活圏を学習し、そこでよく繋ぐWi-Fiのアクセスポイントを記憶、以降はそのアクセスポイントの圏内に入ると自動でWi-FiをONにして接続、反対に圏外に出ると自動でWi-FiをOFFにしてくれる、なかなか賢い仕組みでした。
位置情報の測定には基地局のセルIDを使うため誤差が出たり、結構離れた場所でも検知されたりすることもありましたが、それでも省電力の観点から不要な時はWi-Fiを切っておきたいというニーズにはしっかり応えていたと思います。TomもずっとONにしたままでした。
しかしこの「エリア連動Wi-Fi」はLollipopのAndroidでは削除されています。
もうその必要がなくなった
こちらによると、Wi-Fiのスキャンの仕組みが改善されたことで消費電力が減り、エリア連動Wi-Fiを使っていようがいまいが消費電力が変わらない程度まで安定したため削除したんだそうです。
かわりに"画面消灯時"にWi-Fiを切ってしまう
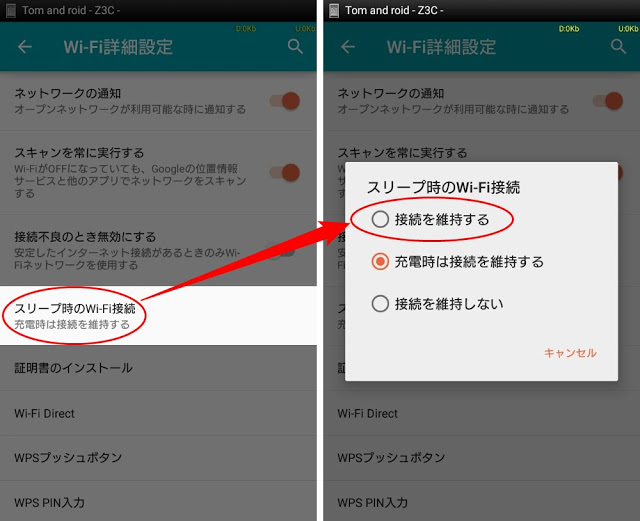 |
| Wi-Fiの詳細設定 |
「設定」→「Wi-Fi」からメニューを選び「詳細設定」に入るとこのような項目があります。
デフォルトでは「充電時は接続を維持する」にチェックが入っているため、この設定をほとんどの人が使っていると推測されます(少なくともXperia Z3 Compactではそう)。
この状態だと端末がスリープに入った時にWi-FiもOFFになっちゃいます。
バックグラウンド通信でもWi-Fiを使いたい場合、ここを「接続を維持する」に変更して常時Wi-Fiに繋いでおく必要があります。
前述の「もうエリア連動Wi-Fiがいらない」理由としてスキャンにかかる消費電力が削減されているはずなので、今後はWi-Fiは常にONにしっぱなしで良いと思います。Tomは既にそうしています。
接続先を選ぶには
常にONにしていると、そこらじゅうにある公衆無線LANや鍵をかけ忘れた個人宅のオープンネットワークなどに片っ端から繋がってしまうのではと不安に思うかもしれません。
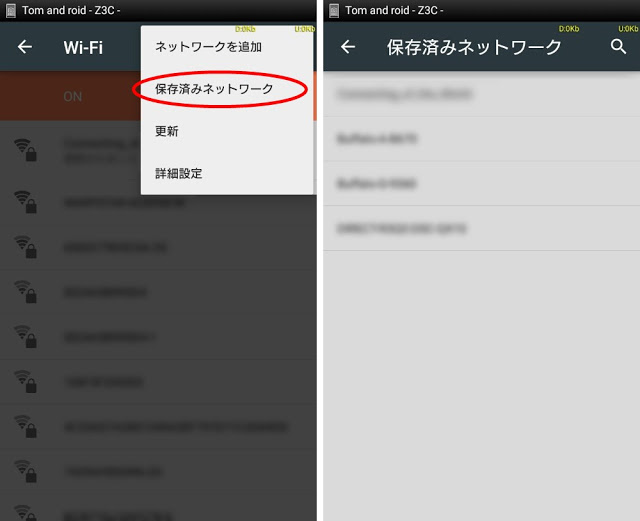 |
| 保存済みネットワークを編集 |
その場合はWi-Fiのメニューから「保存済みネットワーク」を選びます。
するとこの端末に保存されたネットワーク情報(APのSSIDとパスワード)の一覧が出てきます。
長押しして削除すればそのAPに関する情報は失われますので、不要な公衆無線LANやもう使わなくなったルーターのAPなどは消しておくと良いでしょう。
「接続」を今まで通り自動化するにはTaskerを使います。
仕組みはとても簡単なので配布します。
こちらからZIPをダウンロードして解凍してください。
「projects」というフォルダと、その中に「配布用.xml」というファイルが出てくるはずです。
この「projects」フォルダをフォルダごと以下の場所に移してください。
/内部ストレージ/Tasker/
「Tasker」フォルダの中に「projects」フォルダがある状態にします。既に「projects」フォルダがある場合は上書き(マージ)でokです。
追加したらTaskerを起動します。
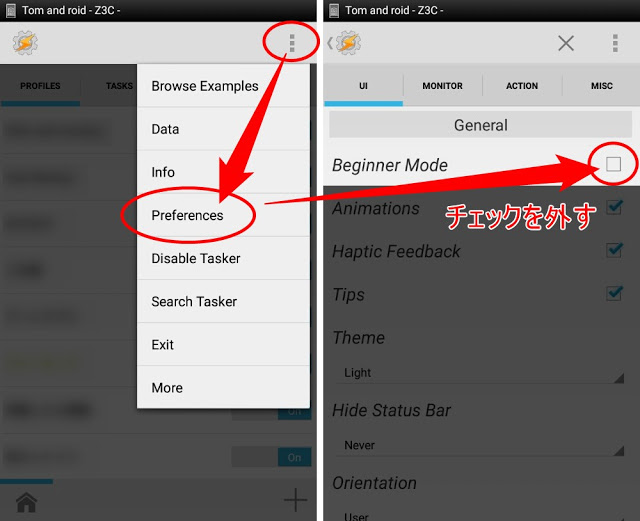 |
| Taskerの設定 |
画面右上のメニューから「Preferences」を選び、UIタブの一番上「Beginner Mode」からチェックを外します。
すると左側の画像のように、一番下のツールバーに家のマークが登場します。
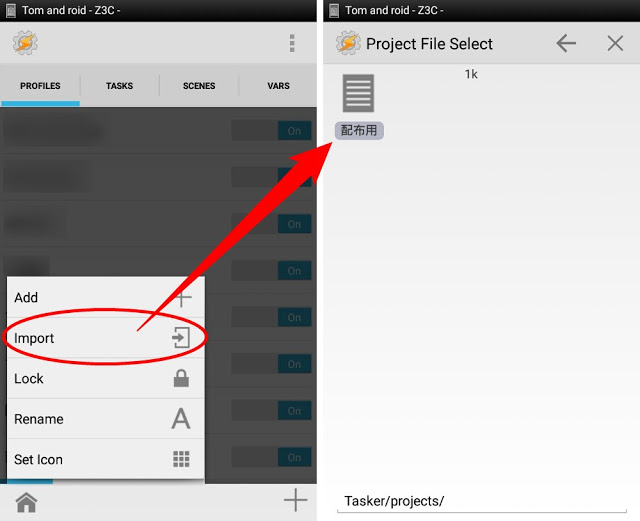 |
| projectを追加 |
家のマークを長押ししてメニューを出し、「Import」を選びます。
するとストレージ内の「Tasker」フォルダの中の「projects」フォルダが表示されるので、中に入っているXMLファイルを選びます。
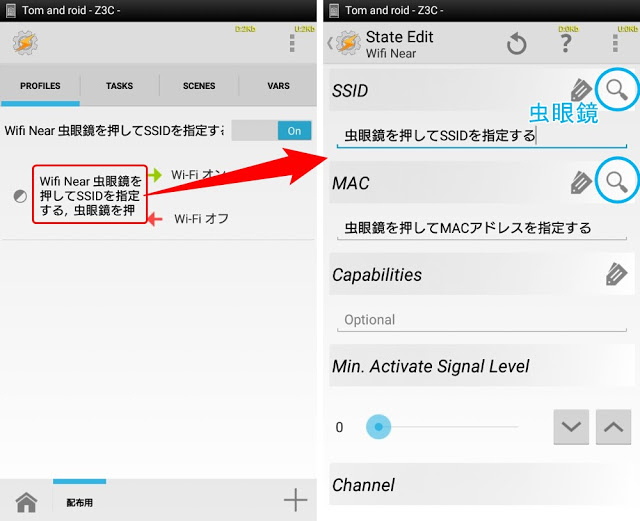 |
| Contextを編集 |
うまく追加できると家のマークの隣に「配布用」タブが登場するはずです。
これがTaskerのプロジェクト、要するに複数のプロファイルを纏めたタブです。今回は1つですが。
ここまで進んだらContext部分を選択します。
SSID および MAC 部分に入っている文字を消し、虫眼鏡をタップします。
すると「この端末に登録されているWi-Fi AP」と「この端末が現在掴めるAP」が一覧表示されます。
一覧の上の方には「登録されている」APがあるはずなので、ここから使いたいAPを選びます。
SSID MAC 両方に同じAPの情報を選んでください。手入力する必要はありません。
以上で全ての作業は完了となり、以降は次の動作をTaskerが行います。
①このプロファイルに指定したAPを掴める状態になったらWi-FiをONにする
②このプロファイルに指定したAPを掴めない状態になったらWi-FiをOFFにする
Wi-Fiの電波圏内に入ったら即ON、出る、あるいは遮蔽物等によって圏外となったら即OFFになるため、玄関のドアを開ける前にONになる、風呂場やトイレに持ち込んだらOFFになるといった症状も起こるかと思います。
これらの対処は自分でしてください。電波を弱めて自宅の外に届かないようにする(可能なら)、宅内で圏外となりやすい風呂場やトイレに中継器を設置するといった方法があります。
浴室やトイレにコンセントが無い場合はモバイルバッテリーを併用してもいいかもしれませんが実用的かはわかりません。
そんな感じ。



