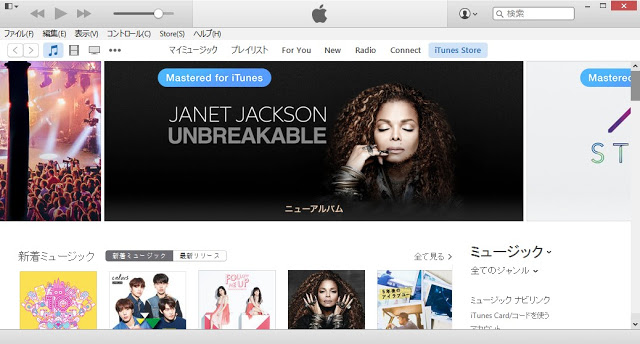
実は先月あたりから実装されていたので気付いている方もいるかと思いますが、あまり見かけない話題だったので書いておきます。
Google Play MusicにiTunesのプレイリストを取り込むことができるようになりました。
Windows版で確認|ミュージックマネージャを使います
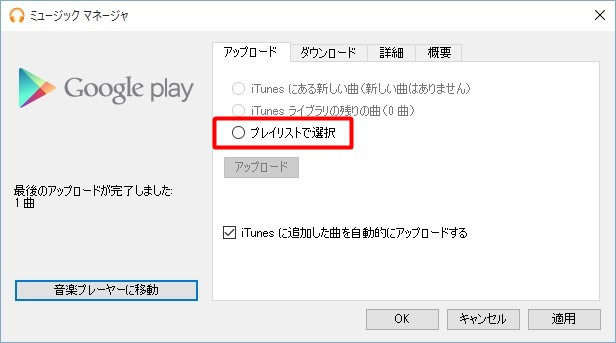
Windows版「Google Play ミュージックマネージャ」がサービス開始時よりアップデートされており、機能が増えています。
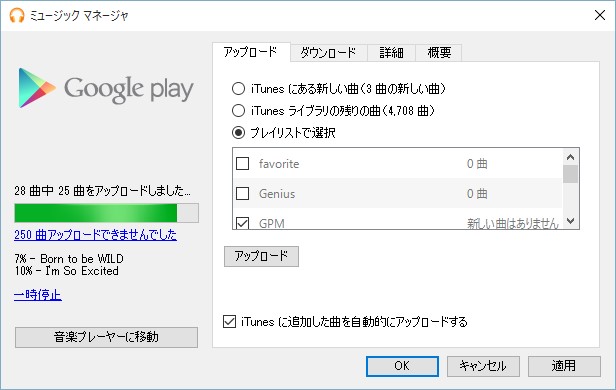
この中にiTunesのプレイリストを指定してその曲をアップロードするという機能があります。
iTunes Mediaライブラリ全体をアップロードする必要がない場合は専用にプレイリストを作成し、アップロードしたい曲を纏めてしまうと良いかもしれません。
Google Play ミュージックマネージャのダウンロードはこちら:
よくわからない場合はやり直してみよう
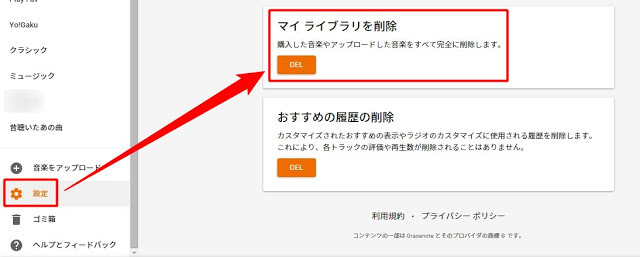
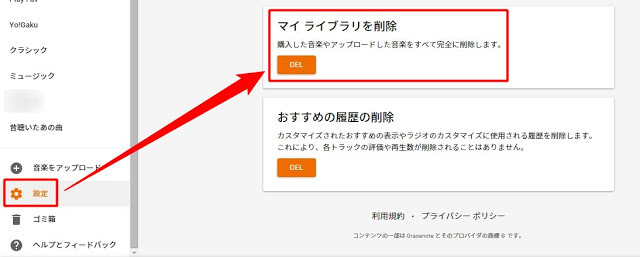
既にライブラリ全体を上げてしまって管理が大変と思っている方はTomだけではないと信じていると思います。
まずは一旦、アップロードした全ての楽曲を消しちゃいましょう。
ブラウザ版GooglePlayMusicを開いて「設定」を選び、画面を一番下までスクロールすると「マイ ライブラリを削除」という項目があります。
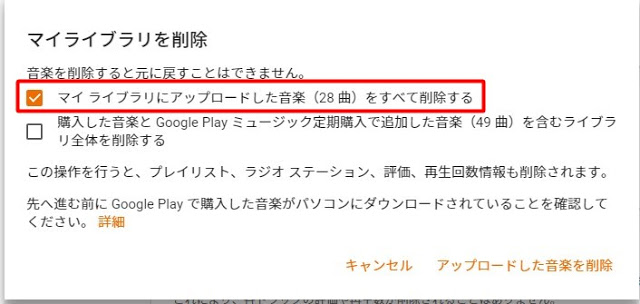
削除する範囲を決めるようポップアップ表示されるので、「マイ ライブラリにアップロードした音楽(曲数)をすべて削除する」にチェックを入れます。
ここにチェックを入れた場合、Google Play Storeで購入した楽曲と、Google Play Musicの定期購入を利用してマイ ライブラリに追加したストリーミング曲は削除されません。
※ちなみに余談ですがGoogle Play Storeで楽曲を買う場合、「1曲250円」というのが魅力となっているようです。フォーマットはMP3となるようですが価格が統一されているのはちょっと嬉しいかも?
なおこの作業を行った時、Tomのライブラリには3380曲アップロードしてありましたが、5分と待たず削除が完了しました。
しばらく待っても更新されない場合はページの再読み込みを行ったり「マイライブラリ」から曲やアーティスト一覧を表示してみてください。
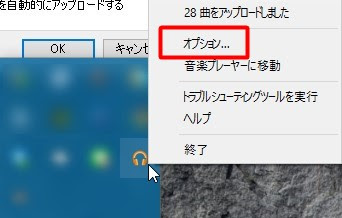
続いてタスクバーからGoogle Play ミュージックマネージャを探して右クリック、「オプション」を選びます。
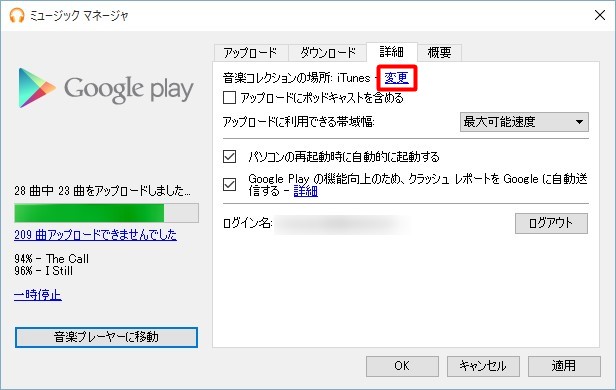
「詳細」タブを開き、「音楽コレクションの場所」の隣りにある「変更」をクリックします。
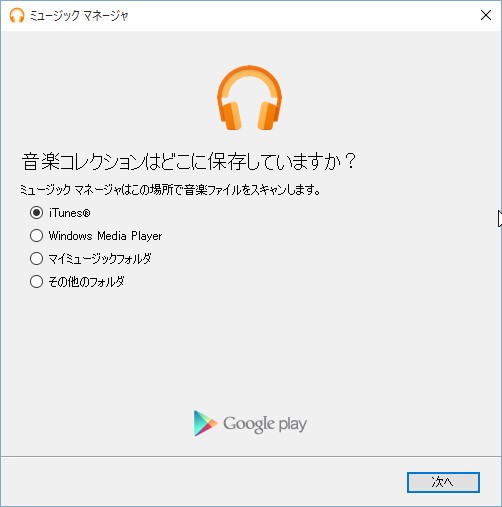
アップロード対象に「iTunes」を選んで「次へ」をクリックします。
※Tomの環境では「iTunes Media」をCドライブから別の場所に移動していますが、自動で見つけてくれたようです。
WMPや「マイミュージック」を対象にすることもできます。
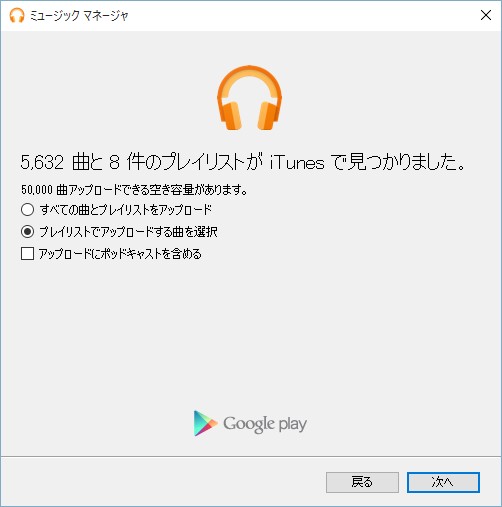
「プレイリストでアップロードする曲を選択」にチェックを入れて「次へ」を選びます。
そしてアップロードしたいプレイリストにチェックを入れます。
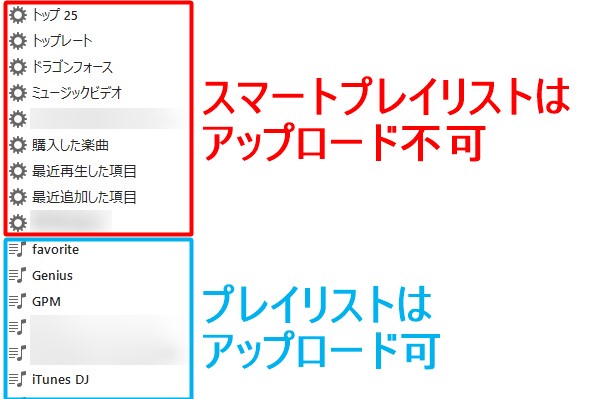
ここで1つ注意点があります。
Google Play ミュージックマネージャ バージョン1.0.216.5719 では「スマートプレイリスト」をアップロードすることはできません(候補に出てこない)。
アップロードしたいものはiTunesの「プレイリスト」に纏める必要があります。
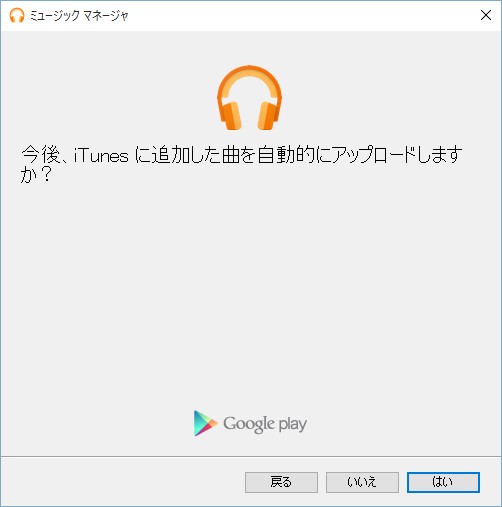
今後追加したものを自動でアップロードしたいなら「はい」、そうでなければ「いいえ」を選びます。
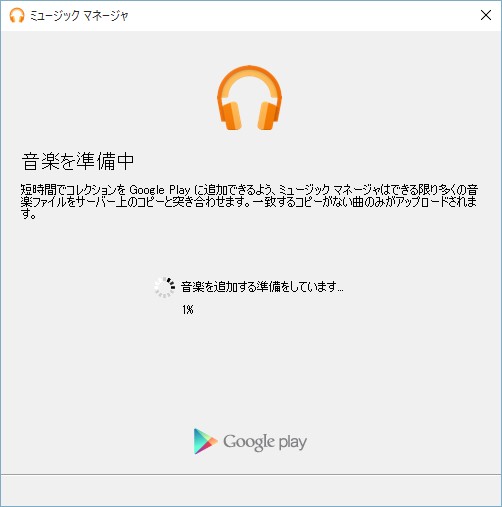
アップロードが始まります。
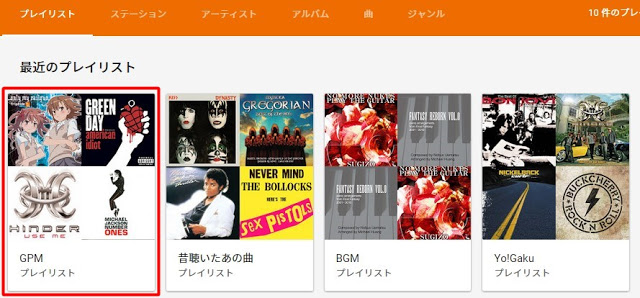
アップロードが成功するとこのようにプレイリストごと取り込まれます。
アーティスト一覧、アルバム一覧はGoogle Play Music側で見れますし、Google Play Music側で新しくプレイリストを作ることもできるので、まずは一旦アップロードしたい曲を全て1つのプレイリストに纏めてみても良いかもしれませんね。
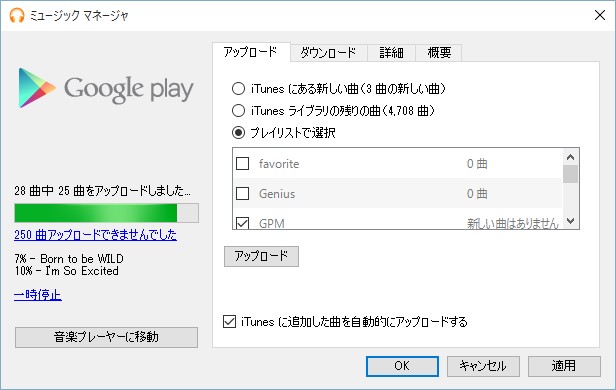
iTunesのプレイリストに曲を追加したのにGoogle Play Musicにアップロードされない時は、ミュージックマネージャの「アップロード」タブから「プレイリストで選択」にチェックを入れて対象のプレイリストを見てみてください。
曲数が計上されていたら、そのプレイリストにチェックを入れて「適用」をクリックすればアップロードが始まるはずです。
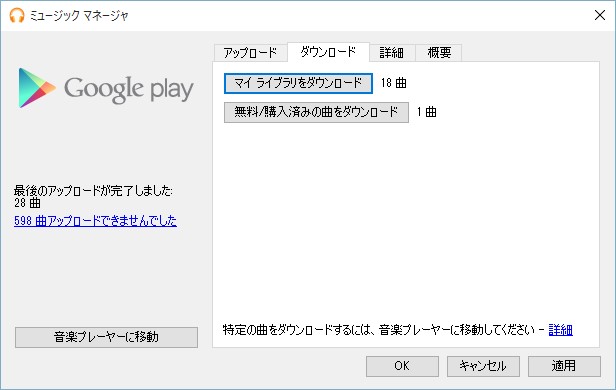
ちなみに「ダウンロード」タブからはGoogle Play Storeで購入した曲(としてGoogle Play Musicの「無料/購入済みの曲」プレイリストに入っているもの)を一気にダウンロードすることもできます。
左側のアップロード失敗部分をクリックすると失敗理由も見ることができるので、参考にしてみてください。
そんな感じ。


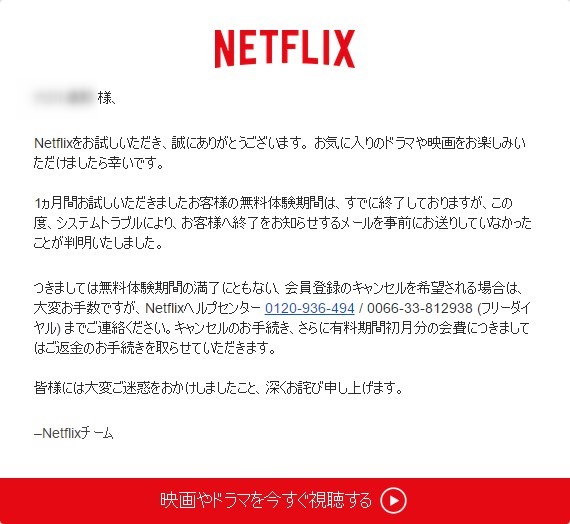
[…] できるようになりました。 Google Play MusicにiTunesのプレイリストを取り込む(アップロードする)方法 – トムとロイド […]
[…] Google Play MusicにiTunesのプレイリストを取り込む(アップロードする)方法|… […]
[…] Google Play MusicにiTunesのプレイリストを取り込む(アップロードする)方法|トムとロイド […]