
iTunesストアに並ぶ世界最大級の電子マーケット、Google Playが提供するオンライン音楽サービス、Google Play Music。
日本でサービス開始してしばらくたち、使ってみたところ色々とできることが多くてややこしいので、思い切って「Google Play Musicの使い方」を纏めてみました。
有料?無料?

本稿執筆時点、2015年9月時点、日本版のGoogle Play Musicにおける課金形態は次の通りです。
- アプリダウンロード … 無料
- ストレージに保存した楽曲の再生 … 無料
- クラウドに公開された3000万曲超のストリーミング再生 … 定期購入が必要
- ラジオステーションの利用 … 定期購入が必要
アメリカではラジオステーション(Googleが買収したSongzaの提供)が定期購入なしで利用できるようになっていますが(そのかわり広告や制限がついた状態)、日本ではまだ定期購入なしでは使えません。
ただ、現在は登録から30日間無料で試せる期間が設けられているため、最初の1か月間だけは月額料金が発生しません(ただし支払方法は初回登録時に設定する必要があります)。
さらに、通常は月額980円で提供される定期購入ですが、2015年10月18日までに加入したアカウントは、使用期間経過後の月額が780円になります。
- 2015年10月18日より前に解約した場合でも、18日までに再契約していれば以降の月額は780円になります。
- 2015年10月18日より前に解約した場合で、18日以降に再契約した場合は月額は980円になります。
- 18日より以前に定期購入を契約し、18日以降も契約を継続している場合、それ以降は定期購入の契約が続く限り月約料金はずっと780円です。
支払い方法は?
Google Play Musicで使える支払い方法は次の通りです。
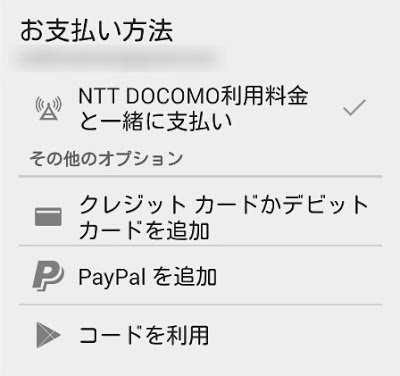
- クレジットカード
- Google Playの残高(ギフトカード、ギフトコードなどによる購入)
- キャリア決済(キャリア契約がある場合)
- Paypal
基本的にGoogle Playでの決済となるため、アプリや本、ビデオを購入する時と一緒です。
定期購入なしで利用するには?
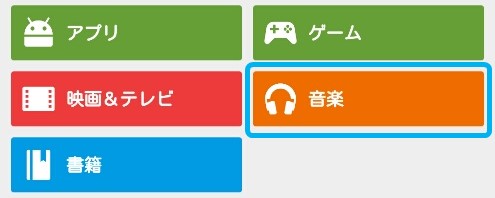
Playストアに「音楽」という項目が追加されています。
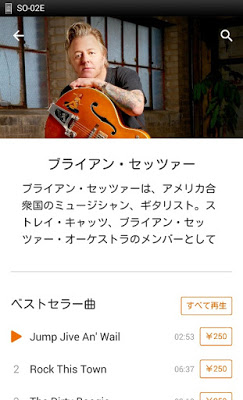
ここから楽曲の個別購入が可能です。この部分がiTunes Store(iOS製品)に並ぶGoogle Play(Android製品)版の音楽マーケットというわけです。
※ただ、一応区別としては「定期購入」はGoogle Play Musicですが、「単品購入」はGoogle Play Storeの管轄になると思われます。「単品購入」のみを利用する場合、Google Play Musicアプリは単なる再生機となります。
単品購入する場合も決済手段は同じ。キャリア決済やコンビニで売っているGoogle Playギフトカード、アンケートなどで溜めた残高を使うことができます。
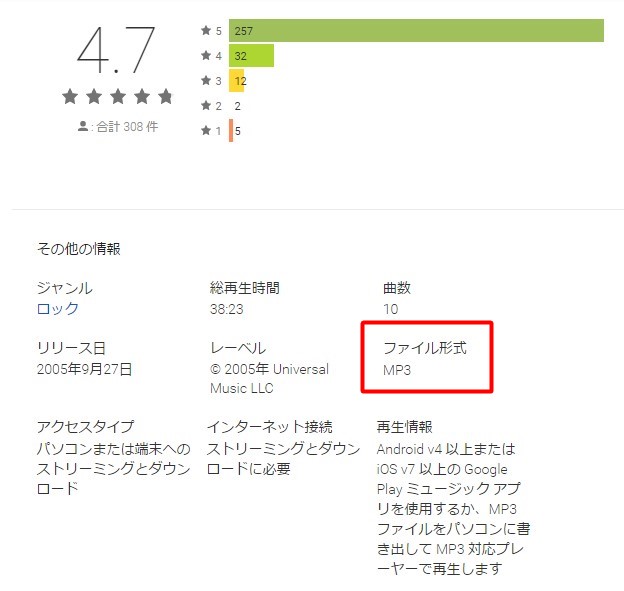
楽曲フォーマットはレビュー欄の下に記載されています。
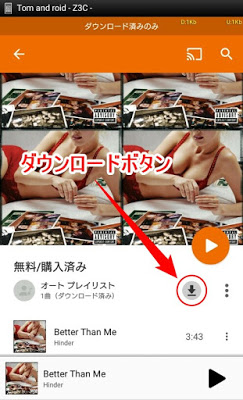
楽曲のダウンロードはここから行います。
※このボタン、購入した曲の再生画面には置かれていません。楽曲を購入すると、Google Play Musicの「オートプレイリスト」によって「無料/購入済みの曲」という名前のプレイリストが作成され、その中に購入した楽曲が自動的に登録されます。このオートプレイリストを開くとダウンロードボタンがあります。
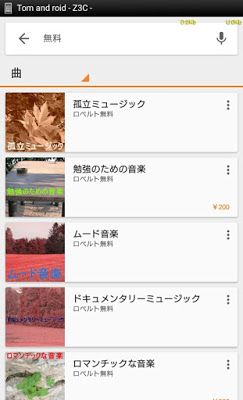
Google Play Storeには無料の音楽も多少存在します。が、無料の曲だけを表示するようなフィルタリング機能は現在は実装されていないため、探すのが結構大変です。
カード情報の登録は必須です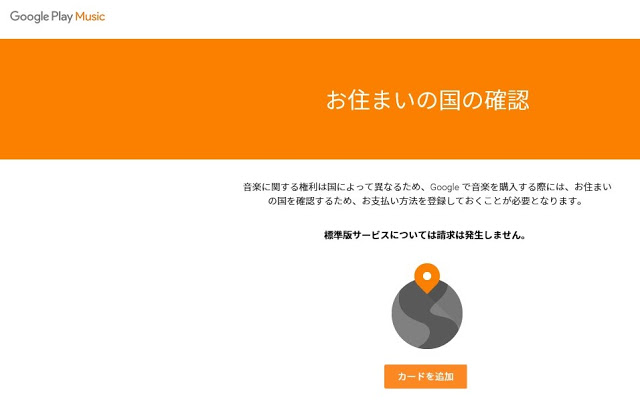
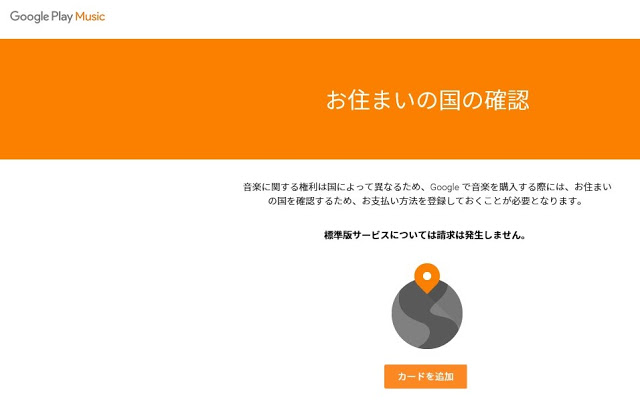
定期購入なしでGoogle Play Musicを利用しようとするとこのような画面になります。
利用する国によってサービス内容が異なる場合があるため、利用者の国を特定するためにクレジットカード情報の登録(に関連して、0円の決済1件)が必要になります。
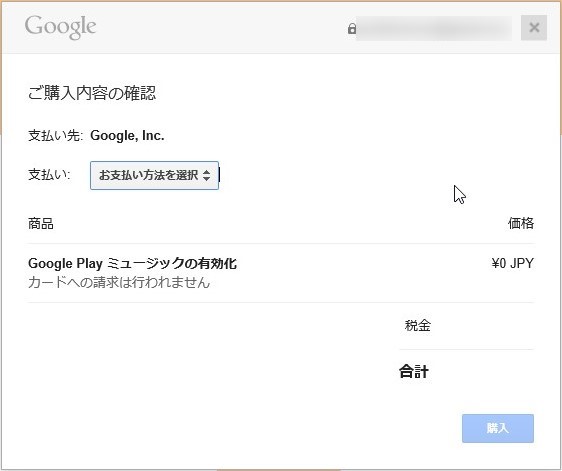
残念ながらクレジットカード以外の決済手段(キャリア決済など)を用いて国を確認することはできず、現在はクレジットカード情報の登録が必須になっています。
確認後(ログイン完了後)であれば、他の決済手段を用いて楽曲を購入することなどは可能です。
他のアプリで再生するには?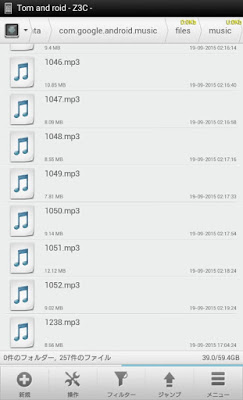
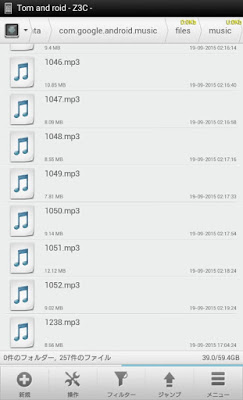
ダウンロードした楽曲の保存場所は次の通りです。
/(設定したストレージ)/Android/com.google.android.music/files/music
(設定したストレージ)というのは、Play Musicアプリの設定より「保存先」に選んだ場所です。Play MusicはSDカードへの保存にも対応しているため、SDカードの上記ディレクトリに保存することもできます。
ただ、見ての通り曲名が入っていません。
カバーアートもダウンロードはされていますが(artwork2というフォルダ)、楽曲のファイル名と共通したものではないようです。
※「単品購入」「定期購入時のオフライン再生に使用するためのキャッシュ保存」どちらの場合も同じ場所に保存されます。
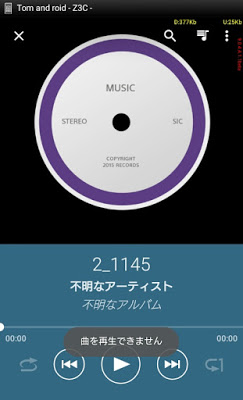
またファイルは暗号化されているようで、ファイルマネージャーから選択しても再生することはできませんでした。
では他のアプリで再生することは不可能なのか?というと、これは可能です。ちょっと方法が異なります。
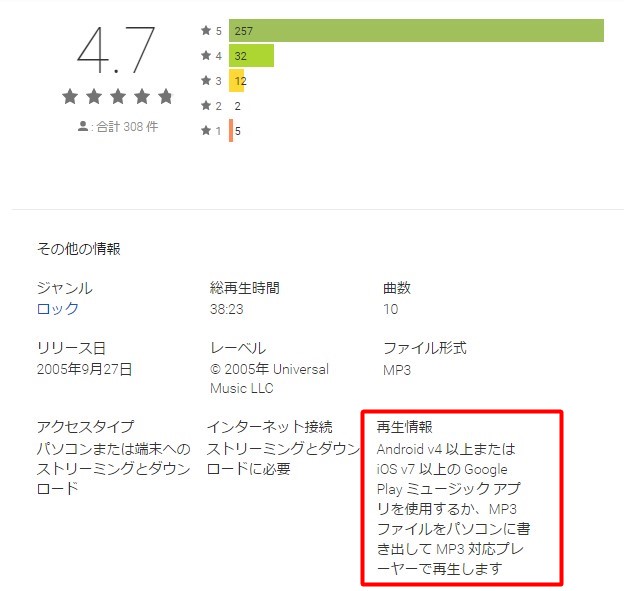
パソコンブラウザ版のGoogle Play Musicからパソコンのローカルストレージに購入した楽曲をダウンロードすることで、購入した曲をきちんとしたフォーマットで入手可能です。
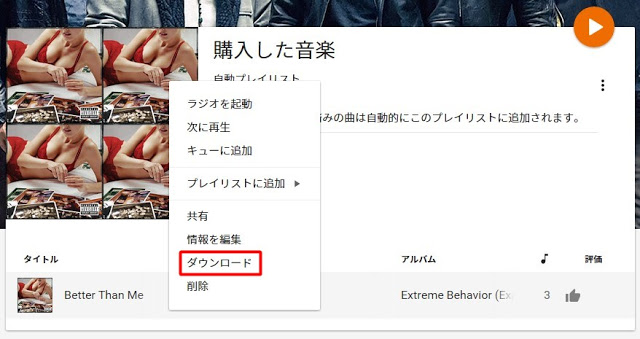
購入した曲をGoogle Play Musicから探し(オートプレイリスト「無料/購入した曲」に自動登録されています)、曲にカーソルを合わせます。
すると曲名の右側にメニューボタンが出るのでクリック。「ダウンロード」項目を選ぶと保存ディレクトリを指定するポップアップが開き、ダウンロードできます。
この場合ファイル名なども崩れないようなので、ちょっと面倒ですが一旦PCにダウンロードしてからスマホに転送することで、他のプレイヤーアプリを使ってGoogle Play Storeで買った曲を聴ける環境を用意できるはずです。
ダウンロード時は注意!2種類のポップアップ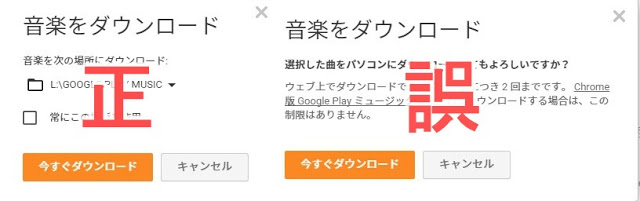 現在Chromeブラウザ版Google Play Musicより購入した楽曲(またはアップロードした曲)をダウンロードしようとした際、2種類のポップアップが出現することを確認しています。左側のように保存先ディレクトリを選ぶポップアップが出現したら正常ですが、右側のように「ダウンロードは1曲につき2回まで」といった制限が表示されることがあります。文面から察するにChrome以外のブラウザでGoogle Play Musicを開くと出現するポップアップなのでしょうか?
現在Chromeブラウザ版Google Play Musicより購入した楽曲(またはアップロードした曲)をダウンロードしようとした際、2種類のポップアップが出現することを確認しています。左側のように保存先ディレクトリを選ぶポップアップが出現したら正常ですが、右側のように「ダウンロードは1曲につき2回まで」といった制限が表示されることがあります。文面から察するにChrome以外のブラウザでGoogle Play Musicを開くと出現するポップアップなのでしょうか?
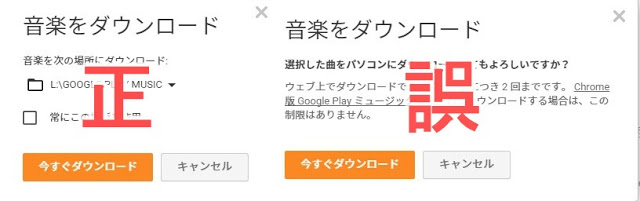
 |
| 上が誤、下が正のポップアップからDLしたもの |
楽曲管理の落とし穴!恐怖の「ゴミ箱」現象
<< 検証環境 >>
Windows 10 64bit(Windows 7よりアップグレード)
Google Chrome 64bit 最新版
Xperia Z3 Compact SO-02G Android 5.0.2
<< 現象 >>
Google Play Musicに生成されたオートプレイリスト「無料/購入済みの曲」の中に入っている曲のメニューから「削除」を選択、購入した曲をオートプレイリストから削除。
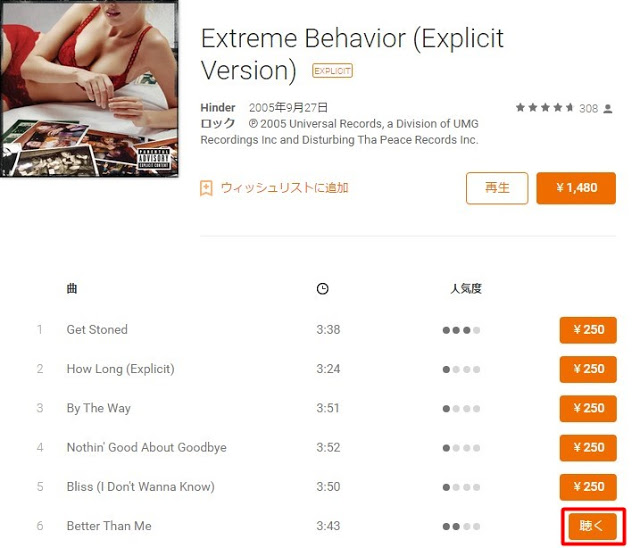
Google Play Storeにて購入した曲を検索し、「聴く」ボタンをタップ(クリック)する。
すると、購入した曲が「無料/購入済みの曲」プレイリストに入らない。
「無料/購入済みの曲」はオートプレイリストです。オートプレイリストとは、Google Play Musicが自動で管理するプレイリストです。Xperiaの「ミュージック」アプリやiTunesにある同じようなプレイリスト(「新規追加」「Top25」など)同様、オートプレイリストに任意の曲を自分で追加することはできません。
また、「無料/購入済みの曲」に入っている曲が「ストリーミング」と「購入した曲」を区別する目安の1つとなっている可能性がありそうで、ここから消すと全てのオートプレイリストから同じ曲が削除されます(=「マイライブラリから削除」と同じ)。
問題は、一度削除すると再度「聴く」をタップしても再登録されないところにあります。
Google Play Storeの購入履歴に残っていたとしても、Google Play Musicから「購入した曲」と認識されない場合、その曲はPCにダウンロードすることはできません。
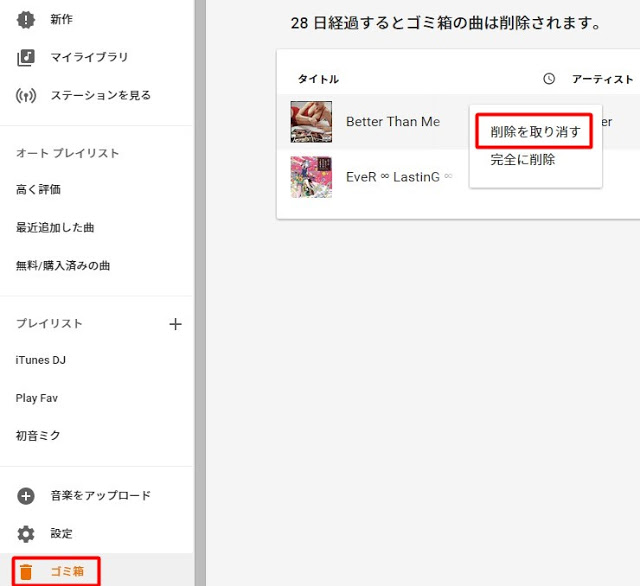
一度オートプレイリストから削除した曲がストアから再登録できない理由はここにあります。
アプリばかり見ていると見落としてしまいがちですが、実はGoogle Play Musicには「ゴミ箱」があります。
オートプレイリストから「削除」操作をした曲は一旦「ゴミ箱」に入ります。
ここに入っている限り、本当の意味で削除されたことにはならないため、ストアから再度「追加」することができないようです。
(仕様なのか不具合なのかわかりませんが、何度も何度も追加操作を行っていたら、同じ曲がストリーミング扱いでプレイリストに追加されていたこともあります(当然ダウンロードできない。買った曲なのに…))
「削除を取り消す」で、元の「無料/購入済みの曲」プレイリストに曲が復元されます。
なお「ゴミ箱」から完全に削除した曲は購入履歴も失われるとのことです。
基本的に「無料/購入した曲」プレイリストの中身は削除しないほうが良いです。
Androidで音楽を楽しむ
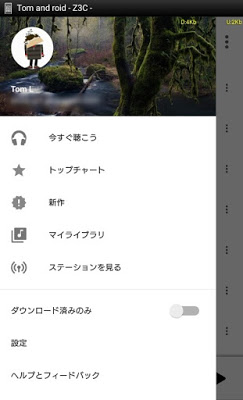
Google Play Musicは、契約形態によって複数の使い方が用意されています。
| 契約形態 | 定期購入している | 定期購入していない |
|---|---|---|
| ストレージ内再生 | ○ | ○ |
| オンライン再生 | ○ | ○ |
| ストリーミング再生 | ○ | × |
| ラジオステーション | ○ | △ |
ストレージ内再生は他の音楽プレイヤーアプリと同様、端末の内部ストレージやSDカードに保存した楽曲をGoogle Play Musicで再生する方式です。アプリ自体は無料のため、定期購入の有無に関わらずこれは可能です。
次にオンライン再生について、Google Play Musicの国内提供に合わせて、Google Play Musicを利用するGoogleアカウントには1曲最大300MB以下となるサイズの楽曲を最大5万曲まで保存できる専用領域が自分の「Googleドライブ」に設けられています。
これはGoogle KeepやGmail、Google フォトなどと同様に、「ドライブ」側から見ることはできない領域です。またこのため「ドライブ」の容量としてカウントもされません(=保存しても空き容量は減らないし、保存しなくても空き容量は増えない)。
3つ目のストリーミング再生は定期購入しているアカウント限定のサービスです。定期購入しない場合、前述のようにGoogle Play Storeから単品購入して聴くようになります。
4つ目のラジオステーションに関して、これはいわゆるキュレーション(自動収集)機能で、Google Play Music上に公開されている楽曲からアプリが自動的に選曲を行なってくれるキュレーション機能のことです。
やはりこれもストリーミング再生が可能な状態(=定期購入がある状態)でないと使えませんが、一部の例外が存在します。
- 米国では広告や制限がついた状態で、定期購入なしでもラジオステーションが使えるようになっている
- 「インスタントミックス」なら利用できる
今後日本でもラジオを無料で使えるようになるのかはわかりません。
※現時点で、Google Play Storeの「Google Play ミュージック」アプリの詳細説明および新機能項目に「無料でラジオが聴ける」とありますが誤りです。この機能は日本では提供されていません。
が、定期購入していない場合は、ストリーミングの代わりに自分でアップロードした曲をミックス再生できます。これが「インスタントミックス」です。
「インスタントミックス」は定期購入していないアカウントでしか使えない機能となり、定期購入がある場合は自分でアップロードした曲をキュレーションする時はラジオステーションやプレイリストを使うことになります。
[Xperia]Google Play Musicでは「DSEE HX」が使えない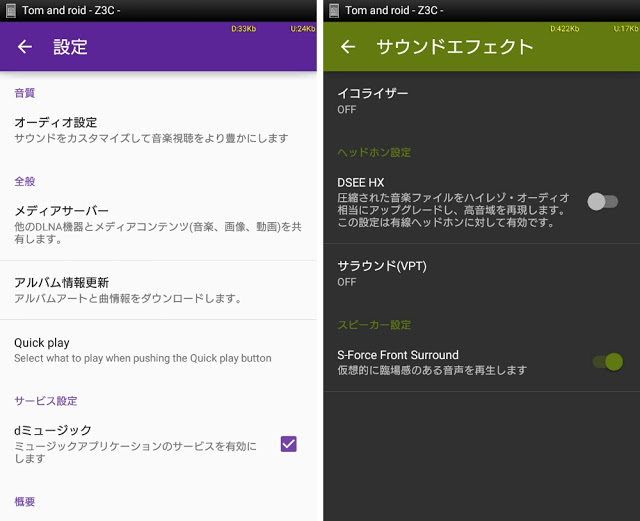
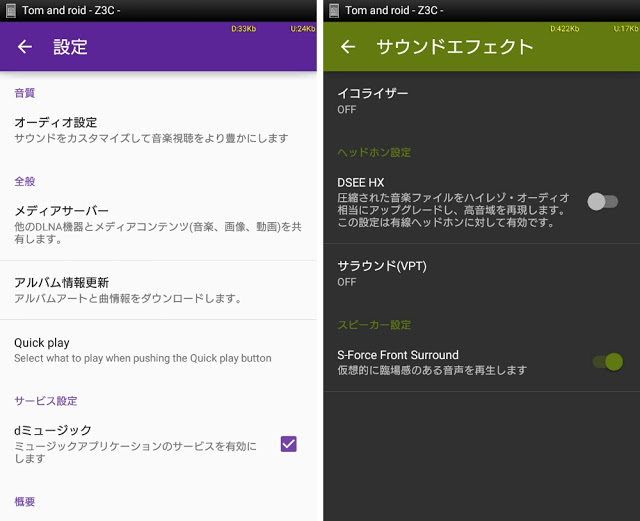
注:これは新事実ではなく、備忘録です。
まずは上下2枚の画像、計4枚のスクショを見比べてください。紫のXperiaの「ミュージック」アプリからサウンドエフェクトの設定を開くとこのような画面になります。
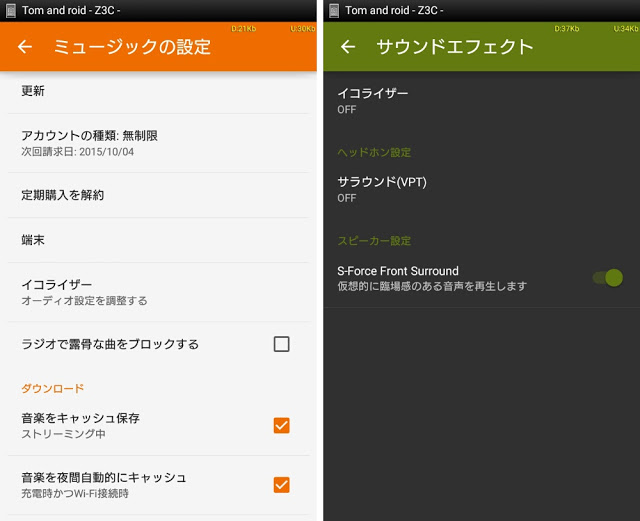
対して、オレンジのこちらは「Google Play Music」アプリの「イコライザー」からサウンドエフェクトの設定を開いたところです。
Xperiaで「ミュージック」アプリ以外を使う場合、mp3コンテンツをハイレゾ相当にアップスケールできるサウンドテクノロジー「DSEE HX」は利用できません。
※画像およびこの仕様はXperia Z3 Compact SO-02Gのものを参考にしています。
ラジオステーションの使い方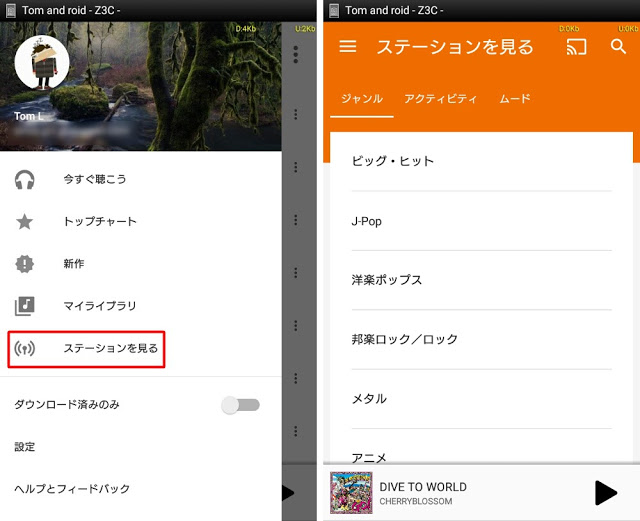
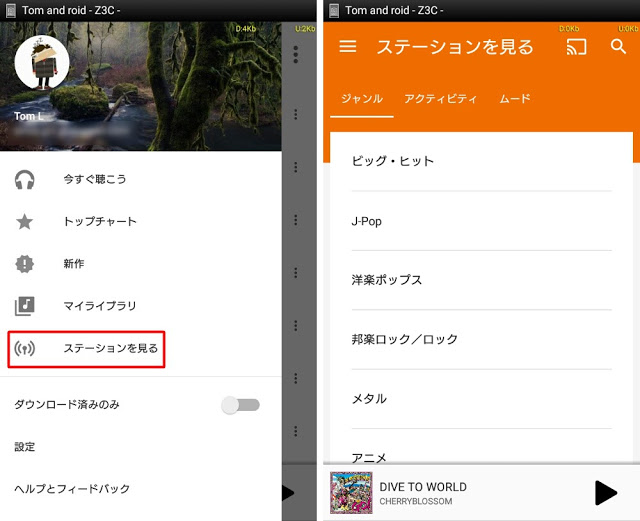
ラジオステーションでは、ジャンルやムードに合わせて曲が配信されています。
その時の気分などに合わせて聴くこともできるので、感覚的に「ラジオ」という表現がよく当てはまっている機能といえます。
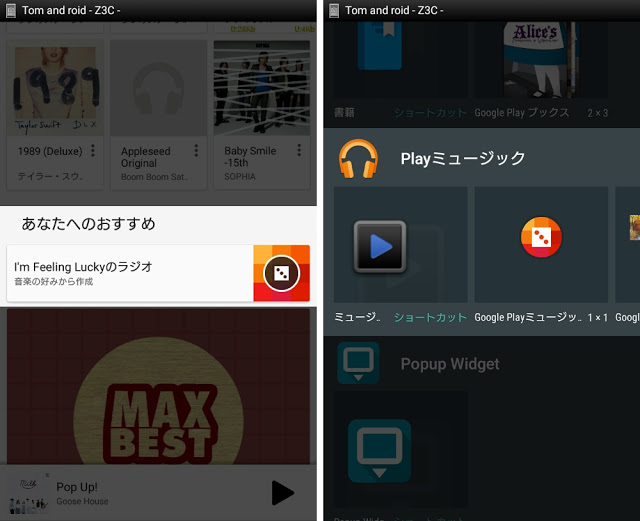
もう1つ、Google Play Musicには「I'm Feeling Lucky」があります。
これは、Google Play Musicのアカウントに紐付いた再生履歴を元にしたラジオステーションです。
この機能はウィジェットにもあるため、ホーム画面に置いておけばいつでもすぐに開始できます。
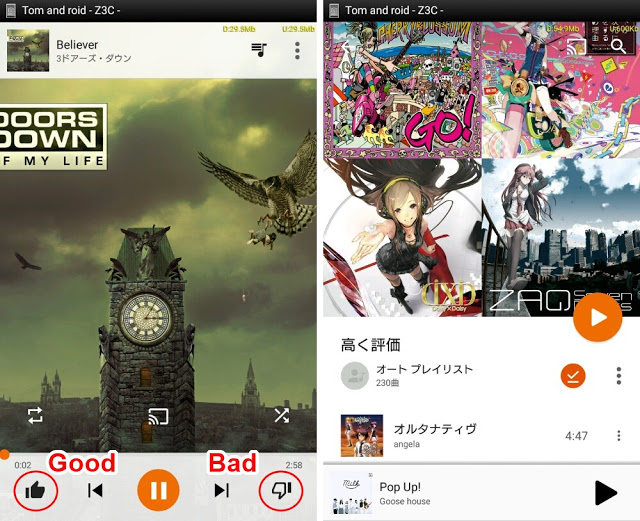
再生した曲を気に入った場合は左側、気に入らなかった場合は右側の手のボタンをタップすることで、その曲に対する評価を蓄積できます。
これはアカウントに紐づく情報で、Goodと評価した曲は「高く評価」という名前のオートプレイリスト(アプリが自動的に管理してくれるプレイリスト)に登録されます。
また、この評価は「I'm Feeling Lucky」再生時の曲の選定基準にも影響を与えます。
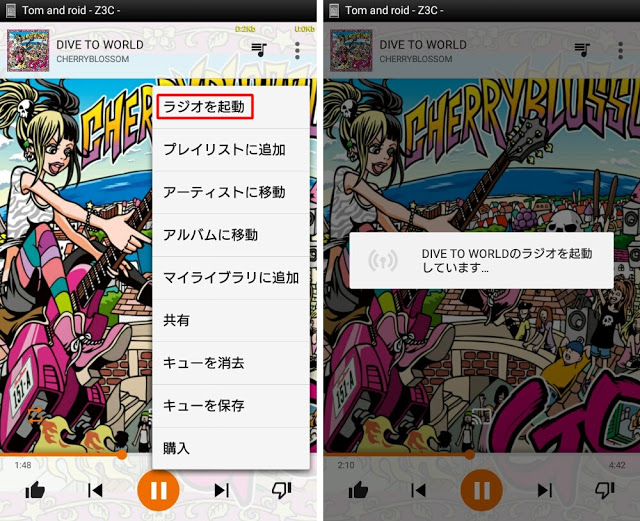
気に入った曲を見つけたら、再生画面でメニューボタンを押して「ラジオを起動」を選びます。
するとその曲に近い曲で構成されたラジオを取得できます。この場合の「(雰囲気が近い曲を集めた)ラジオ」とは「再生リスト」のことです。
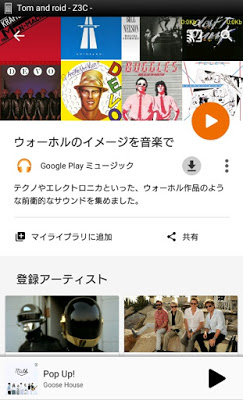
曲単体ではなく、それを集めた「ラジオ」そのものが気に入った場合、そのラジオを「マイライブラリ」に追加したりダウンロード(キャッシュ保存)してオフラインで再生することもできます。
この場合も「再生リスト」単位での取得になるものと思われます。
定期購入者が使える「ラジオステーション」はこのように種類が豊富、チョイス方法も様々で、未知の曲と出会える機会がそこらじゅうに転がっています。
気に入った曲やアーティストを見つけたら、そのままPlayストアに飛んでアルバムを購入しても良いですね。
Windowsで音楽を楽しむ
曲をアップロードする
基本的にGoogle Play Musicの保存領域(1曲最大300MBまで/5万曲まで)に曲をアップロードする操作はパソコンでしか行えません。
パソコンを使ってアップロードする場合、Chromeブラウザを使うと最もスムーズに作業が行えます。
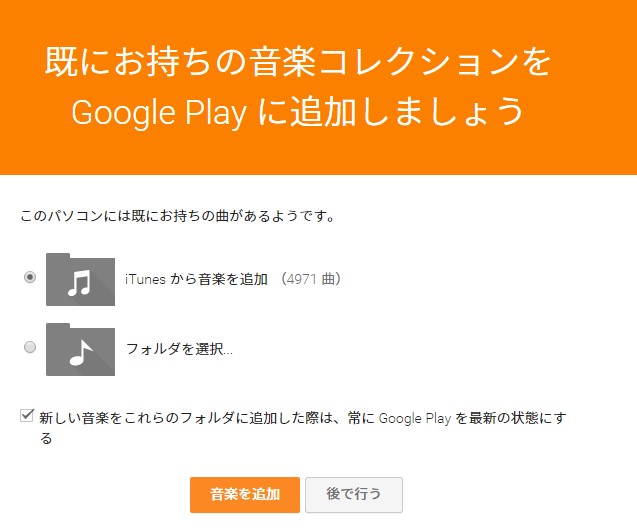
ブラウザから追加する場合、Google Play Music(https://play.google.com/music/)にアクセスし、左上のメニューボタンから「設定」に入ります。
すると中段に「曲を追加」というボタンがあるので選びます。
Google Play MusicはデフォルトでiTunesからの取り込みに対応しており、iTunesの楽曲保存場所(iTunes mediaフォルダ?)を自動で探す機能を持っています。
これを使うと簡単に音楽を取り込むことができますが、現時点でGoogle Play MusicはiTunesのプレイリストを取り込むことができません。
※こちらに関して、Google Play ミュージックマネージャを使うと取り込める可能性があります。詳細はミュージックマネージャの項目を見てください。
■後日追記
できるようになりました。
Google Play MusicにiTunesのプレイリストを取り込む(アップロードする)方法 - トムとロイド
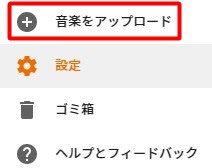
個別にアップロードする時は「音楽をアップロード」を選びます。
この場合、音楽はドラッグ&ドロップで追加できます。iTunesのウィンドウから直接楽曲を複数選択してドラッグしてアップロードもできるので便利ですよ。
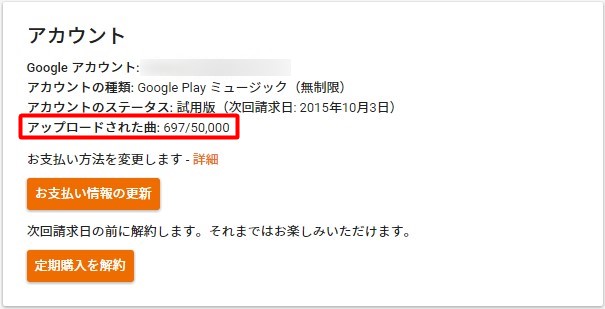
「設定」よりアカウント情報部分を確認すると、現在何曲をGoogle Play Musicの保存領域にアップロードしているかを把握できます。
曲をダウンロードする
Windows(パソコン)版Google Play Musicでは、「自分でアップロードした曲」と「Google Play Storeで購入した曲」をダウンロードできます。
ダウンロード時は上記注意事項もご確認ください。
Google Play ミュージックマネージャを使う
メインのブラウザがChromeでない場合などの場合は、Google Play ミュージックマネージャを使って曲を管理できます。
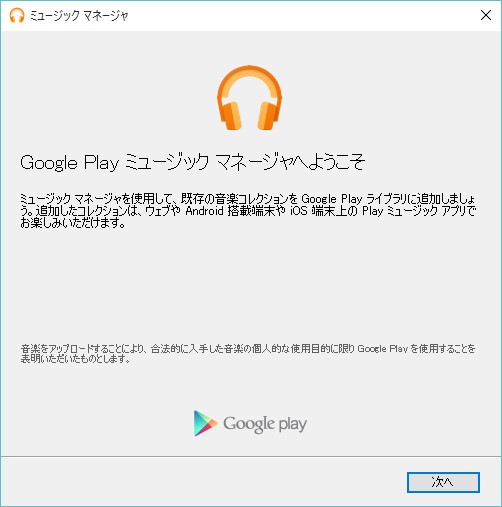
Google Play ミュージックマネージャは、Windows(XP以上)、Mac OS(X 10.5以上)、Lunux(Debian、Ubuntu、Fedora、openSUSE)の環境で利用できます。
Google Play ミュージックマネージャの役割は「アップロード」と「ダウンロード」のみで、iTunesのように再生や曲情報の編集、エンコードといった機能は持っていません。
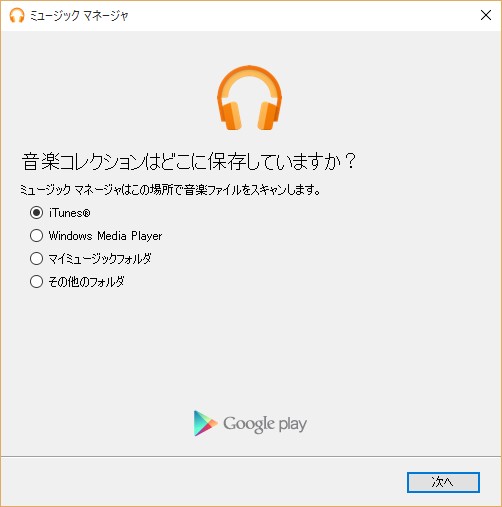
PCの環境に合わせて音楽フォルダを指定できます。
よく使うアプリを指定して、そこに登録した全ての曲をGoogle Play Musicにアップロードしましょう。
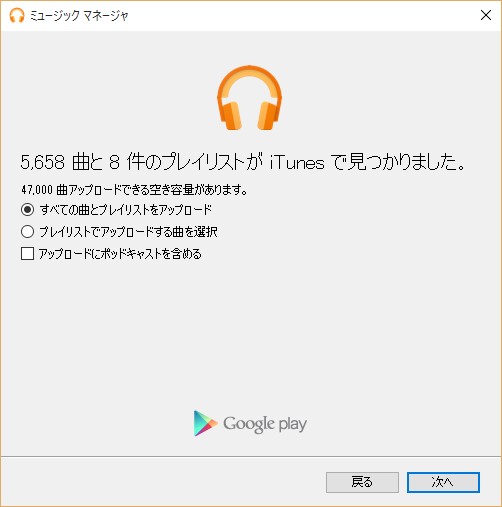
Google Play ミュージックマネージャを使うと、曲、プレイリスト、ポッドキャストをアップロードできます。
ただしGoogle Play Musicが対応していない拡張子の場合アップロードできない、または強制的にMP3などにエンコードされてアップロードされます。これに関して詳しくはGoogle Play ミュージックでサポートされているファイル形式 - Google Play ヘルプを確認してください。
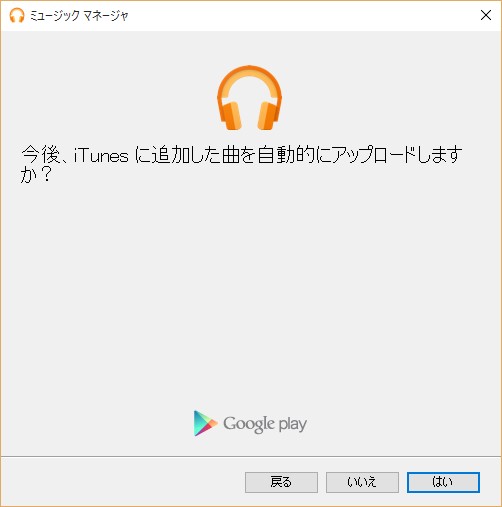
Google Play ミュージックマネージャを使うと、以降iTunesに追加した曲(CDから取り込んだりiTunes Storeから購入したものなど)を自動的にGoogle Play Musicにもアップロードできるようになります。
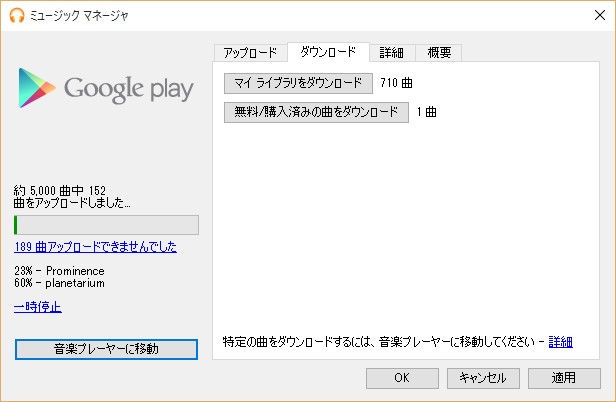
Google Play ミュージックマネージャを使ってGoogle Play Musicから曲をダウンロードすることもできます。
この場合は「無料/購入済み」の曲をまとめてダウンロードもできるようなので重宝します。
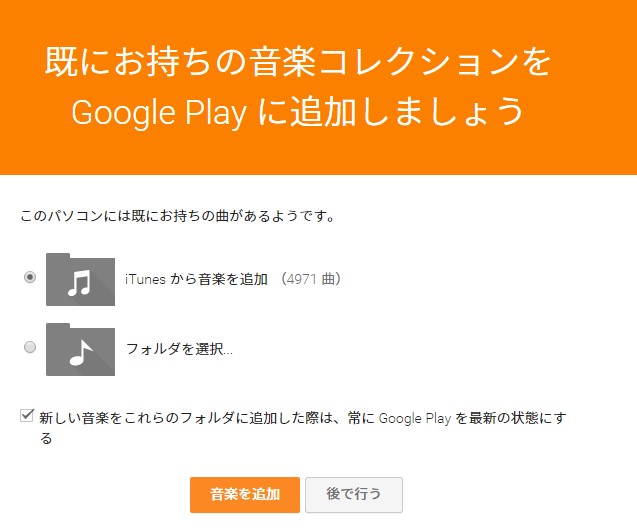
Chromeブラウザを使える場合は直接アップロード・ダウンロードが可能なので、Google Play ミュージックマネージャは必要ありません。
退会方法
Google Play Musicの定期購入を取りやめる場合はGoogle Walletにアクセスします。
Google Wallet(Googleウォレット)とは、Googleアカウントを使った決済の履歴や定期購入情報などを管理するものです。「Google Payment(Googleペイメント)」とも呼ばれます。
Google Play Storeの決済履歴なども保存されています。
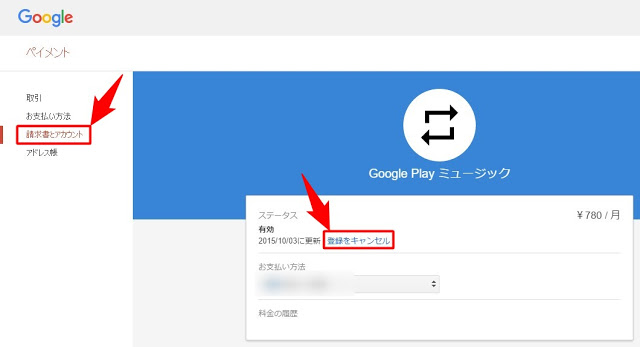
ウォレットにログインし、左サイドメニューから「請求書とアカウント」を選択します。
ここにGoogleアカウントに紐付いた定期購入情報が記録されているので、「Google Play ミュージック」を選びます。
ステータス欄に置かれた「登録をキャンセル」をクリックすれば定期購入を解約できます。
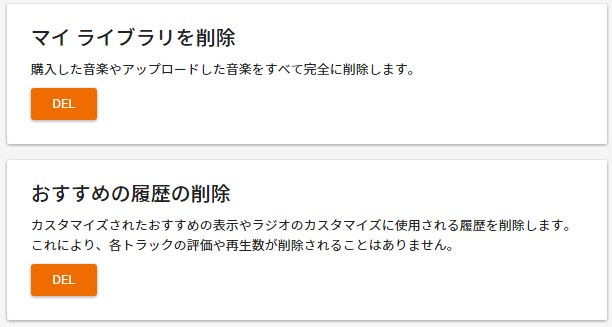
パソコンブラウザ版のGoogle Play Musicにアクセスして「設定」に入り、一番下までスクロールするとマイライブラリと履歴の削除項目があります。
Google Play Musicから情報を引き上げたい時はここから情報を削除もできますが、ゴミ箱現象と同じように一度購入した曲を削除すると購入履歴も失われるため細心の注意を払う必要があります。
今回のまとめは以上です。

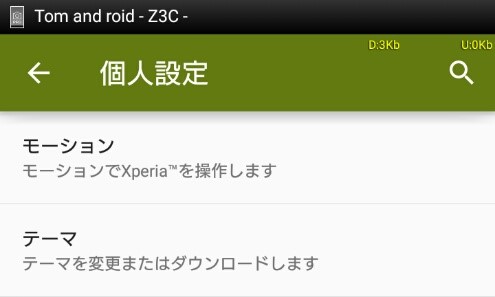
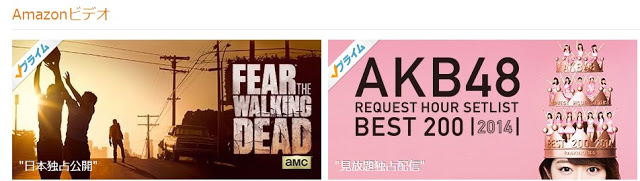
[…] Google Play Musicに関する詳細情報は(こちら)と(こちら)をご覧ください。 […]
[…] Google Play Music パーフェクトガイド|トムとロイド […]