iPhoneの「ショートカット」アプリでホーム画面を作るのが流行っていますね。
最初はアプリアイコンを変更することがメインでしたが、他にも色々できるようです。
今回は「メニュー」を使って大量のアプリをボタン1つで起動できるようにしてみたので、その作り方をご紹介します。
目次
「選択肢」を設けて大量のアプリを1個のボタンから起動するショートカット
動作イメージはこんな感じです。
多くの場所で紹介されている、ショートカットを使った「メニュー」を複数作り、それを入れ子にすることで分岐させるだけの簡単なものです。
ショートカットで「メニュー」を作る
今回はiPhoneの「ショートカット」アプリを使います。
持っていない場合は下記から入手できます。Apple公式のアプリです。
なお、ショートカットを作ったり、配布しているものを使う場合、右上のフォルダアイコンを押して格納場所を分類しておくと探しやすくなります。
ホーム画面用とか、Siri呼び出し用とか、あるいは他のショートカットから呼び出すためのものとか、いろいろと使いみちがありますからね。
今回使うショートカットはこちらになります。
「スクリプティング」を選び、下の方にスクロールすると「メニューから選択」という項目があります。
これを使うとプロンプトという項目が追加されるので、そこに「呼び出したい項目」を1つずつ入力していきます。
項目を作ると下の方にその項目が出てくるので、同じく「スクリプティング」から「Appを開く」を選択、起動したいアプリを指定するだけです。
これでこのショートカットは「起動すると、作成した選択肢が並んだメニューを画面内に表示させる」ものになります。
そしてメニューから起動したいアプリを選ぶと、そのアプリが起動します。
メニューからメニューを呼び出す入れ子構造を作る
このように、起動したいアプリをジャンルごとにまとめて個別にショートカットにしました。
ここに見えているショートカットは全て「メニューから選択」で作っています。
そこでこんなふうに工夫します。
「メニューから選択」を使うところまでは一緒ですが、そこで作成した項目に対応させる動作(アクション)が違います。
先に作ったレシピでは、「スクリプティング」から「Appを開く」を選択していました。
今回はこちら、「ショートカットを実行」を指定しています。
これを使うと、指定した「ショートカット」を起動できるようになります。
なお、1つ上の「ショートカットを開く」だと、ショートカットの編集画面が開いてしまうので、「実行」のほうを選択します。
ショートカットの起動方法を選ぶ
作成が完了したら、あとはこのショートカットをどうやって呼び出すかを決めます。
比較的簡単に呼び出す方法が3種類あるので、ご紹介します。
ホーム画面にアイコンを設置する
まずは普通にアイコンとしてホーム画面に置く方法です。
アプリアイコンを変更する時と同じ、ホーム画面に置くだけなので簡単です。また、アイコンや名前は好きにつけられます。
ホーム画面にウィジェットを設置する
「ショートカット」のウィジェットを置くことでも起動できます。
スモール、ミドル、ラージと種類がありますが、ここでは横長になるミドルサイズのウィジェットを使っています。
なお、「ショートカット」のウィジェットを置く時は、最初に作ったフォルダ単位で指定するようになります。
ミドルサイズでは4個のショートカットが並びますので、ここから呼び出したいショートカットを4個まとめて専用フォルダに格納しておくと便利になるでしょう。
端末背面のダブル/トリプルタップで呼び出す
アプリを起動するショートカットを作っているため、その動作との相性がよさそうな方法としてこちらもおすすめです。
iPhoneの「設定」から「アクセシビリティ」に入り、さらに「タッチ」に入ると、下の方に「背面タップ」という項目があります。
ここに先程作ったショートカットを指定すると、iPhoneの背面を指でトントンと叩いた際に呼び出すことができます。
普段の使い方と相談して、ダブルとトリプルどちらにするか決めると良いでしょう。
そんな感じでよく使うアプリが多い場合はとてもおすすめです。
カスタマイズしたホーム画面を1~2画面だけ持っておいて、残りは全てAppライブラリに格納してしまっても、ボタン1つで必要なアプリにアクセスできる状態が作れるため、ホーム画面がかなりすっきりします。
さらに、この方法で作る場合、「アプリアイコン」を指定することがありません。このため見栄えは多少変わっちゃいますが、反対にカスタムアイコンを持っていないマイナーなアプリなども違和感なく候補に含めることができますよ。

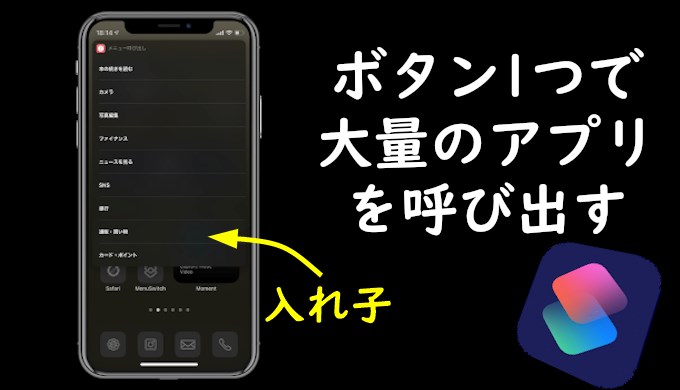
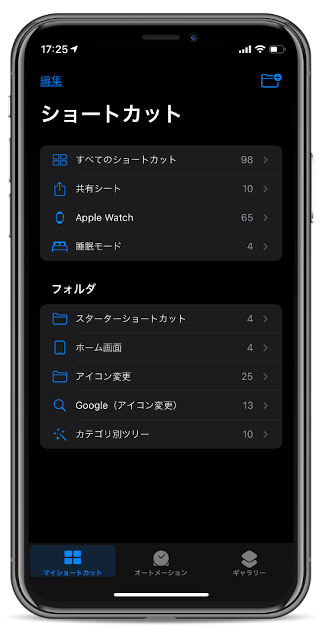
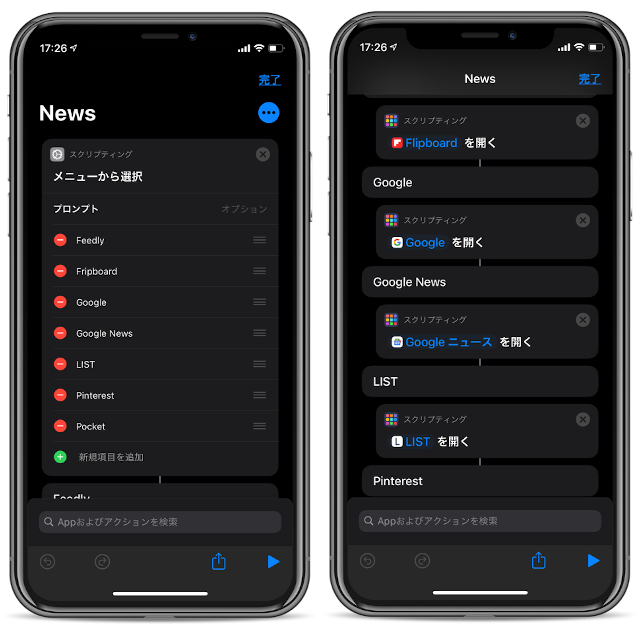
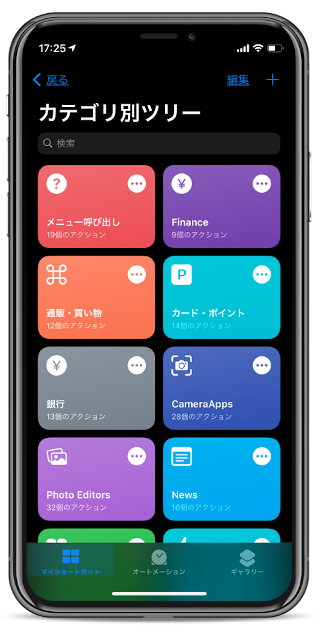
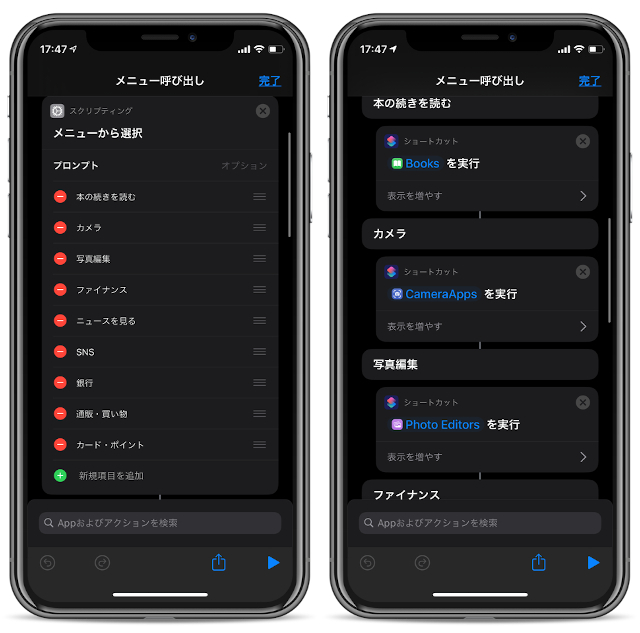
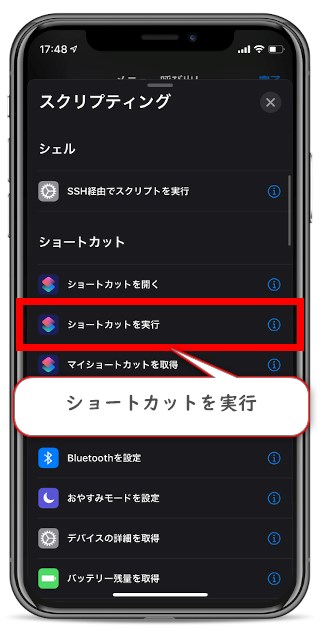
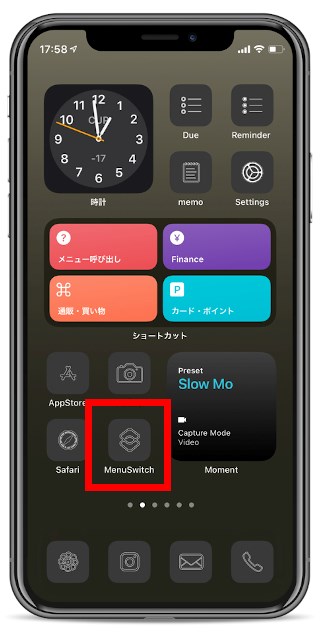

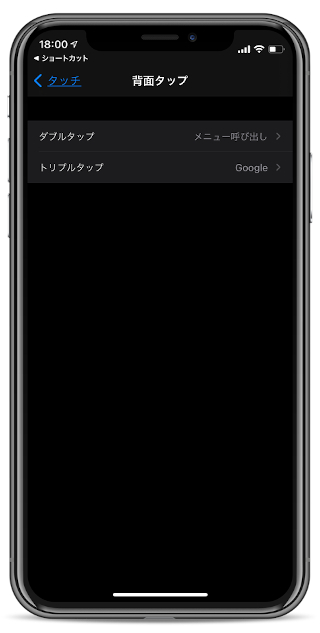

![[Widgy]脱獄不要!今やiPhoneはここまで変わった。](https://tomandroid.com/wp-content/uploads/2020/12/ea3090e5647d530e575259ed1ad2cef3-160x160.jpg)