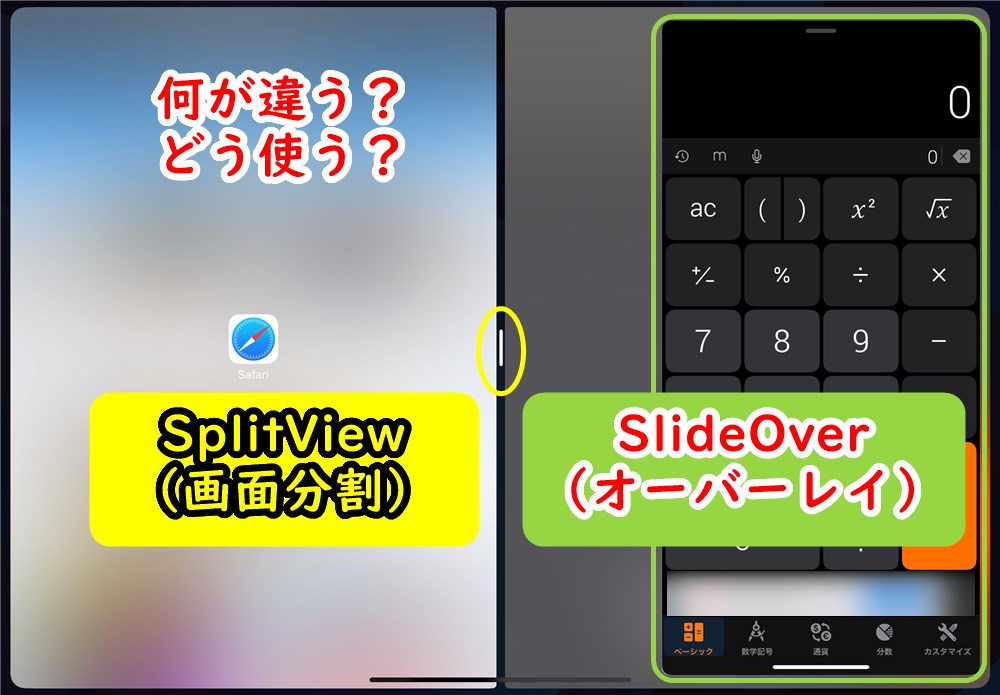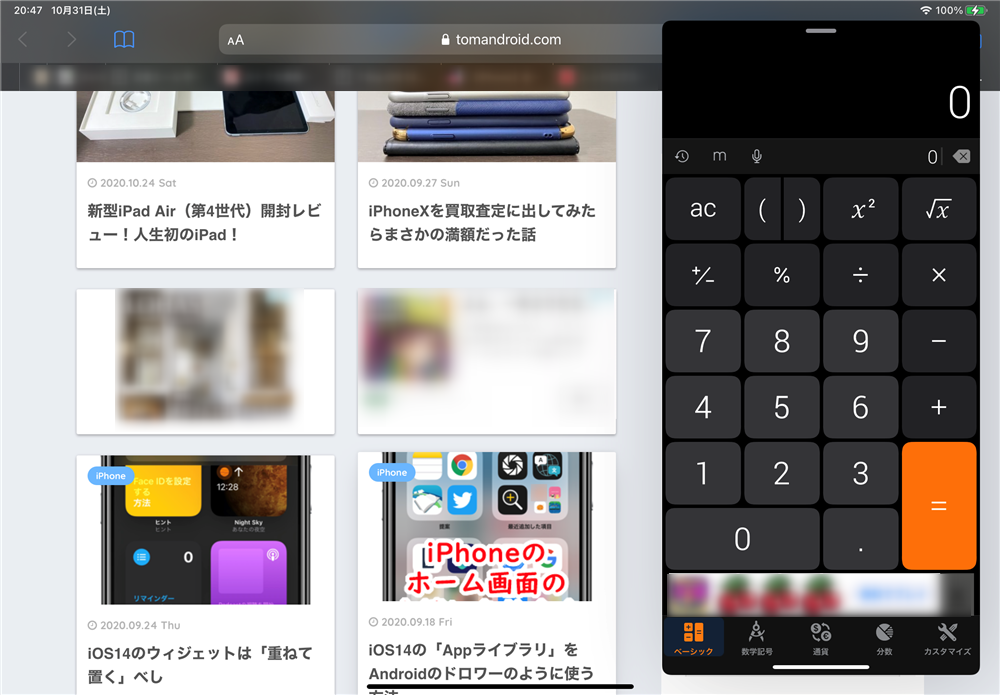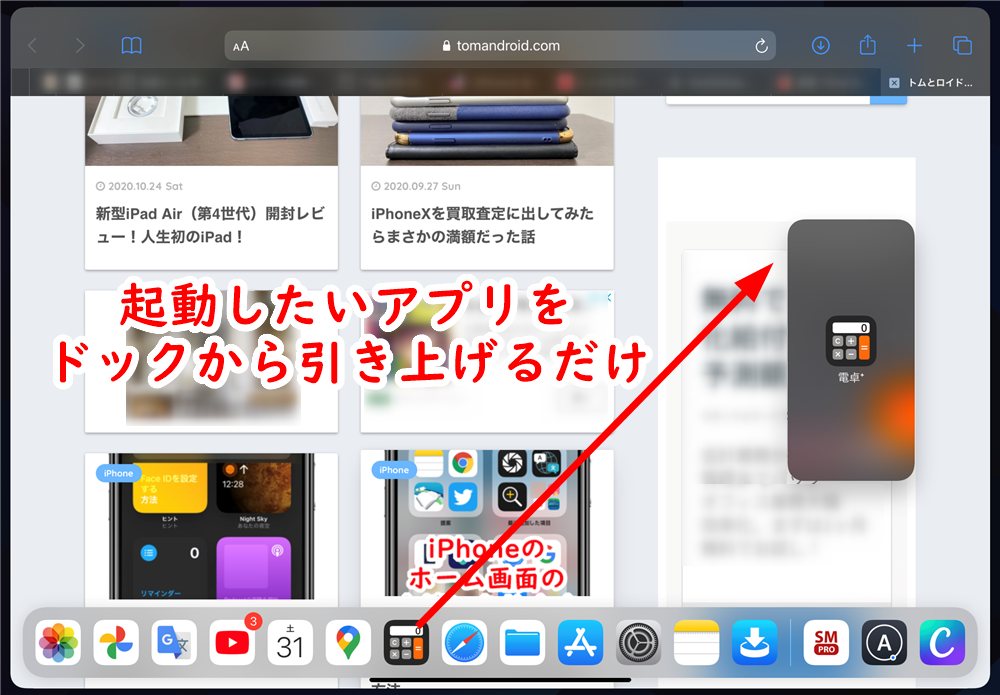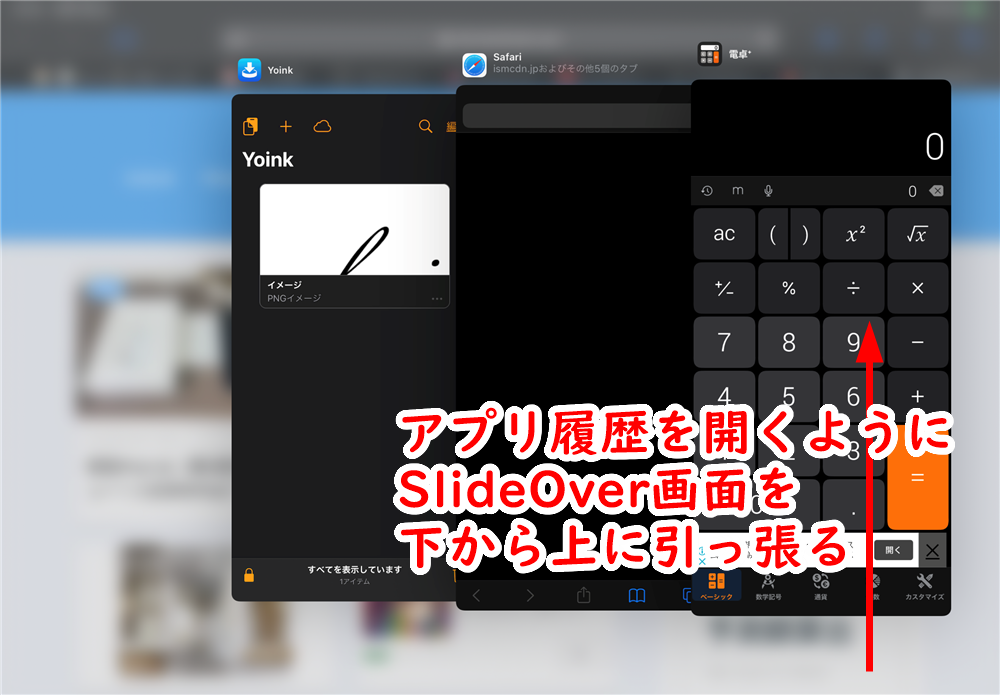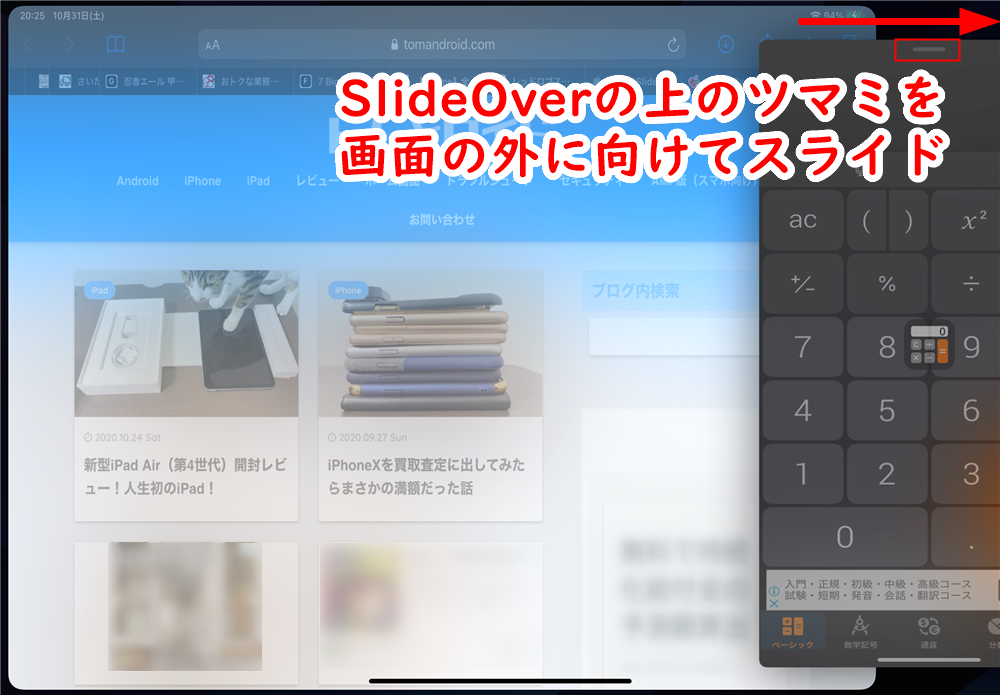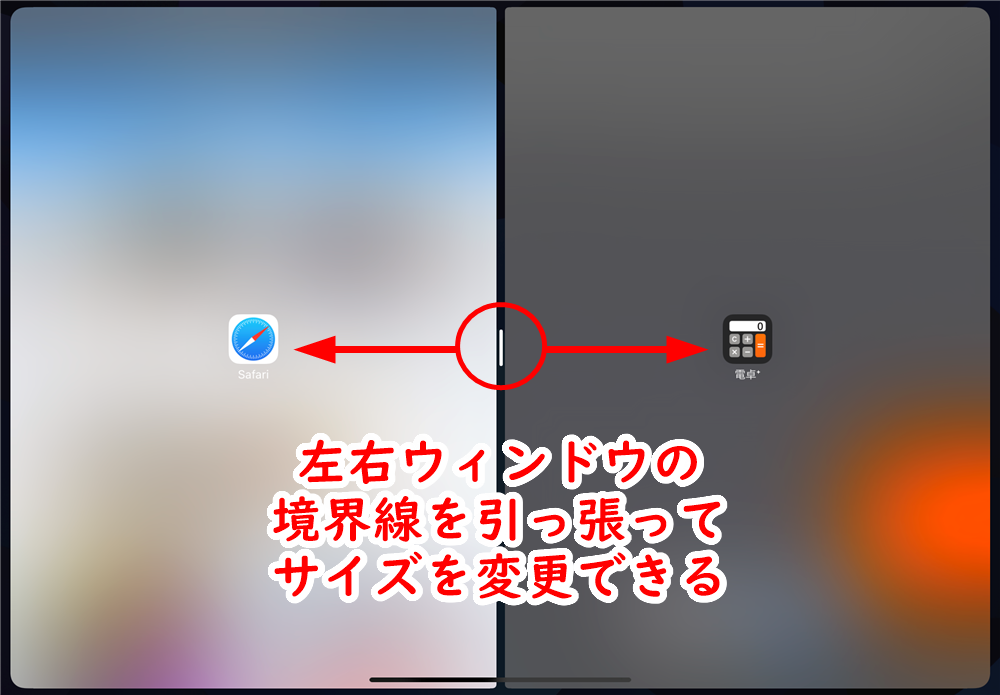iPad Air 4を使い始めて一番感動したところはマルチタスキングのやりやすさです。
大きな画面を無駄にせず、複数のアプリを同時に開いて作業できることが素晴らしく快適。
パソコンとは一味違った使い心地で、ちゃんとモバイル(タブレット)ユースに最適化されるよう、考え込まれた設計が光っています。
マルチタスキングを行う上で使用するのが「SlideOver(スライドオーバー)」と「SplitView(スプリットビュー)」という2つの機能。
それぞれどう違い、どのように使い分けると良いか、考えてみました。
目次
SlideOverとSplitViewの違いとは?
簡単にいうと、両者には以下の違いがあります。
自分で使い分けるだけでなく、アプリによってはSplitView(画面分割)に対応しておらず、並べることができない場合があります。そういう場合でもSlideOver(フローティング)はできることが多いので、その場合はSlideOverを使います。
起動方法はどちらも同じ。ドックからアプリを引っ張るだけ!
iPadにはMacと同じようなドックがあるのですが、アプリを開いている(=ホーム画面にいない)時にドックを引っ張り出し、そこからアプリを画面内に引っ張るとSlideOverまたはSplitViewとして開くことができます。
SplitView(画面分割)をする際は、ドックから引っ張るアプリを画面の左右端まで引っ張るようにします。
検索用のSafariとか、メモ帳とか。
SlideOverのメリット①:複数開ける!
SlideOver(フローティング)は、iPadの画面の中にもう1つ画面を持つようなものです。
少し前にYouTubeなどが対応したPIP(ピクチャ・イン・ピクチャ)などと同じく、画面の手前に別の画面を重ねて表示してくれます。
2つのアプリを同時起動できますが、それぞれのアプリが占領する領域は別扱いのため、両方に対し履歴を持つことができます。
なのでこのように、SlideOverの画面を下から引っ張ると、過去に起動したSlideOverと切り替えることができます。
SlideOverのメリット②:隠せるし、いつでも呼び出せる!
SlideOverで開いたウィンドウは、下だけでなく上にもツマミみたいな棒があります。
ここをつまんで移動したり、SplitViewに切り替えたりもできるんですが、この時、SlideOverのウィンドウを画面の外に追い出すと隠すことができます。
再び表示したい時は画面外からスライドインするだけです。
メモ帳をSlideOverで開いて隠しておいて、必要になったらすぐに呼び出すなんて使い方が一般的でしょうか。
SplitViewのメリット①:画面が隠れない!
SplitView(画面分割)の場合も、SlideOverと同じように画面の上にツマミがあります。
ここをつまんで左右のウィンドウを入れ替えたり、または片方を下に下げるとSlideOver(フローティング)に切り替えることもできます。
SplitViewの利点はなんといっても「重ねない」こと。画面を隣に並べて置くため、片方の画面がもう一方を隠すことがありません。
特に便利だと思うのが、ブラウザの分割です。
左右両方にSafariを置くなんてこともできます。なぜこれが便利かというと、ブラウザの場合横幅が短くなる(=縦長のビューになる)と自動的にスマホと同じ見た目になる「レスポンシブデザイン」など、モバイルフレンドリーなサイトが多いので、2つ並べても見た目が崩れにくいからです。
うまく使えば片方のSafariを別ウィンドウとして隠して使うこともできます。たとえば、SplitViewでSafariを2つ開き、作業が終わったら片方を下に引っ張ってSlideOverにして画面外に隠すとか。
SplitViewのメリット②:サイズ変更ができる!
SplitViewで2つのウィンドウを並べた状態で、ウィンドウの境界線(真ん中の縦線)を左右に引っ張ると、ウィンドウサイズを変更できます。
片方が小さくていい場合など、臨機応変に調整できますね。
その他Apple Pencilにできないことについてはこちらをどうぞ。
そんな感じでiPadOSの大きな特徴「SlideOver(フローティング)」と「SplitView(画面分割)」の使い方でした。