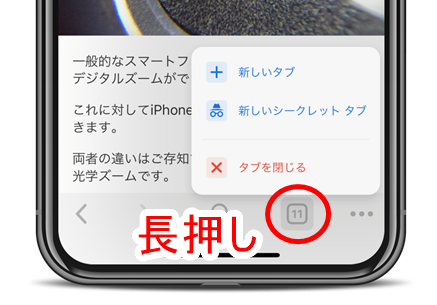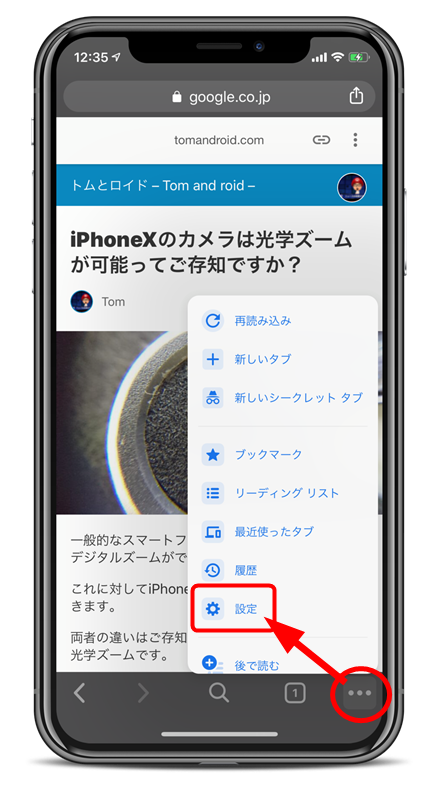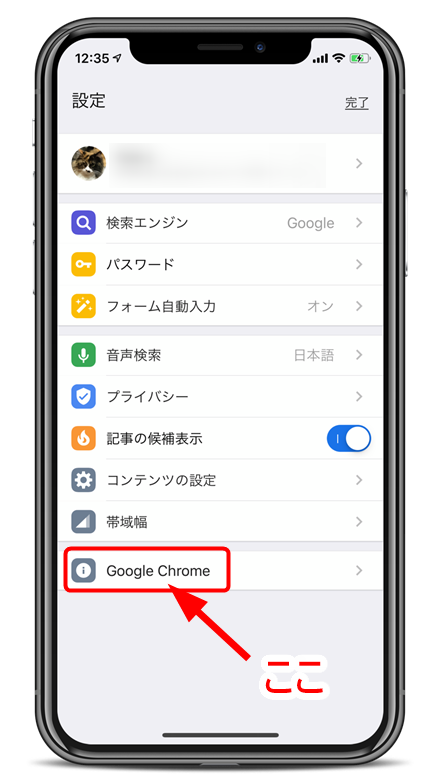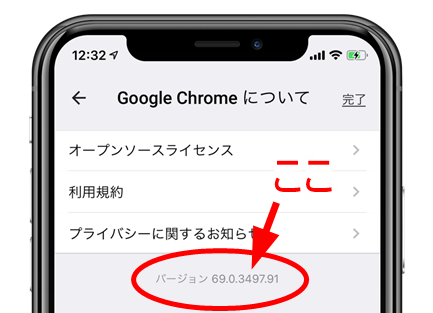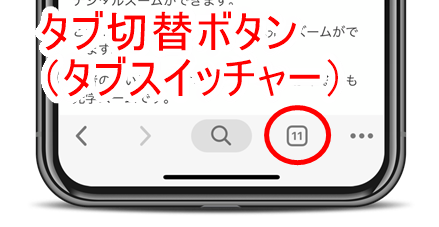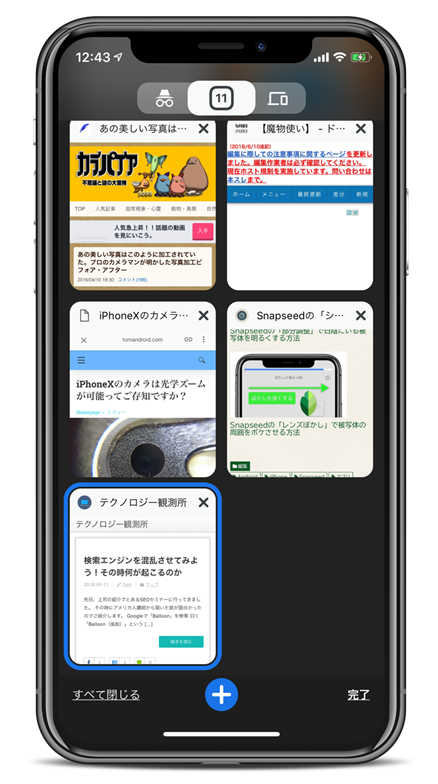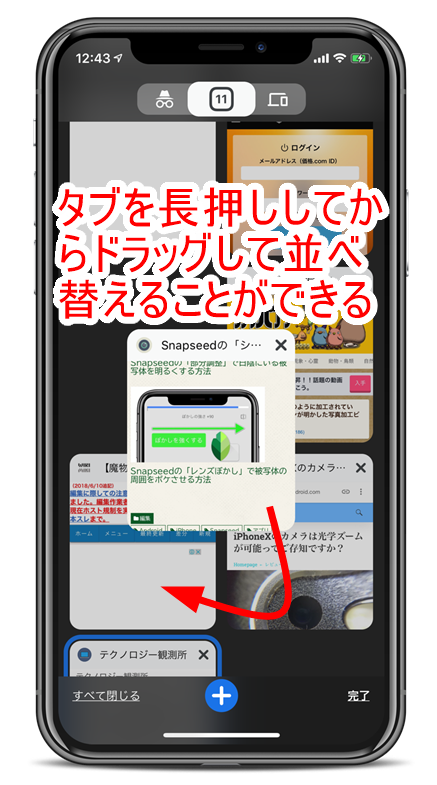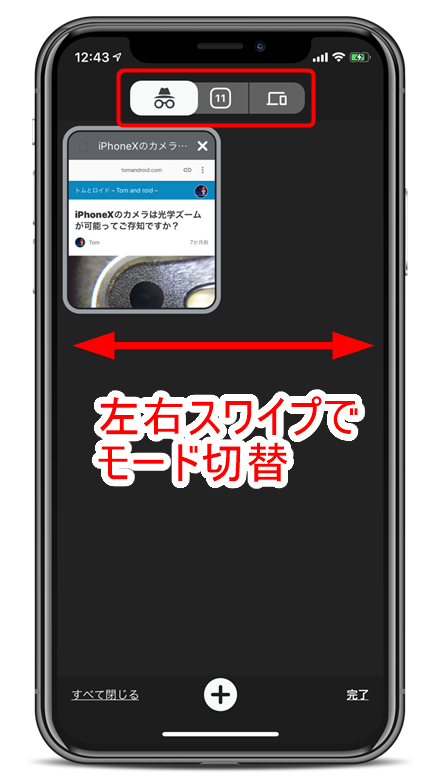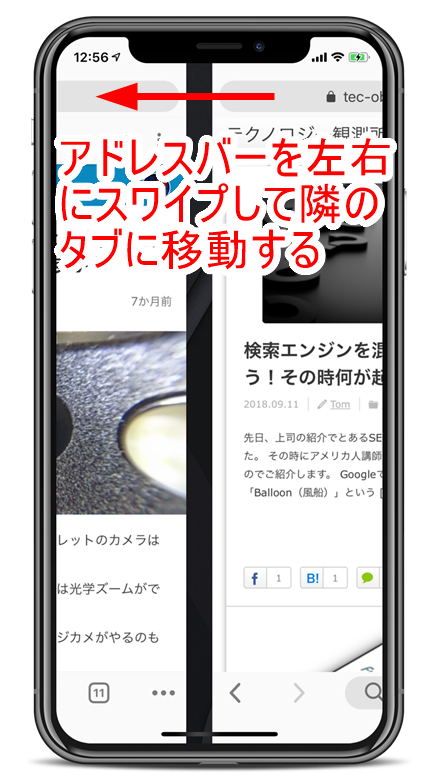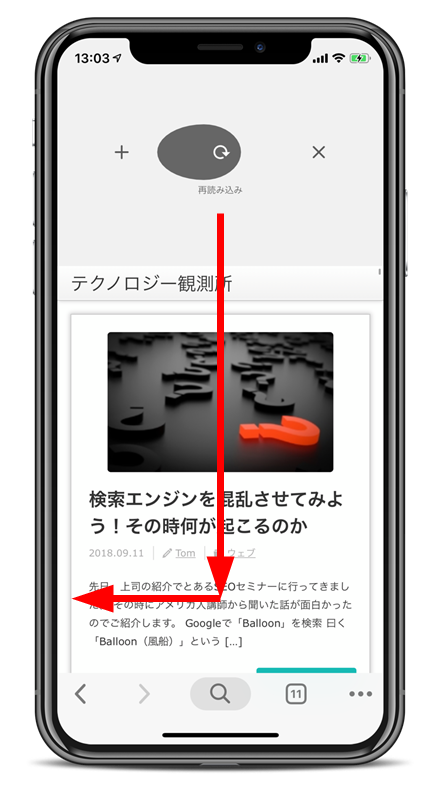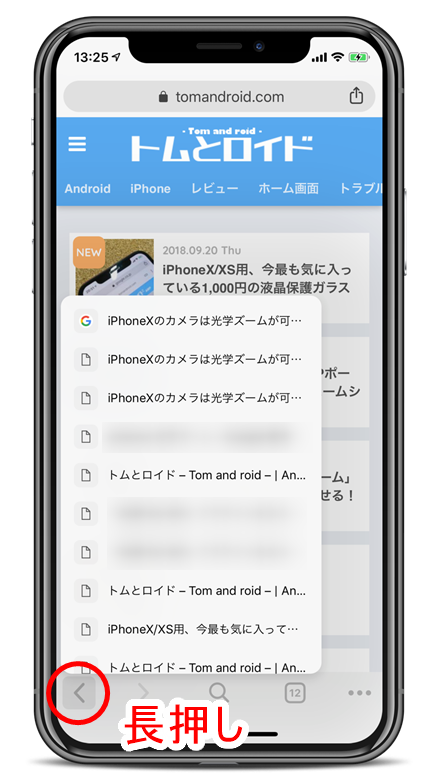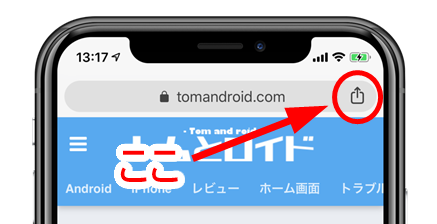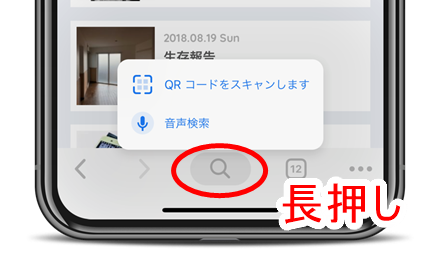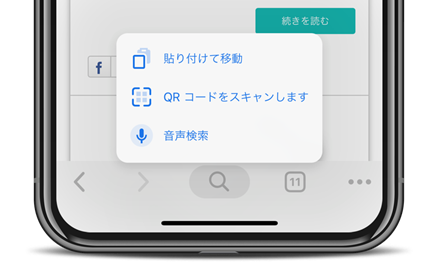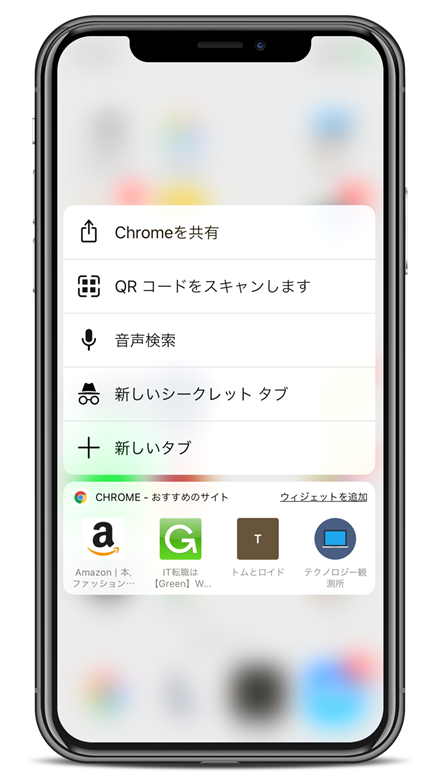Google Chromeがバージョン69になって、見た目と使い勝手がめちゃくちゃ変わりましたね。
新しいUIにはもう慣れましたか?
意外と見落としがちな便利ワザをいくつか見つけたのでご紹介します。なお、使用するスクリーンショットはiPhoneXのものです。
目次
Chromeアプリのバージョン確認方法
まずこのように、Chrome69ではツールバーやタブなどが全て画面最下部に移動されました。
この中の一番右側、「…」マークをタップしてメニューを開くと「設定」という項目があります。
設定項目に入ったら一番下の「Google Chrome」をタップします。
すると「Google Chromeについて」という画面になり、枠外に小さくバージョン番号が表示されています。
69.xが2018年9月現在最新のはずです。(BetaやCanaryを除く)
Chrome69のタブ一覧はジェスチャーに対応
昔からモバイル版Chromeアプリは開いているタブ数をアイコンに重ねていてわかりやすいですよね。
タブ一覧画面はこのようになっています。
以前は画面が重なったように表示されていましたが、Chrome69ではアイコン形式で並べられています。
これによって何が変わるかというと、次のようなことができます。
重ねられたUIから並べられたUIに変わったことで順番の概念が若干希薄になり、その結果としてタブの並べ替えが簡単に行えるようになりました。
常に控えておきたいタブを閲覧したい順番で並べるなど、パソコンと近い使い方ができます。(ただしパソコン版と違いタブを固定することはできません)
タブ一覧を横にスワイプしてシークレットタブ一覧に移動
タブ一覧の上部にアイコンが3つ並んでいる部分があります。
タブ一覧画面を横にスワイプすることで、この3つのモードを切替えることができます。
モードは左から、
- シークレットタブの一覧
- 通常のタブの一覧
- 最近閉じたタブ及び、同じGoogleアカウントでログインしている別のデバイスで開いているタブの一覧
です。
ここを活用するとパソコンで開いたウェブページをスマホでも簡単に開けるので便利ですヨ。
アドレスバーのスワイプも健在
こちらもかなり昔からChromeに実装されている機能ですが、アドレスバー部分を左右にスワイプしてタブを切替えることもできます。
ただちょっと長めになぞる必要があります。
新規タブ、新規シークレットタブを開く、または閉じる操作を一瞬で完了させる方法
Chrome69ではタブアイコンを長押しするとメニューが開くようになっています。
ここから新規タブ、新規シークレットタブを開いたり、今開いているタブを閉じることができます。
画面の下の方を持つことが多いスマホでこの操作はとてもやりやすいですよね。
スワイプダウンジェスチャーも健在
Chromeでウェブページを開き、最上段にいる状態で更に上に行こうとする(下にスワイプする)とページ更新をかけられます。
この時、下に引っ張ったまま指を離さずに左右にスライドさせると「タブを閉じる」「新規タブを開く」動作ができます。
どれか1つ、お気に入りの操作を覚えておくとウェブブラウジングが捗ります。
最上段へ簡単に戻る方法はこちら。
バックボタン長押しで履歴も確認可能
Chrome69のブラウザバック用のボタンを長押しすると、そのタブでこれまで開いたページの履歴が表示できます。
複数ページを連続で戻りたい時に重宝しますネ。
唯一画面上部に移動された「共有ボタン」を見逃すな!
正直これだけはなんでここに移動したのかよくわからないんですが、Chrome69ではアドレスバーの中に「共有」ボタンが存在します。
Safariだとリロード(再読込)ボタンが置かれている位置ですね。
自分なりのユースケースとして、共有メニューを開いてURLコピーして「LIST」に投稿する機会が多いのでちょっと不便…。
オマケ:Chromeで直接「音声検索」と「QRコードのスキャン」を行う方法
今どきのブラウザはアドレスバーに検索語句を入れればそのままGoogle検索できるのが常識という認識が強いのですが、そこは流石Google。検索に対する情熱はハンパないものがあり、わざわざツールバー内にも検索ボタンを置いてくれています。
これを長押しすることでQRコードリーダー(iPhoneの場合カメラへのアクセス許可が必要)と音声検索(同、マイクへのアクセス許可が必要)を呼び出せます。
さらに、クリップボードにURLがある状態(URLをコピーした後など)にはここに「貼り付けて移動」項目も出現します。
これも覚えておいて損のない機能かと思いますネ。
iPhoneの3D Touchで直接呼び出すこともできます
iPhoneの場合、ホーム画面でアプリのアイコンを強く押し込む「3D Touch」でもQRコードリーダーを呼び出すことができます。
専用のアプリとかを使わなくてもChromeさえ入れておけば、少なくともURLをQRコード化したものは読めるはずです。また、iOS12ではコントロールセンターからもQRコードリーダーを呼び出せますし、そもそもデフォルトの「カメラ」アプリがQRコードを読めるので、ますます専用アプリは不要になっています。
そんな感じで新しいChromeの使い方でした。