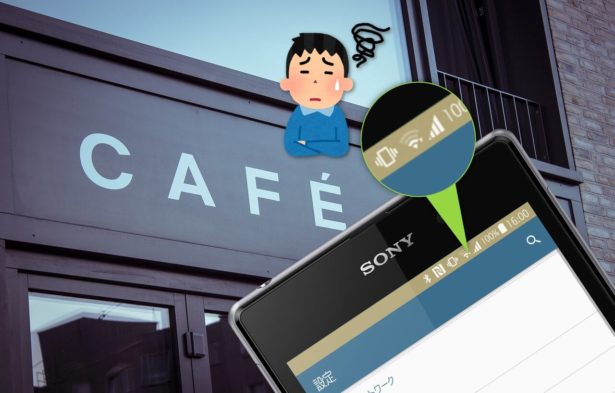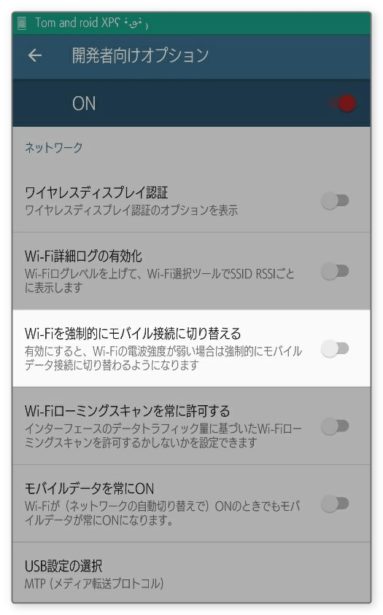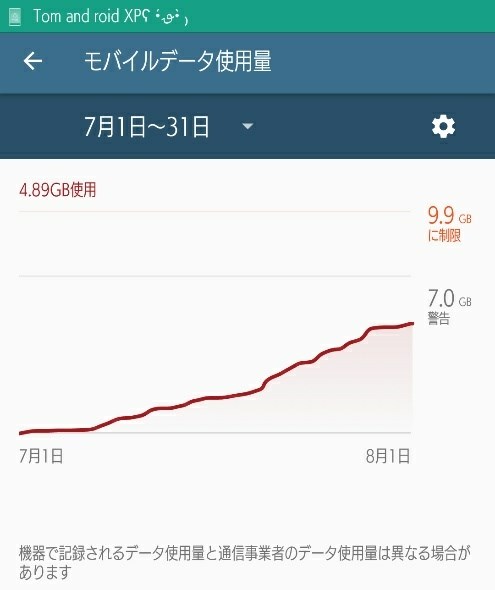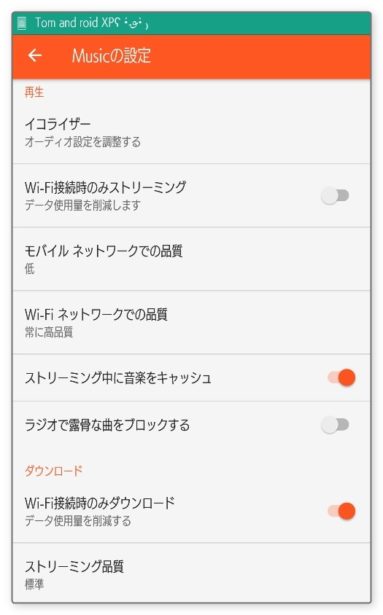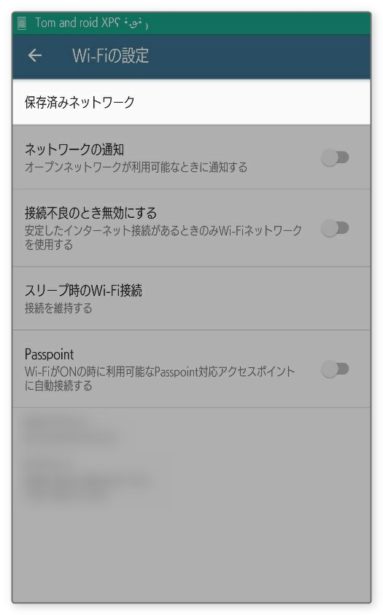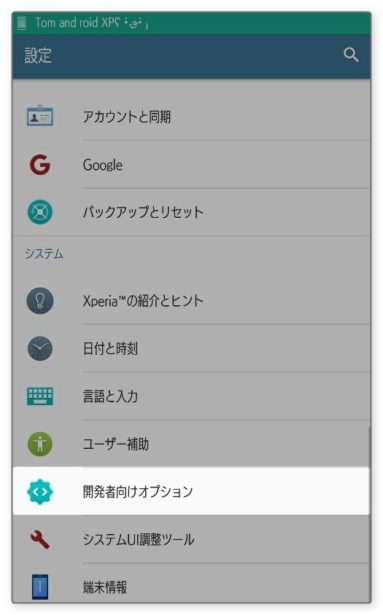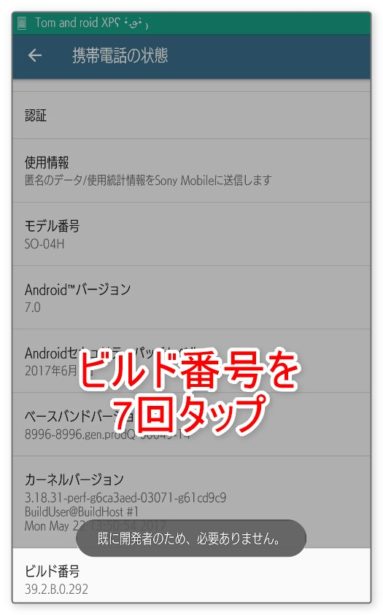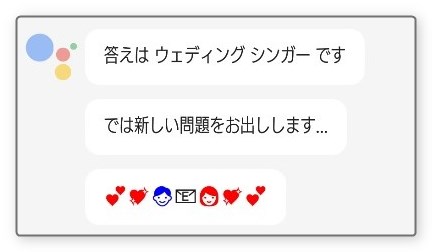自宅や職場、カフェや駅などでWi-Fiを利用している時、そのままスマホを持って外に出ると一瞬ですがネットに繋がらなくなる時ってありません?
ステータスバーにはWi-Fiのアイコンが出ているけど、電波が届くギリギリの距離のため非常に弱く、掴んでいるけど通信はできないような状態となっているやつのことです。
たとえばこういう時にTwitter開くと「現在ツイートを表示できません」って出ちゃうんですよね、あと1秒待てばLTEに繋がるのに…。
これをなくし、弱いWi-Fiには接続しないようにする設定項目をご紹介します。アプリは必要ありません。
開発者向けオプションをチェック
開発者向けオプションの中に「Wi-Fiを強制的にモバイル接続に切り替える」項目があります。
これをONにすると、「Wi-Fiの強度に関わらず、インターネット通信ができない場合は強制的にモバイルデータを使用する」ようになります。
詳しくはこちらに載っています。
Wi-Fi でのインターネットアクセスで問題が発生した場合はステータスバー上の Wi-Fi アイコンに「!」が付き、ユーザーに知らせてくれます。それと同時にアンテナピクトに「H+」や「LTE」の文字が表示されるようになります。この状態が Wi-Fi アクセスポイントに繋がっているものの、通信自体は LTE 経由で行っていることを示します。Wi-Fi が復旧すればアイコンの表示は元に戻ります。
Android 5.0(Lollipop)の機能紹介 : Wi-Fiでインターネットにアクセスできない場合はモバイルデータ通信に自動的に切り替える機能が追加 | juggly.cn
「デフォルトで有効になっている」とありますが、カスタマイズをしているうちに自分で無効化してしまったり、バージョンアップで無効になっていることもあるかと思いますので、気になる場合はチェックしてみましょう。
※特に、この記事はAndroid 5.0 Lollipopについての言及です。現行のNougat、1つ前のMarshmallowでも同じくデフォルトで有効かはわかりません。
注意!安定性は上がるけどモバイルトラフィックも増加します
Wi-Fi通信ができない時に強制的にモバイルデータに切り替えるようになると、「ネットに繋がらない」状態にほとんどならなくなります。
Wi-FiもしくはLTE等のモバイルデータのどちらかさえ生きていれば通信を続けられるため、安定した環境は手に入るでしょう。
しかし、利用者が意識しなくても自動でモバイルデータに切り替わるため、Wi-Fiが途切れていることに気付かなかった場合、知らず知らずの間にモバイルデータで通信を行っていることにもなりかねません。
たとえばGoogle Playストアでは、ダウンロード容量の大きなアプリやアップデートは「Wi-Fi通信が必要です」というメッセージと共に自動的にダウンロードを止めてくれる仕組みを持っていますが、音楽ストリーミングやYouTube等を利用している時にLTEに切り替わるとトラフィック(=通信容量)が増えてしまう可能性があります。
こうした事故を防ぐために、いくつか覚えておくと良いことを紹介します。
- アプリの設定をきちんとしておく
- アプリ側の設定でモバイルデータ使用時はクオリティを下げたりしてトラフィックを抑えるオプションがある場合、そちらを設定しておきましょう。たいていのストリーミングアプリには備わっているはずです。
これはGoogle Play ミュージックアプリの設定画面です。Wi-Fiで利用する時の品質(クオリティ)、モバイルデータで利用する時の品質を別々に管理できますし、キャッシュ保存や楽曲のダウンロードはWi-Fiに限定することもできます。
また利用経験から申し上げると、プレイリストのダウンロード中にWi-Fiが途切れた場合、ダウンロードが停止した旨が通知されると共に再度Wi-Fiに繋がるまでダウンロードが停止するものの、Wi-Fiに繋がると続きからダウンロードを始めるリジューム機能をGoogle Play ミュージックアプリは持っています。
- 不安定なWi-Fiには接続しない
- 接続できても電波信号が弱かったり、頻繁に途切れた経験があるSSIDなどは接続しないようにしましょう。Wi-Fi/LTEのONとOFFが激しく切り替わると、電池消費量にも影響が出る可能性があります。特に「電波を探している状態」が頻繁に発生すると消費電力が上がったり、端末が熱を持ったりします。
「設定」→「Wi-Fi」よりWi-Fiの設定に入る(メニューボタンや歯車ボタンを探してください)と、「保存済みネットワーク」という項目があります。
ここには、一度接続したことがあるWi-FiアクセスポイントやWi-Fi機器が登録されているはずです。次回からのパスワード入力を省いて自動で接続するための設定ですが、この中に不安定なアクセスポイントがないか確認してください。あったら削除しちゃえば、自動で接続されることはなくなります。
- オマケ:Wi-Fiが切れたことに気付けるようにしておく
- 最後に、Tomが配布しているTaskerプロファイルをご紹介します。
これをTaskerに設定しておくと、状態を問わずWi-Fi接続が途切れたタイミングで端末が5秒間振動します。動作は好きにカスタムできますのでよければ使ってください。
開発者向けオプションを表示させる方法
「開発者向けオプション」とは、読んで字の如くAndroidのハード/ソフトウェアの開発者が使用する項目が纏められたオプションです。
エンドユーザー(=一般消費者という意味合い)が使うことは基本的に想定されていないため、買った直後の標準状態では項目が隠されています。
隠し項目を表示させるには、「設定」→「端末情報」より「ビルド番号」部分を7回タップします。
なお、一度表示させた「開発者向けオプション」を再度非表示にしたい場合は、「設定」→「アプリ」より「設定」アプリを探して「データを削除」する必要があるみたいです。
くれぐれも扱いには注意して、自己責任で使用してください。
ただし「開発者向けオプション」はroot化やROM焼きと違い、いわゆる「改造」行為には該当しないと思われるため、契約違反となる可能性は極めて低いものです。
そんな感じで"切れ目"に困っている場合はお試しください。