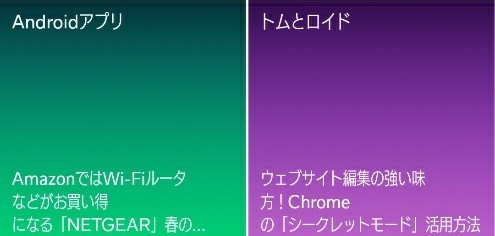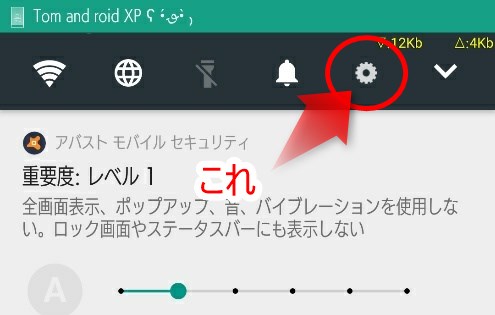
Android 7.0 Nougatでは通知領域に「設定」ボタンが置かれていないため、クイック設定を開いてから設定に遷移する必要があります。
これはAndroid 7.1で改善される予定となっていますが、TaskerとAutoNotificationを使って似たような機能をもたせることができるのでご紹介します。
Android 7.1の便利機能を一足先にTaskerで実装
作業にはTaskerを使います。
なお今回は2つのプラグインも必要です。共に無料版でok.
AutoNotificationの機能の中に、Nougatのクイック設定パネルにボタンを追加するショートカットがあります。
ここにコマンドを仕込み、AutoAppsで受信、ショートカットをタップした時に任意の動作をさせるようプロファイルを組みます。
結構簡単です。
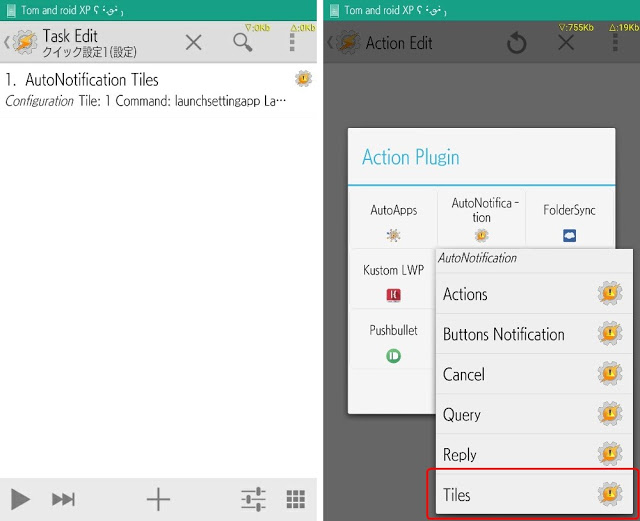
まず最初に、適当な名前を付けてTaskを作成します。
※Contextではありません。
Taskには「Plugin」→「AutoNotification」→「Tiles」を指定します。
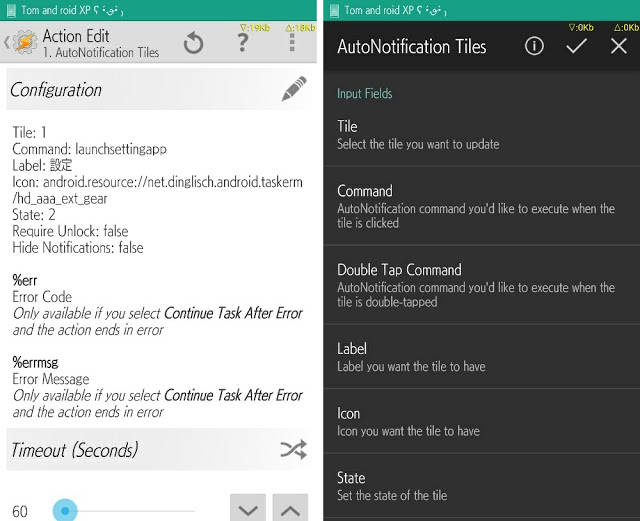
ペンのマークをタップしてAutoNotification Tilesの詳細設定に入ります。
編集するのは次の項目です。1個ずつ見ていきます。
- Tile … どのタイルを使うかを指定
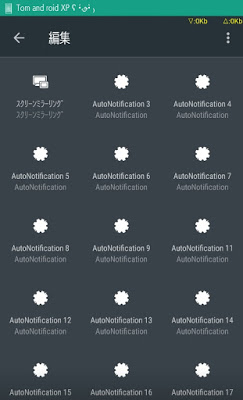
AutoNotificationが入っているとクイック設定パネルに大量にボタンが追加されます。このボタンのことをAutoNotificationは「タイル」と呼んでいます。
普通に順番どおり1番から作っていけばいいと思います。
- Command … AutoAppsに認識させるコマンドを入力(Variableみたいなもの)
Javaの四則演算みたいに特定の規則に添って記述する方法もあるっぽいですが、基本的には「識別子」と思っとけばいいです。わかりやすい英単語ならなんでも大丈夫ですので、このやり方を参考にする場合はためしに「launchsettingsapp」と入力してください。Variableと違って「%」などの指定は不要です。
- Double Tap Command … タイルを2回タップした時に別の動作をさせたいなら入力。不要なら空でいい
on/offの切替え等、1つのタイルに2つの機能をもたせたい場合に使います。今回は「設定を開く」動作1つだけを指定するためこの項目はスルー。
- Label … タイルの名前

この画像で「AutoNotification 3」とか「AutoNotification 17」とかついている部分です。そのまんま、タイルの名前(ラベル)です。日本語指定可。
- Icon … タイルの見た目
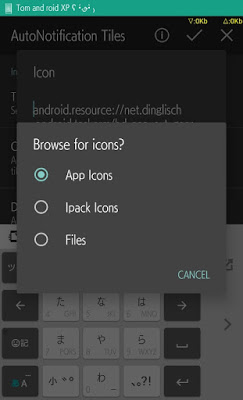
「App Icons」ならアプリのアイコンがそのまま出るのかな。
「Ipack Icons」だとプリセットされたアイコンから好きなものを選べます。結構大量にありますが色は白と黒しかありません。
「Files」だとドキュメントが起動、好きな画像ファイルを指定できます。
- State … タイルの状態。Inactiveだと不活性化する
Wi-FiやBluetoothのタイルって、OFFの時暗くなるじゃないですか。あの状態がInactiveです。
- Require Unlock … チェックを入れるとロックを解除した時にしか押せなくなる
これを使うと端末のセキュリティ向上に繋がります。ロック画面で実行できるようにしてしまうと、最悪の場合ロックを迂回されてしまうことがあります。特に今回は設定画面を直接開くため、チェックを入れることを推奨します。
- Hide Notifications … チェックを入れると実行時に通知を閉じる
チェックが入っていない場合、Wi-FiやBluetoothを切り替えるときと同じように、タップしてもクイック設定パネルは閉じません。
今回は挙動的に閉じたほうが都合がいいので、チェックを入れます。
以上が完了したら右上のチェックマークで保存してTaskerに戻ります。
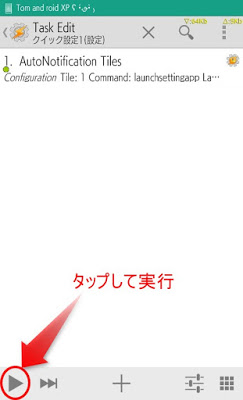
最後に、Task画面の左下の再生ボタンをタップしてこのTaskを実行します。
※今回作ったものはContextをもたないため自動実行されません。必ず手動で実行する必要があります。
なお、一度実行しちゃえばもうこのTask自体は不要だと思いますが、後々設定変更をする時のためにも残しておいたほうがいいかと思います。
実行したらクイック設定パネルを開き、編集画面を確認します。指定した通りのアイコンとラベルのタイルができていたら、それを追加します。
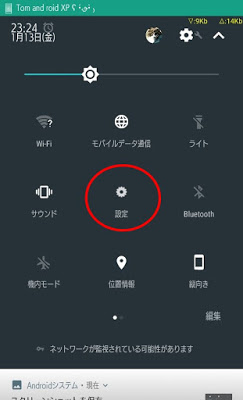
設定画面を開くタイルができました。
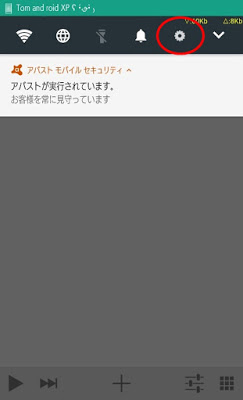
先頭から5番目以内に持ってくれば、通知領域から直接設定を開くショートカットの完成です。
ただし、この段階ではまだタップしても動きません。だって指定したのは「コマンド」であって、「設定を開く」動作をまだ指定していませんからネ。
なので次はこの動作を作ります。
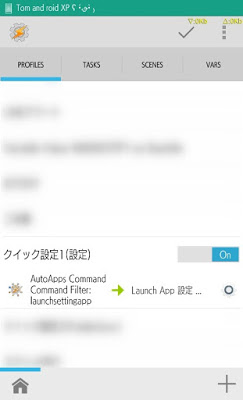
今度は普通にTaskerのプロファイルを作成します。
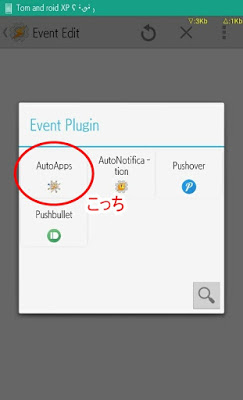
Contextには「Event」→「Plugin」と選んで「AutoApps」を指定します。
※「AutoNotification」ではありません。
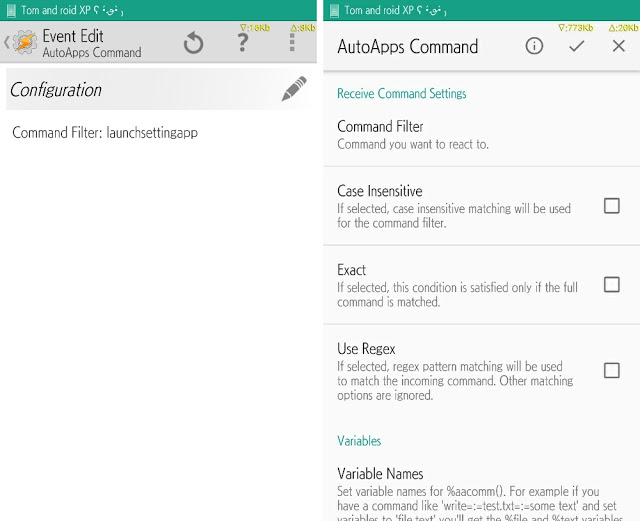
今度のはさっきよりも遥かに簡単、指定するのはたった1箇所です。
一番上の「Command Filter」に、先程AutoNotification Tilesで指定したコマンドをそのまま入れます。
このやり方を参考にされている場合、先程は「launchsettingsapp」と指定したはずなので、そのまま記入します。
右上のチェックマークで保存したらTaskerに戻り、Taskを作成します。
※先ほど作ったAutoNotificationのTaskは指定しません。別のTaskを新規作成します。
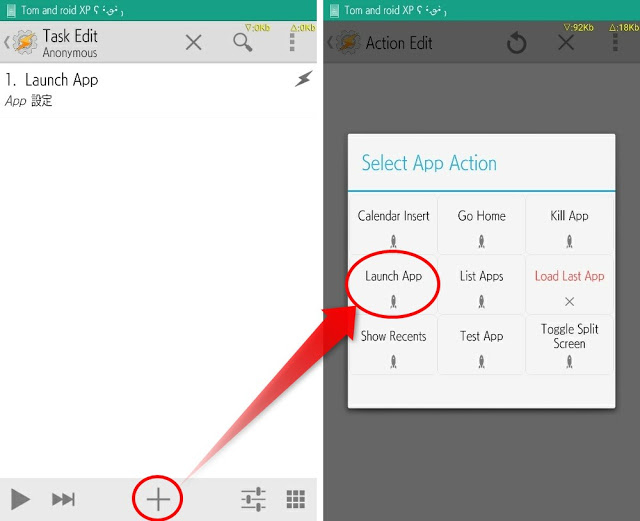
このプロファイルが何をするためのものかをわかっていればすぐに理解できるはずです。
「launchsettingsappというコマンドを受け取ったら」「設定を開く」
左側がContext、右側がTaskです。
つまりこのTaskでは単に「設定アプリを起動する」動作を設定するだけです。「App」→「Launch App」です。
以上で全て完了となるので、動作確認を行ってください。
- クイック設定に置いた「設定」タイルをタップする
- 「launchsettingsapp」というコマンドがタイルからTaskerに送信される
- AutoAppsがコマンドを受信し、Contextが発動する
- 紐付いたTaskが発動し、設定を開く
という挙動になるはずです。
同じ要領で様々なショートカットをクイック設定パネルに置くことができます。TomはFolderSyncの同期スイッチなんかも置いています。
そんな感じ。