
帰宅後や休日など、自宅Wi-Fiでゆっくりガッツリ寝モバしていたはずが、ふと気が付くとステータスバーに「LTE」の表示が。
ガガーンΣ(゜Д゜;)
なんて体験ないでしょうか。
Lollipop以降は特に注意!Wi-Fiの詳細設定をチェック
特にAndroid 5.0 Lollipop以降へアップデートした端末の場合すぐにこの影響を受ける可能性があります。
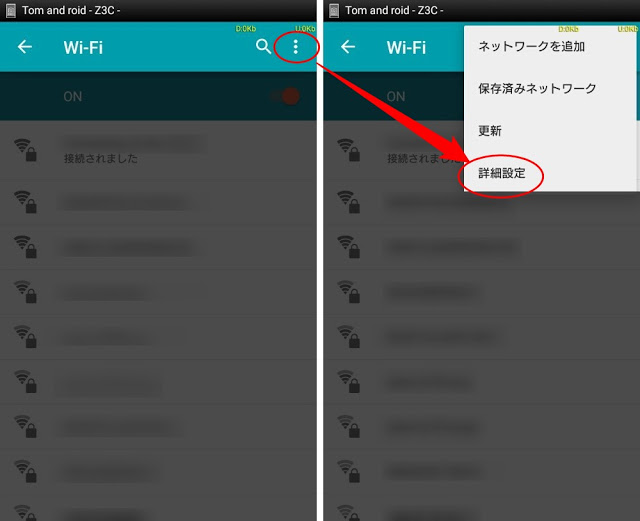
「設定」から「Wi-Fi」に入り、メニューを押して「詳細設定」を開きます。
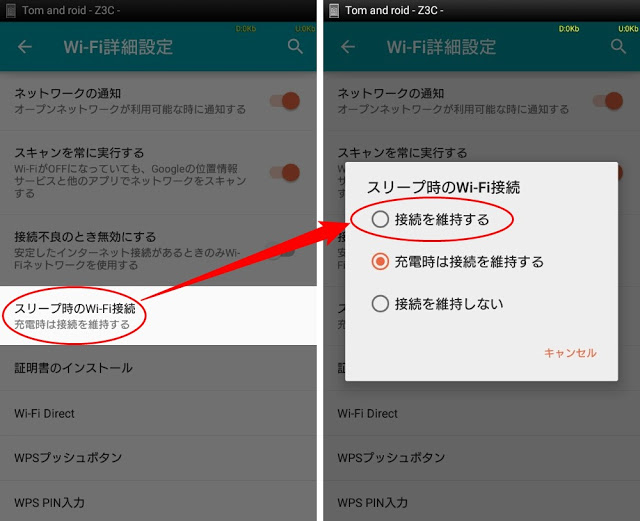
「スリープ時のWi-Fi接続」を確認します。
「充電時は接続を維持する」になっていると、充電されていない状態でスリープに入った場合Wi-Fiは自動的にOFFになります。
そしてAndroid 5.x Lollipopではデフォルトでこの設定になっている可能性が高いです。
エリア連動Wi-FiはLollipopで廃止されました
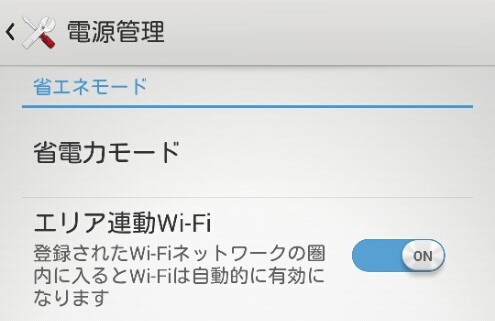
この機能をONにしている時に端末が検知した位置情報(主にGPSや携帯基地局のセル情報など)をもとに、特定のエリアに入ると自動的にWi-FiをON、そのエリアを出ると自動的にWi-FiをOFFにしてくれた便利機能「エリア連動Wi-Fi」はLollipopからなくなりました。
その顛末はこちらで知ることができますが、要するに「エリア連動Wi-Fiを使っても使わなくても電力消費に差が出なくなった」ためだそうです。
つまり極端な話ずっとWi-FiをON(接続していなくてもON)にしても前ほど電池を使わなくなったってことでしょうか。
Bluetoothも待機電力に優れており、BTテザリング時などは親機側をずっとON(待機状態)で放置することもできますよね。
それでもやっぱ電池が心配だからなんとか制御したいという場合、TaskerやWi-Fi Maticなどを使うことがあります。
でも、どう設定してもWi-Fi中にスリープに入ってしばらくするとWi-Fiが切れちゃうという場合、上記の詳細設定を確認してください。
LTEへの切り替えを自動化する方法
上記設定でWi-Fiが勝手に切れる仕様は改善するはずですが、このままだとWi-Fiの圏外でもWi-FiがONのままになってしまい、省電力の観点からはマイナスになります。
そこでWi-FiとLTEの切換えを自動化する方法も追記しておきます。
※AQUOSなど一部の機種(特にキャリア版フラグシップ)はLTEとWi-Fiを同時に使うことでダウンロード速度を高める技術を搭載したモデルもあります。が、iPhoneで示された通り、Wi-Fiに繋がる場面でLTEトラフィックを使うのはもったいないと考えるユーザーが多いため、個人的には切換えを推奨します。Wi-Fiの魅力は高速で安定した通信回線を追加料金ナシ、容量制限ナシで使えるところですからネ。
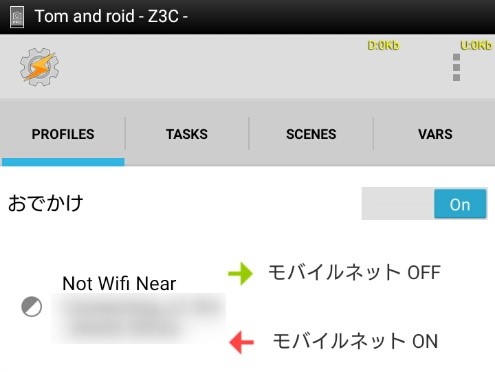
※この画像について、キャプチャ後に「OFF」と「ON」の名前が逆だったことに気付きましたorz
比較的簡単なプロファイルで運用できます。
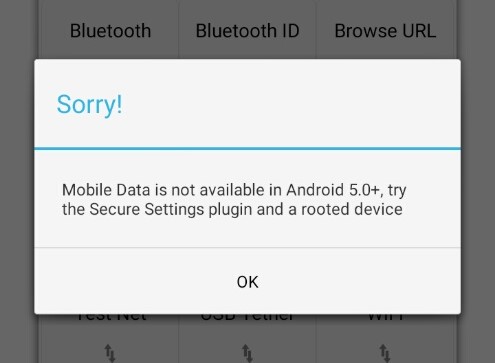
しかしTaskerのモバイルデータスイッチ(Task→Net→Mobile Data)はAndroid 5.0以上では使えません。
そこで、Taskerの拡張プラグインである「Secure Settings」をインストールします。Secure Settings自体は非rootでも使える部分もありますが、今回の作業にはrootが必要になります。
TaskerとSecure Settingsを準備したらプロファイルづくりをはじめます。
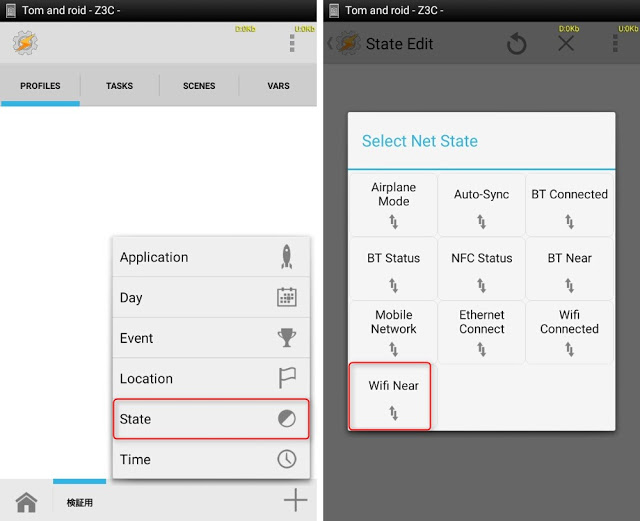
まずはプロファイルの発動条件、Contextを決めます。
「PROFILES」タブで右下の+を押し、「State」を選択。出てきた項目の中から「Net」を選び、「Wifi Near」を選択します。
この条件を指定したプロファイルは「指定したWi-Fiネットワークが近くにあれば(そのWi-Fiを掴めることを端末が検知したら)」発動するようになります。

「SSID」と「MAC」に、検出したいWi-FiネットワークのAP情報を入力します。
自宅のWi-FiなどであればSSIDを暗記している場合もありますが、虫眼鏡をタップすれば「現在端末が検出しているWi-Fi AP」の一覧が出てくるので、そこから選ぶこともできます。
この2つを入力し終わったら、最後に一番下の「Invert」にチェックを入れます。
「Invert」とは"反転"、ここにチェックを入れると発動条件の意味が反転し、結果このプロファイルは「指定したWi-Fiネットワークが近くになければ(そのWi-Fiを掴めくなったら)」発動するようになります。
まぁ別にどっちでもいいんですけどネ ┐(´∀`)┌
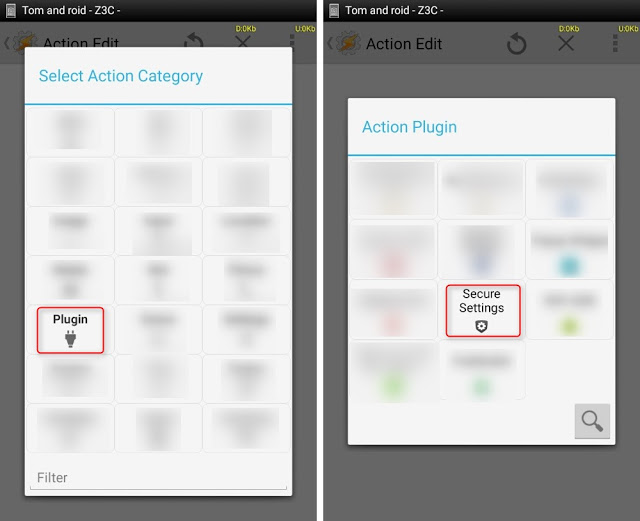
続いてプロファイル発動時に実行する動作、Taskを作ります。
画面下部の+から「Plugin」を選び、出てきた中から「Secure Settings」を探してタップします。
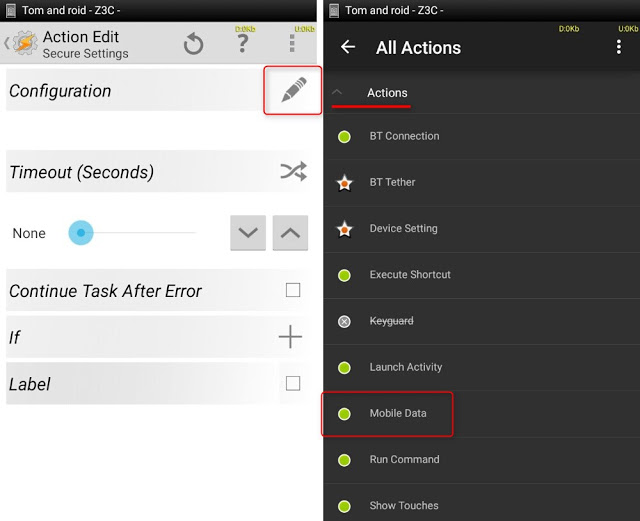
「Configuration」の右側にあるペンのマークをタップしてSecure Settingsを起動します。
リストの上の方にある「Actions」というカテゴリを展開すると「Mobile Data」があるのでタップします。
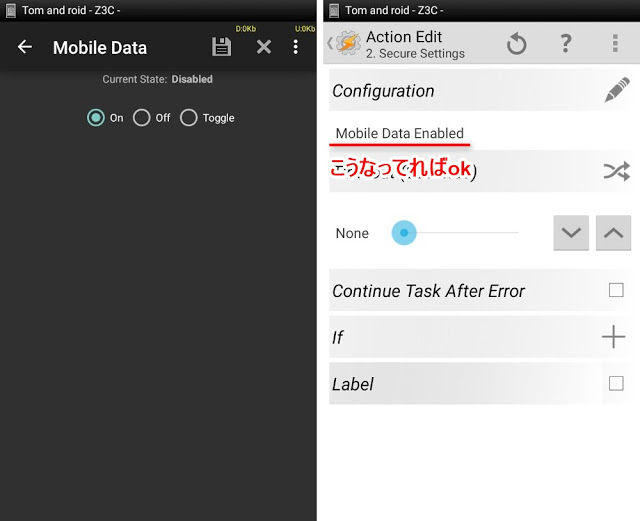
「Mobile Data」に「On」を指定してフロッピーマークで保存します。
ちなみに「Toggle」とは"切り替える"ということで、「OnになってたらOffに、OffになってたらOnにする」動作になります。
ここで一息つけるので、今作ったTaskerプロファイルの動きをおさらしいておきます。
指定したWi-Fiネットワークを端末が掴めなくなった時に発動し、モバイルデータをOnにする。
となります。
プロファイルとしてはこれでも動きますが、これだけではまだ自動制御として足りない部分があります。
再び指定のSSIDを端末が掴んだ時にモバイルデータを無効化しなきゃいけませんからね。
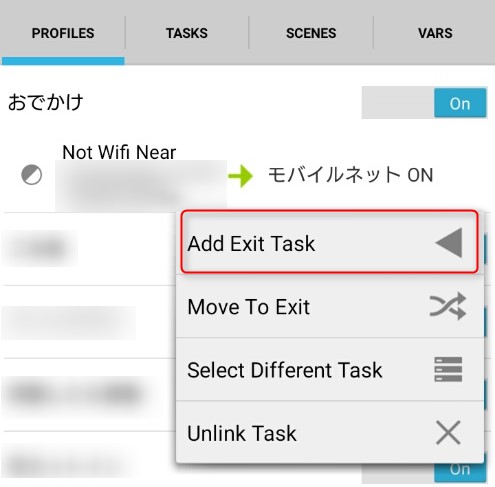
今作ったプロファイルの右側(Task側)を長押しするとプルダウンメニューが開きます。
そこから「Add Exit Task」を選びます。
先に作ったほうのTaskは「プロファイルが発動したら」実行されるため、Enter Taskと呼ばれます。
これから作るTaskは「発動後に再度発動条件を満たさなくなったら」実行されるものです。
Exit Task側には、さき程のEnter Taskと同様に「Secure Settings」を選択し、Mobile Dataを「Off」に指定してやればokです。
以上で完成となるため、このプロファイルの動作を再度おさらいします。
・指定したWi-Fiネットワークを端末が掴めなくなった時に発動し、モバイルデータをOnにする。指定したWi-Fiネットワークを端末が再度掴める状態になった時に再発動し、モバイルデータをOffにする。
これで「Wi-FiがOnの時はLTEをOff、Wi-FiがOffの時はLTEをOn」という仕組みが出来上がります。
「Wi-FiがOffになった時にLTEがOnでは困る」場合にはExit Taskで作った仕組みをEnter Taskにした一方通行なプロファイル、「指定したWi-Fiネットワークを端末が掴める状態になったら発動し、LTEをOffにする」だけ作っておけばok。ただし、外出時などLTEを使いたくなったら手動でONにすることになります。
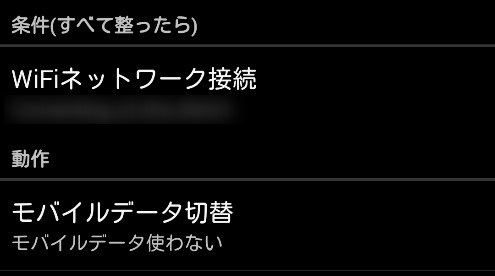
また、Taskerを買ってない場合や動きがおかしい時、さらにはroot化していない端末の場合はLlamaでも同じことができるようです。
ただしこちらは動作確認していないので確証はありません。
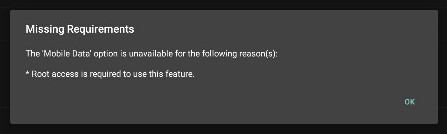
もう1つオマケとして、非root端末に「Secure Settings」をインストールすると「Mobile Data」が非活性化しています。
いくつかの項目はデフォルトで無効化されており、Secure Settingsを開いて自分で有効化する必要がある、というようなメッセージも出ます。
が、残念ながらSecure SettingsのMobile Dataスイッチはroot権限がないと動きません。
そんな感じ。


