本日ドコモより、Xperia Z3とZ3 CompactのLollipopバージョンが配信されました。
Lollipopには多くのメリットがあり……と言いたいところですが、正直マテリアルデザインが嫌いなTomとしてはKitKatに致命的なデメリットがあるほうが深刻なので、さっそく適用することにしました。
KitKatの抱える致命的なデメリットとは:
- サードパーティによるSDカードの利用不可
これに尽きますよね。
最初にすること:深呼吸←大事

まずはとにかく落ち着いて。順番に、途中で失敗しても大丈夫なように作業を進める必要があります。
今回、prerooted.zipを使用してrootの維持を試みるためいくつかの準備が必要になります。
大まかな作業フローとしては以下の通りです。
- 端末の完全なバックアップを取得
- prerooted.zipの作成に必要なツールを揃える
- XperiFirmとFlashtoolで最新版のftfを入手
- Flashtoolでprerooted.zipを作成
- 焼く
となります。
※作業およびスクリーンショット取得は全てWindows 7 SP1(64bit)で行っています。
※全ての作業は 自 己 責 任 のもとに行ってください。たびたび書いていますが、このブログは「Tomの端末とTomのPCでこの手順で操作したらこうなった」という記録です。同じ端末で同じ作業をしても、同じ結果となることは保証できません。
ちなみに今だから明かしますがTomはKitKatの最終ビルド 23.0.B.1.59 を焼いていません(忘れてた…)。
目次
STEP1:端末の完全なバックアップを取得
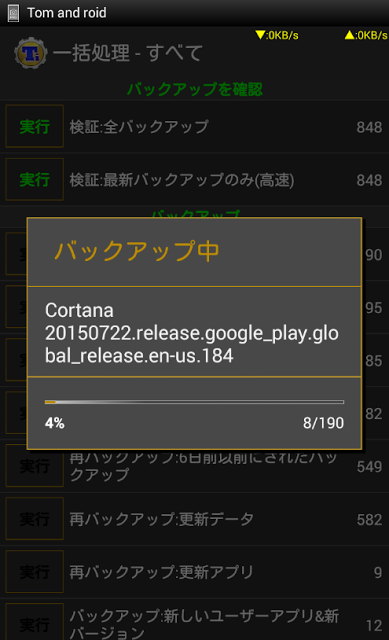
まず最初にTitanium Backupでユーザーアプリを全てバックアップします。
次にTWRP(CWMより良いっぽい)でROMの完全なバックアップを作成します。
ポイントは、取得したバックアップファイルをSDカードに保存することです。内部ストレージだと事故などによりワイプする必要が生じた際、全て消失します。
なおこの作業が一番時間がかかるため、真っ先にやることを強く推奨します。ぶっちゃけた話、Tomもこの順番どおりに作業しましたが、prerooted.zipの作成からブログポストの下書きまで全て完了してもTitanium Backupが終わらず、地団駄を踏んでいましたw
他の作業中に端末をPCに繋いでおく必要は特にないので、バックアップと並行して次以降の手順を進めると良いかと思います。
STEP2:prerooted.zipの作成に必要なツールを揃える
必要なツールは5つあります。
- Flashtool最新版(現時点だと 0.9.18.6) - ダウンロード
- XperiFirm最新版(現時点だと 4.7.3) - ダウンロード
- 7-Zip(コマンドラインバージョン) - ダウンロード
- twrp_prerooted_Z1C_lollipop.zip - ダウンロード
- XZDualRecovery - ダウンロード
注意点とポイントもまとめておきます。
【Flashtool】はDL時点でセキュリティソフトなどにより「win32malware-gen」というマルウェアが検出されることがあります。
これに関する詳細はこちらを参考に、Flashtool作者および配布場所を信頼できる場合のみ除外してください。もちろん自己責任です。
【XperiFirm】は古いバージョンを持っている場合、起動時に自動的にアップデートを確認、アップデートがある場合は「最新版をダウンロードしますか?」的なポップアップが出てXDAに繋がってくれます。
使用するftfはXperia Z3 CompactのSO-02Gです。
【7-Zip】は「7za.exe」というものを手に入れるためにコマンドラインバージョンを入手して解凍します。
これはいわゆる「adb.exe」と同じように、作業するディレクトリ内に配置する必要があります。「ダウンロード」フォルダなどに解凍してそのままにしたりしないように。
【twrp_prerooted_Z1C_lollipop.zip】(いわゆるprerooted.zip)はキューブキューブさんが作成・配布してくださっているものです。感謝。
【XZDualRecovery】はInstaller版を取得します。
サイトにアクセスすると項目がいっぱいありますが、次の通り進めば手に入るはずです。
XZDualRecovery→XZDualRecovery 2.8.21→Z3C-lockeddualrecovery2.8.21-RELEASE.installer.zip
※端末ごとにリリースされているので、SO-02Gの場合「Z3C-lockeddualrecovery」を選びます。
更に補足として、作業失敗時に復元できるよう、Z3Compactの過去のバージョンのftfも確保しておくと良いでしょう。
更に更に念を押す場合、端末とPCをUSB接続して内部ストレージの中身をそっくりコピーしておくと良いでしょう。うっかりアップデートしちゃわないように。
STEP3:XperiFirmとFlashtoolで最新版のftfを入手
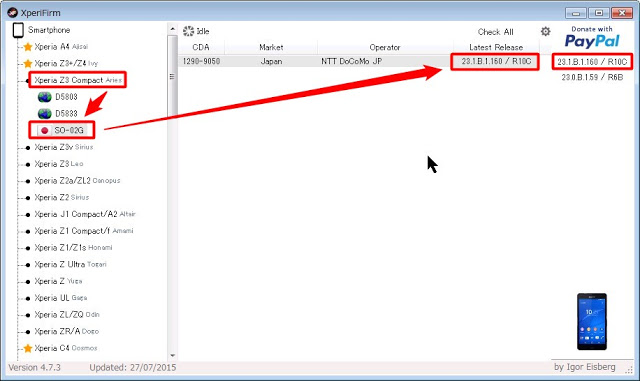
XperiFrim 4.7.3 を起動し、「Xperia Z3 Compact」→「SO-02G」と選択。
Japan NTT DoCoMoが出てくるのでクリック。
最後に右側のペイパルロゴの下にあるリストから「23.1.B.1.160 / R10C」をクリック。
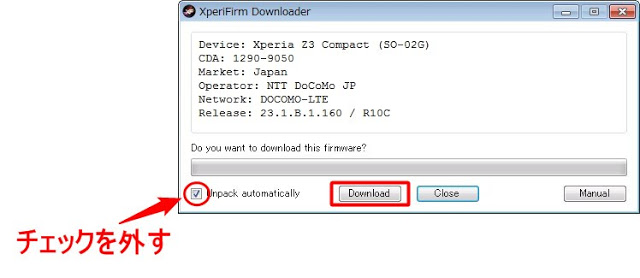
ダウンロードしたファイルをアンパックする必要はないので、「Unpack automatically」からチェックを外してから「Download」をクリックします。
これでftfの素材が手に入ります。
ftf作成手順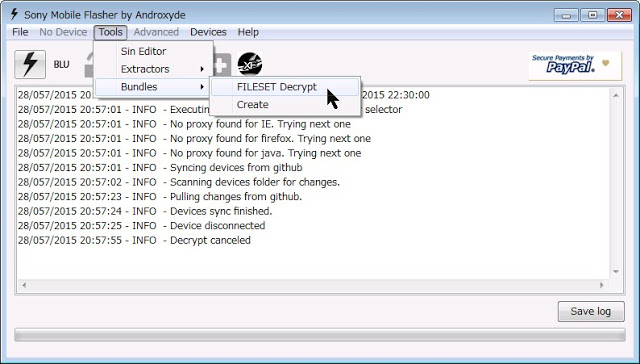
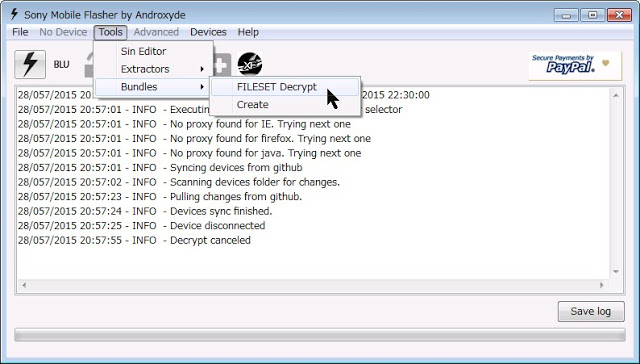
Flashtoolを起動します。
「Tools」より「Bundles」をクリック、「FILESET Decrypt」を選択します。
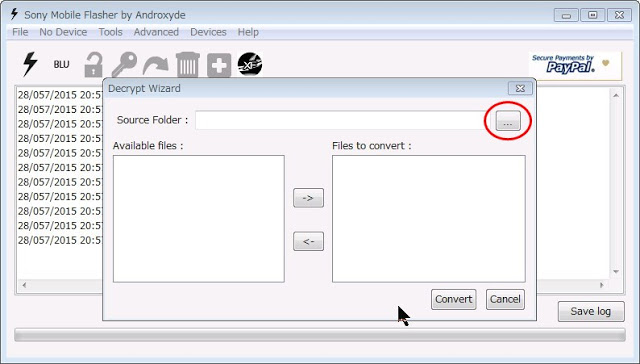
赤丸部分をクリックして、ダウンロードしたftf素材が入っているフォルダを選択します。
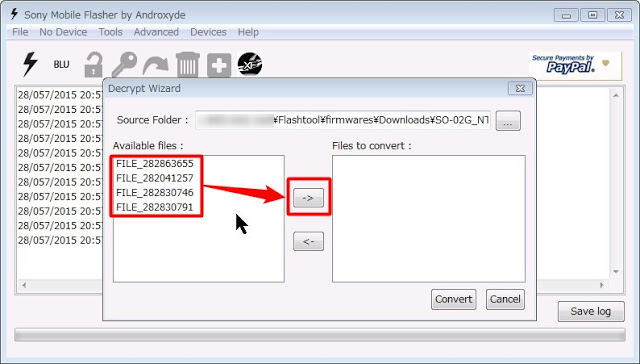
ファイルが4つ追加されるので、全て選んで右側に移動します。
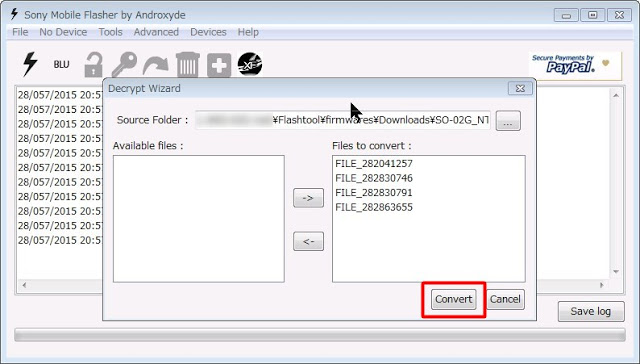
最後に「Convert」をクリック。
作業が始まるのでしばらく待ちます。Flashtoolのシークバーを見ていてもいいですが、ログの最後の行に「finished」と出れば完了です。
結構かかるので一服するかお茶飲むかTVつけるか風呂入るかしてましょう。
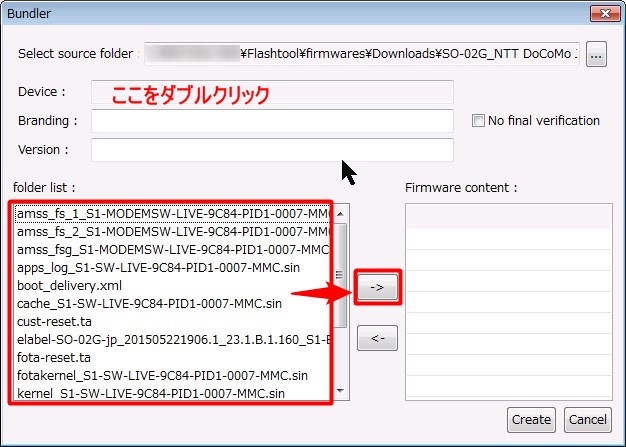
作業が完了すると自動的にこんな画面が出ているはずです。
まず最初に下部の「folder list」に載っているものを全て右側に移動します。
その後で「Device」項目のテキストボックスをダブルクリックします。
デバイスリストは数が多いので名前かIDでソートすると探しやすくなるかと思います。
「Sony Xperia Z3 Compact」をダブルクリック。D58XXになってますが気にしなくていいです。
続けて「SO-02G」をダブルクリックします。
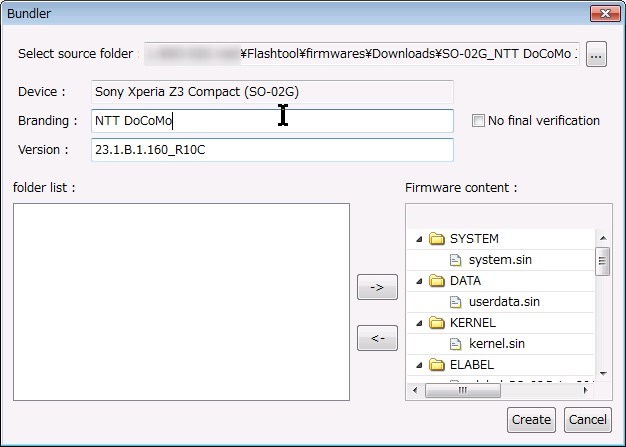
残りの必要事項を記入して、右下の「Create」をクリックします。
またしても作業がはじまるのでゆっくり待ちます。
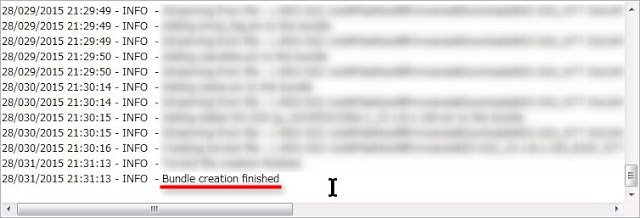
最終的にこのログが出ればftf作成は完了です。
ただしまだFlashtoolでの作業は残っているので閉じないでください。
STEP4:Flashtoolでprerooted.zipを作成
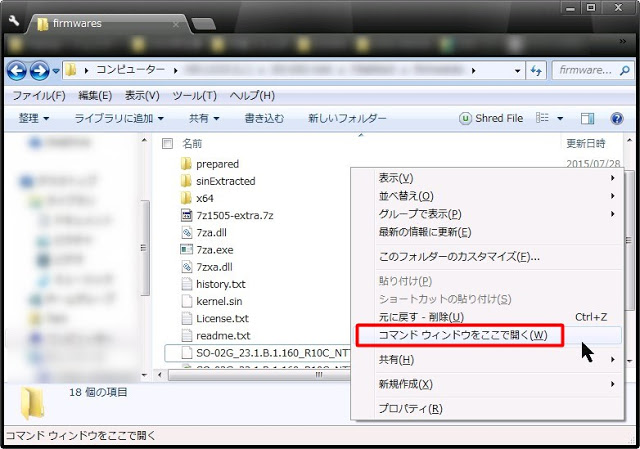
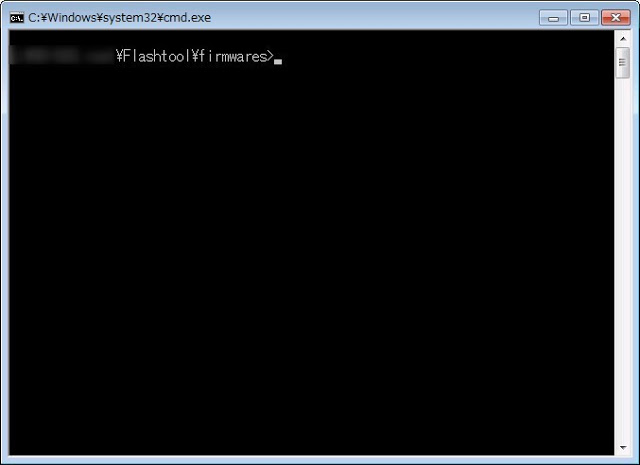
7za.exe e SO-02G_23.1.B.1.160_R10C_NTT DoCoMo.ftf kernel.sin 7za.exe e SO-02G_23.1.B.1.160_R10C_NTT DoCoMo.ftf system.sin
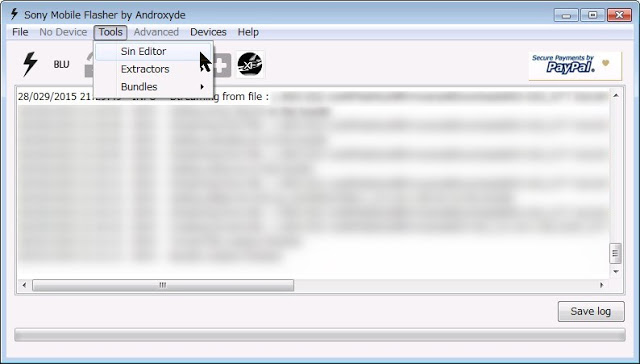
Flashtoolを開いて「Tools」から「Sin Editor」を選びます。
赤丸部分をクリックして、抽出したsinファイルを選択します。
そして4つ並んでいるうちの右から2番目、「Extract data」ボタンをクリックします。
kernel.sin が kernel.elf に、
system.sin が system.ext4 になっていればokです。
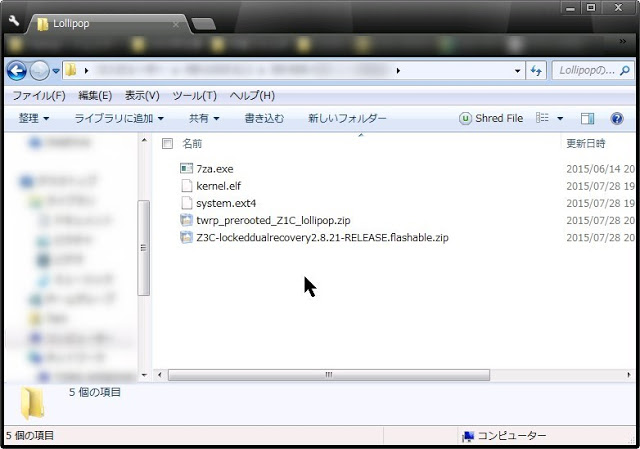
7za.exe a -tzip twrp_prerooted_Z1C_lollipop.zip kernel.elf 7za.exe a -tzip twrp_prerooted_Z1C_lollipop.zip system.ext4
これでprerooted.zipの中にZ3Compactのkernel.elfとsystem.ext4が入りました。
最後に、作成したprerooted.zipをSDカードに保存します。
STEP5:焼く
念押しでもう一度確認を。バックアップは確実に取得し、安全な場所に保存されていますか?
okなら作業を続けます。
TWRPを起動してprerooted.zipを焼き(Install)、完了画面から「Wipe Cache&Dalvik」を実行。
再起動して動作を確認します。
※ric対策として「もう一度カスタムリカバリを適用する」と、参考サイトに載っています。これをしないとSystemパーティションのパーミッションを変更できないそうなので、忘れずに。
この時に、最初に入手したInstall版のXZDualRecoveryを使います。USBデバッグモードの端末を繋いでからリカバリのZIPを解凍して「install.bat」を起動すれば入るはずです。
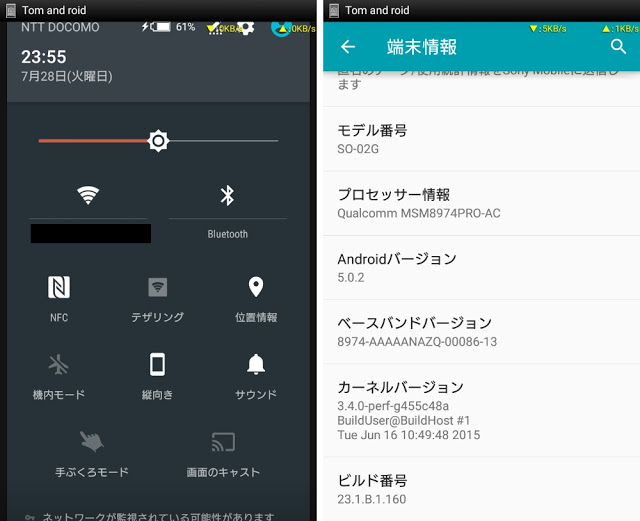
okかな。Titaniumも起動したし。
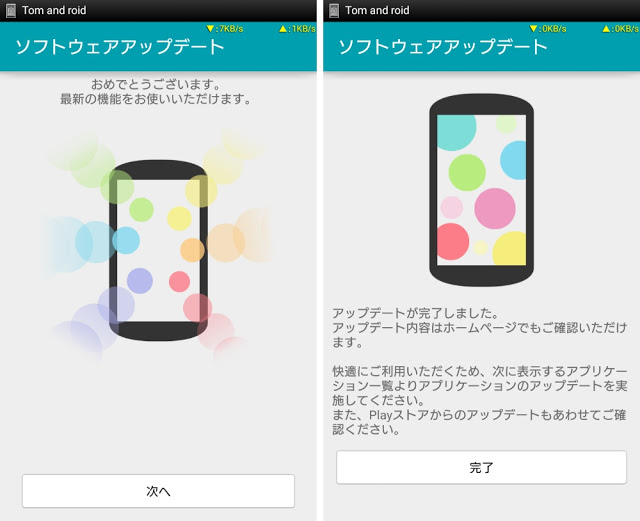
焼いた後にリブートした際、防水機能のため蓋ちゃんと閉じてネ☆的なブートアニメのところでかなりの長時間固まってちょっと焦ったけど、無事起動できました。
様子見て追記が必要ならします。
参考サイト
Super Thanks 🙂
そんな感じ。


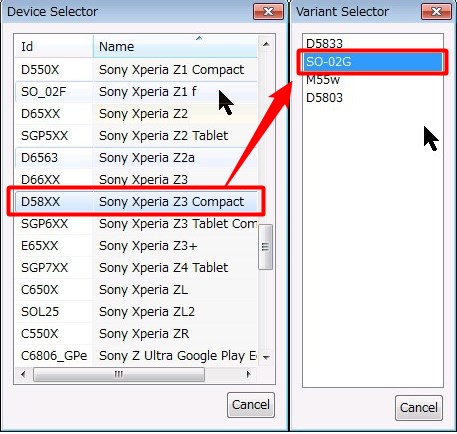


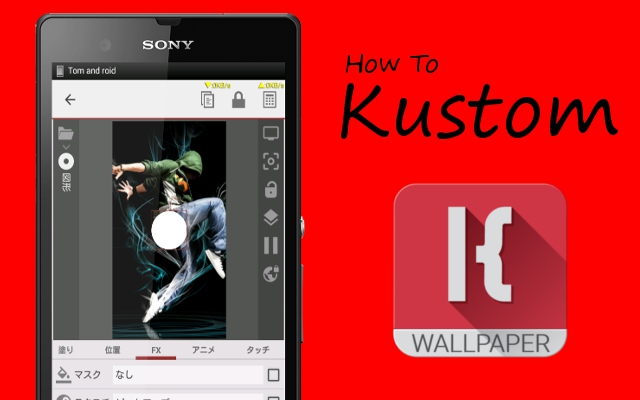
[…] Xperia Z3 Compact SO-02G Lollipop ROM flashing【root維持】 | トムとロイド […]
はじめまして。
1つ質問させて下さい。
Rootを維持して、160にしたのですが、
リカバリをインストールすると起動や、再起動に数分かかるようになりました。
これって普通ですか?
コメントありがとうございます。
普通かといわれると普通ではないと思いますが、原因がどこにあるのかはちょっとわかりません。
リカバリを取り除けば改善するのか、キャッシュ消去で改善するのか、初期化が必要か。
こちらも最初root取った時は起動にめちゃくちゃ時間がかかりました。
端末が起動している限り致命的ではないと思いますが、念のためバックアップはこまめに残されたほうが良いと思います。
回答ありがとうございます。
毎回、数分かかるにでやっぱり普通じゃないんですね。
気になるには、59をフルワイプで焼いて、キューブさんのrootkitでルート取得して、160にしたのですが、リカバリをインストールした時に、SDカードへのioでエラーが出ているのでまずは、その辺を潰してみます。
23.0.B.1.59から23.1.B.1.160にprerootedで更新して、3週間ほど経過してもバッテリー持ちが朝7時から夜6時で残り40%と悪化したまま改善せず・・・
悩んだ挙句160romからBasebandのみ焼きなおしたらあっさり改善して59rom時点と同水準になりました
もっと早くやればよかった~
情報ありがとうございます。
こちらの端末で似た症状が出た場合、参考にさせてもらいます。
元の状態はドコモ版Z3c ROM rooted(23.0.B.1.1、23.0.B.1.13、23.0.B.1.38、23.0.B.1.59のいずれか)ですか?
コメントありがとうございます。
23.0.B.1.13
↓
23.1.B.1.160
です。
お返事ありがとうございます。
様々な手順を試していますが、prerooted焼きで絶対に躓くので参考にしたく質問させて頂きました。
色々試してみます。