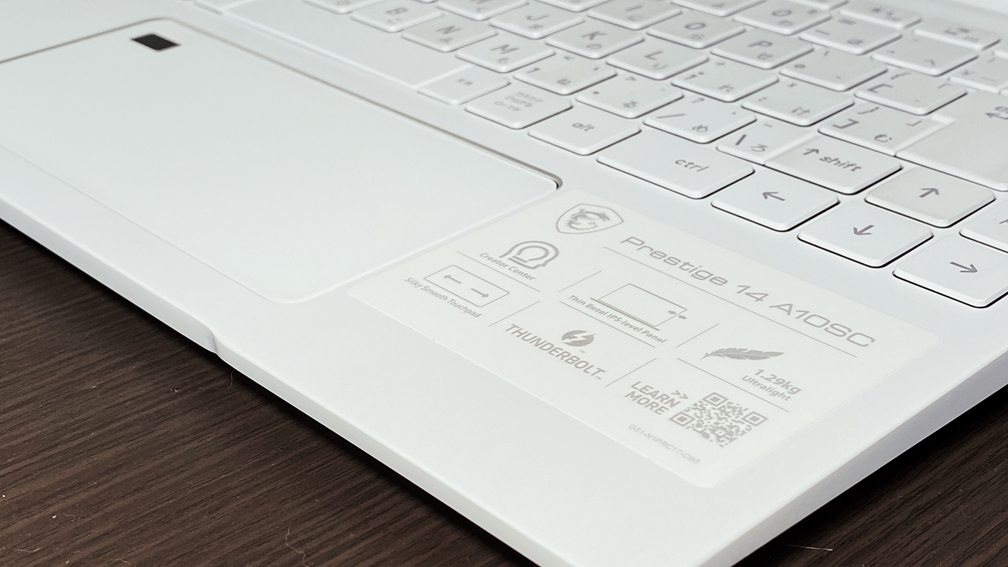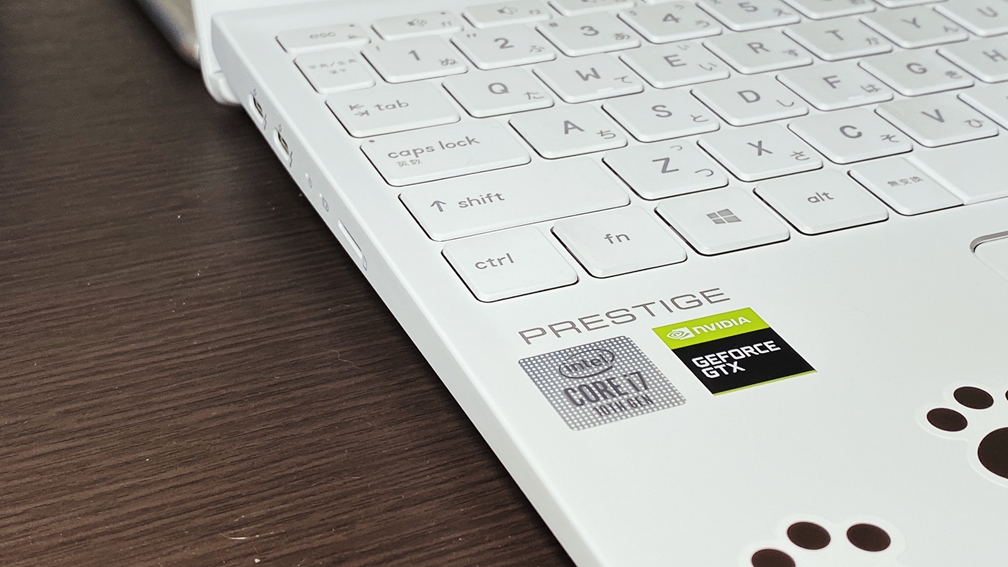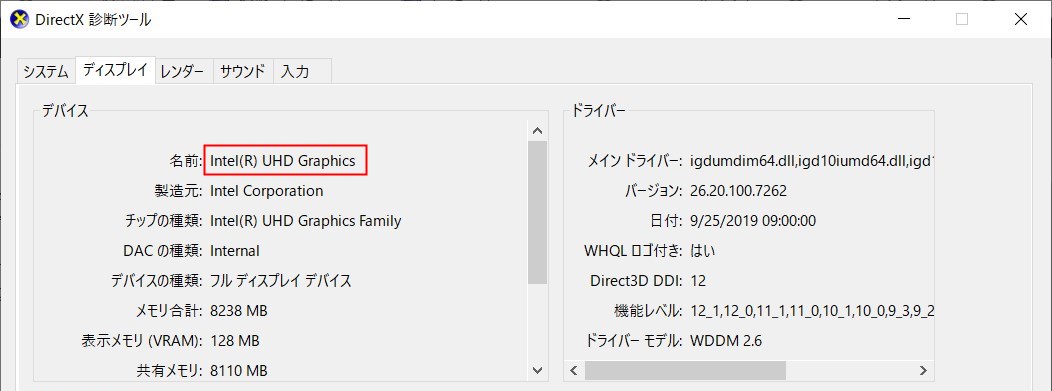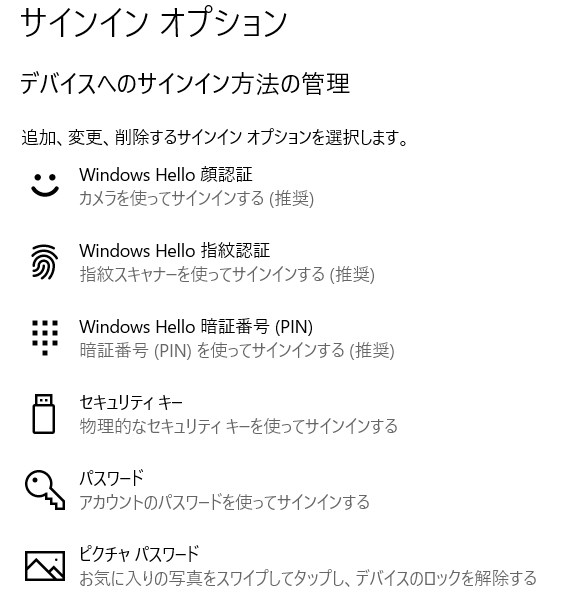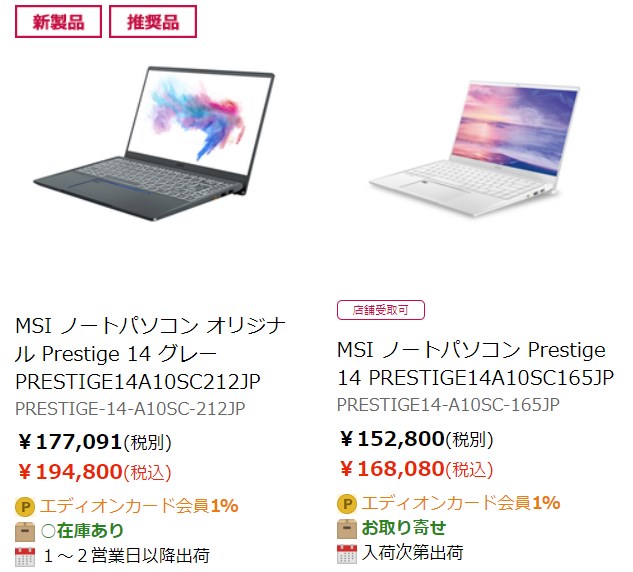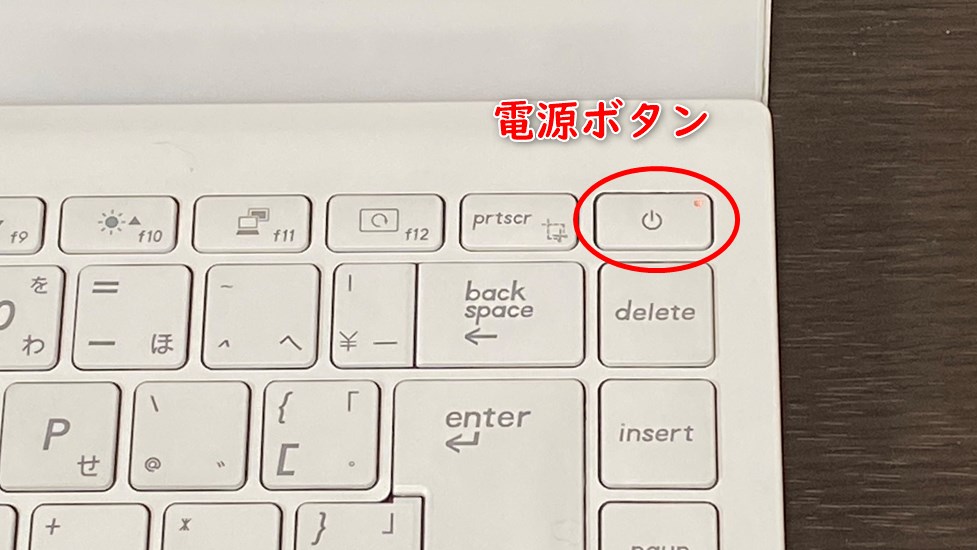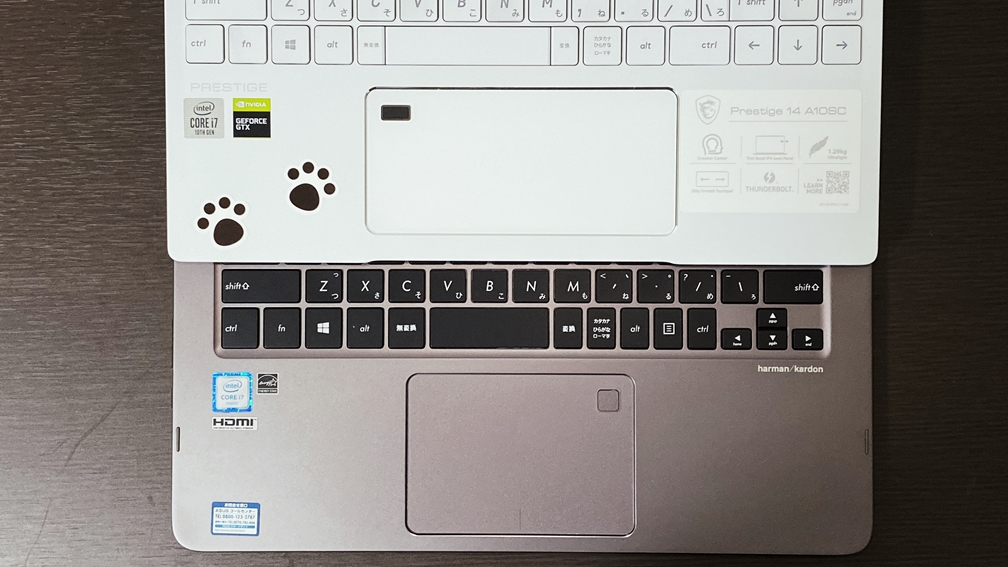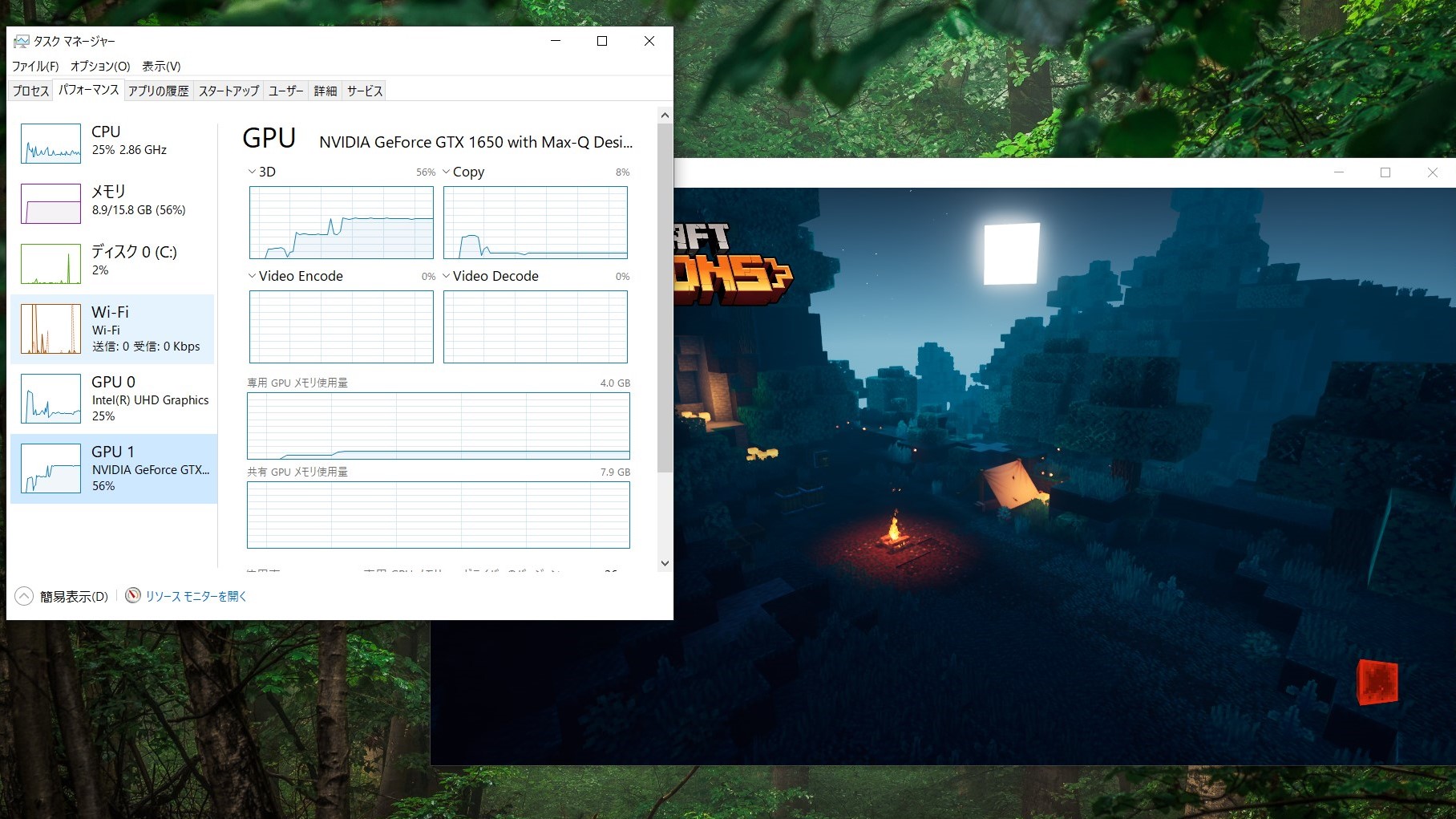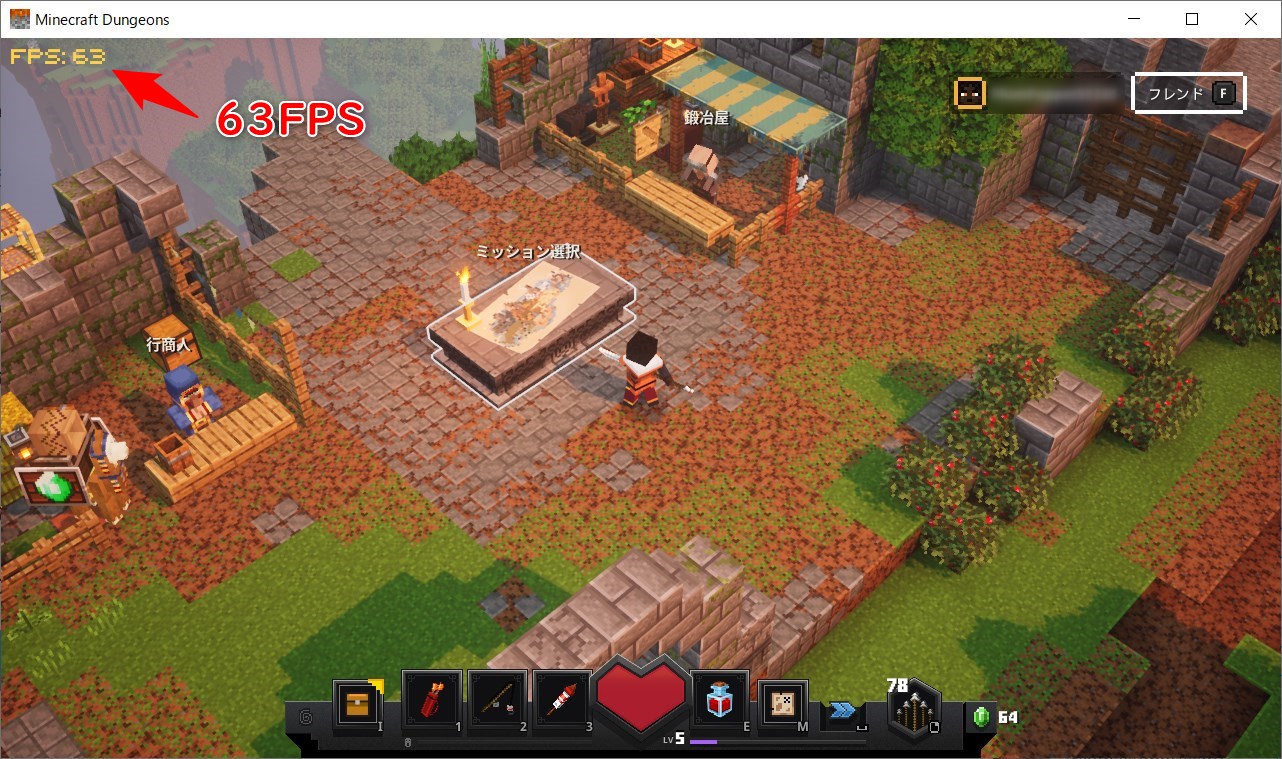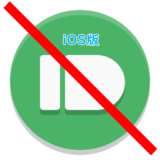久々のブログ更新は新品PCのレビューです。
今まで使ってきたZenBook Flipが壊れちゃったので買い替えました。ブログを遡ったところ2017年4月頃に買ったっぽいので、まる3年は保ったかな。1回修理してるけど。
今回、修理ではなく買い替えを選んだ理由は、修理費用が高額だったからです。
といっても当然、新品を買うよりは安いけど。でも、修理したとして、いざ買い替えってなった時に下取りに出しても回収できないくらいの費用だったので、じゃあいいかなと思って。
どうせ買うならZenBook Flipと同程度かちょい上くらいのスペックでと思って調べていて、MSIのクリエイターモデル「Prestige(プレステージ)」にいい感じのがあったのですが、正直相当迷いました。半月くらい毎日調べてたかなー。
ただ、こういうのは新しいもの、いいものを追いかけているときりがなく、「欲しい時が買い時」という言葉もあるため、今回買い換えに踏み切りました。
参考にされる場合はタイミングについても考慮に入れることをおすすめします。
MSI Prestige 14 購入の決め手は「コスパ」
それっぽく撮ってみたかった…んだけど……手近にカッコイイガジェットがあんまなかったw
「Prestige 14」の名前通り、14インチのコンパクトモデルです。ドラゴンのマークが特徴的。
なんでこれにしたかというと「コスパ」一択。いろんな記事で見かけたけど本当すごいよMSIさん。
そもそも「MSI」というブランド名をご存知の方ってどのくらいいるのでしょうか。僕は名前だけはチラッと聞いたかな程度で、製品を買ったのはこれが初めてかもしれません。
MSI(マイクロスター・インターナショナルの略)は台湾のパソコンメーカーで、主にゲーミングPC関連の製品で有名なところです。
自作PCとかやる人にとってはマザーボードのメーカーとしても有名。自分もMSIの名を知ったのはASUSのマザボを選んでいた時だったと思います。
ゲーミングPCといえば鬼のような高スペックが1つの特徴かと思いますが、そうすると排熱やらバッテリーやらで筐体がかなり大きく、重くなります。
「薄型軽量」が魅力とされるゲーミングノートをいくつか見てみたんですが、たいだい2.5kgくらいからが多い印象でした。
対して僕がこれまで使っていたZenBook Flipは約1.3kgです。さすがにプラス1kgは無理なので、ゲーミングより少しグレードを下げたあたりでいつも探すんですよね。
で、最初にPrestige 14を見て「うお!?」と思ったのがグラフィック性能です。
厚さ16mmの軽量ラップトップにGeForce GTX 1650 Max-Qが載っている
いやちょっとまって意味わかんない。
はじめにPrestige 14を見た時はそんなことを口走った気がします。
ほら、ちゃんと「NVIDIA GEFORCE GTX」ってシール貼ってあるんですよ。ノートパソコンに。
こんなの正直はじめて見ましたw
だってグラフィックボードって通常このくらいのサイズなんですよ?
そうはいっても、これがそのままPrestige 14に搭載されているわけでは当然ありません。
「Max-Q」って書いてあるんですよね。
Max-Qとは、グラフィックボードを薄く小さくし、(発熱等を抑える目的で)少しパワーを落とすよう調整したモデルのことです。
GeForce GTX 1650 Max-Qは、GeForce GTX 1650よりも薄くてコンパクト、そのかわり僅かにベンチマークスコア等が低い製品になります。
まぁ、言っても今PCゲームってマインクラフトくらいしかやらないし、ゲーム用のガチなグラボ(RTX2070とか)になると値段も跳ね上がるしで、「ない(CPU内蔵)よりもいい、でもそこまでスペック高くなくてもいい」みたいなちょうど良い感じを求めるならいいのではないかと思いました。
Prestige 14のコンセプトが「クリエイター向け」なので、写真や動画編集時にグラフィックボードの力が欲しい、くらいの用途に合っているんじゃないでしょうか。
なお、CPU内臓のグラフィックコントローラ「Intel UHD Graphics」も搭載されているので、GPUを必要としないような軽作業時にGeForceが全力運転して排気音ブオーみたいなことにはなりません。
このへんはユーザーが自由にカスタマイズ可能なコントロールユーティリティーソフトがプリインストールされていて、Adobe製品とかGPUが必要なソリューションに最適化させることもできるようになっています。
ちなみに、Prestige 14の厚み(15.9mm)がどれほどのものかを検証したのがこちらになります。
ZenBook Flip(13.9mm)と並べています。この程度なら全然構わないw
更に補足すると、ZenBook Flipはずっしり重厚感のあるヘアライン加工の金属筐体だったためちょっと重たかったのですが(約1.3kg)、ZenBookには載っていなかったグラボを載せたPrestige 14は1.29kgとほぼ同じでして、これも決め手になっています。
※どちらも実測値ではなく、公称値です。
14インチの大画面、だけど狭額縁でコンパクト!絶妙な両立具合
14インチの画面サイズがどんなものか、買う前にはイマイチ実感できなかったので、ここは届くまで少し不安でした。
今までの経験から、13インチだと取り回しやすいけど少し小さいと感じています。13インチってほぼ完全にビジネス用なので、離れたところから画面を見ることが想定されていないと思いますし。
反対に15インチでは大きすぎてだめでした。どのくらい違うかというと、かつて使用していた15インチラップトップはキーボードにテンキーがついていました。そのくらい幅があります。
一応Prestige 14について調べていた際、「狭額縁」が魅力のひとつとして挙げられていることが多かったので、期待もしていました。
なので早速比較してみます。対象はZenBook Flip、画面サイズは13.3インチです。
※黒いほう(左)がZenBook Flip、白いほう(右)がPrestige 14です。
というわけで一目瞭然なのですが、13.3→14と僅かに画面が大きくなったはずなのに、Prestige 14のほうが筐体サイズとしては小さかったです。
ヒミツはベゼル(画面の縁)にあり、ZenBook FlipよりもPrestige 14のほうがベゼルが細いんですよね。
ただ、ZenBookだと画面が灯かないのでわかりにくい写真になっちゃいました。そこで画面を灯けた状態でも比較してみます。
今度は白いほう(左)がPrestige 14、黒いほう(右)はDell Latitudeです。リモートワークのため持ち帰ってきた仕事用PCです。
Dell Latitudeの画面サイズはZenBookと同じく13.3インチ。そして、Dellもかなりの狭額縁であることがわかります。
ビジネス向けモデルのためCPUに全力投球みたいなとこありますし(個人的な印象です)、不要な箇所を削って贅肉を削いでとにかく軽く堅牢にという思想故だと思いますが、やはり「狭額縁」という条件が同じ場合は14インチのPrestige 14のほうが一回り大きくなります。
でもこのくらいなら全然許容範囲。
なぜ白を選んだのかは後ほど説明します。
CPUは第10世代Intel Core i7(6コア 12スレッド)、メモリは16GB
ここもできればZenBookと同水準以上はほしいと思っていた部分になります。
ZenBook FlipのCPUはIntel Core i7-6500Uだったので、i7もしくはi5の8世代目以降くらいで探していました。
ただ、これもアプリケーションのコンパイルみたいな重たい処理が頻繁に発生するわけではないので、クロック周波数よりはコア数を若干重要視して探した感じです。
同時にいろんなアプリを開いて並列作業をすることが多いので。
ZenBookのCore i7-6500Uはベース周波数が2.5GHzの2コア4スレッドです。
対して、Prestige 14のCore i7-10710Uはベース周波数が1.1GHzの6コア12スレッドです。
※僕はOC(オーバークロック)はしないので最大周波数は無視しています。
1個の頭脳(コア)が処理するパワー(クロック周波数)は低いけど、最大12個の並列処理(スレッド)を行えるというのがポイント。
そしてメモリは16GB LPDDR3で、オンボードです。オンボードメモリとは、付け替えができないものになります。(増設・換装不可)
ストレージは512GB SSDですが、これは情報収集中に「パソコンのストレージは外付けSSD等でいくらでも増設できるので、容量に関して自分は最初に妥協する」と仰っている方を見つけまして、なるほどと思い参考にしました。
そのかわりM.2のNVMeのため、SATA SSDよりも高速です。
充電システムが面白い!ACアダプタの先端がUSB Type-C
これは意外というか合理的というか、Prestige 14の純正ACアダプターは、コネクタの形状がUSB Type-Cなんです。
そしてノートパソコンの脇によくある丸い形状の充電端子が存在しません。
Prestige 14は、本体左側面にUSB Type-Cポートが2個ついています。
しかも両方ともThunderbolt 3(サンダーボルト)対応、USB-PD対応。つまりPrestige 14は、コンセントからUSB Type-Cポートに接続して充電するんです。
モバイルバッテリーとの相性もかなり高そうな予感。(Type-Cのモバイルバッテリー持ってないけどw)
ただ、これだけの高スペックを薄~~い筐体に詰め込んでいるため、バッテリーの持続時間は公称値最大10時間ほどに限られます。
※かわりに高速充電に対応しており、15分の充電で1.5時間分チャージできるとも謳われています。
他社のノートパソコンで大容量バッテリーモデルとかだと3倍近い持続時間になることもあるので、Prestige 14は頻繁に持ち運ぶ際には注意が必要です。
といっても全く適していないわけではありません。USB Type-Cで充電ができるので、モバイルバッテリーを持っておけばある程度カバーできます。
そうなると、こういうガジェットが欲しくなるんですよねw
参考 DongleSpotdonglespot.comノートパソコンの天板に貼り付けるタイプのモバイルバッテリーです。
Webカメラで自動ログオン!Windows Hello顔認証に対応
もちろん指紋認証にも対応しており、その他セキュリティキー等様々な方法でプロテクトがかけられるのですが、ディスプレイ上部にデフォルトでカメラがついているノートパソコンであれば「Windows Hello」の顔認証が手軽でいいと思います。
残念ながらZenBookでは使えなかったので、これ一度やってみたかったんですよw
Windows Hello自体はWindows 10 HOME(64bit)の機能ですが、顔認証に対応したカメラが必要になります。Prestige 14にはしっかり搭載されています。
Prestige 14にもデメリットはある?隅々まで調べてから買うべし!
というわけで、ちょっとどころかだいぶスペックアップしていて凄くテンション上がっていたんですが、いくつか迷うポイントもあり、実際に決断するまでには時間を要しました。
その点についても振り返っておこうと思います。
ホントは黒が欲しかった
この画像はMSI Prestige 14 の公式ギャラリーに載っているものになりますが、この通りPrestige 14には黒のモデルもあります。
(ついでに、ローズピンクモデルもあります)
傷や汚れが目立ちにくい利点もあり、最初は黒いモデルが欲しくて探していたんですが、今回は妥協して白いモデルを買いました。
大きな理由としては値段になり、実質4万円ほどの差があるためです。
Prestige 14の黒いモデルは『Prestige-14-A10SC-212JP』、白いモデルは『Prestige-14-A10SC-165JP』になり、型番が少し違うのですが、黒いほうの212JPは「エディオンオリジナル」モデルと書かれており、エディオンのオンラインショップでしか見つけることができませんでした。
MSI公式オンラインショップにすら並んでいないんですよね。
で、この通り212JP(黒)と165JP(白)では値段が若干違います。
ただ、これは同梱されるオプションが異なることも理由になります。212JPにはMicrosoft Office Home & Business 2019が付属します。
Officeは仕事用PCに入っているので、今回はなくていいかなと考えました。
ここまでで、黒と白には税込価格で約2.5万円の差があることになります。
それでもどうしても黒がよかったので、会員登録してカートに入れて決済画面までは進みました。
そこに衝撃の事実が書いてありまして、「エディオンカード会員様・あんしん保証会員様でも、エディオンカード以外の一般カードでお支払いの場合、ポイント(ボーナスポイントなど含む)付与はございません。」という一文を見つけました。
つまり会員であってもエディオンカードで買わない限りポイントがつかないと。
もちろんエディオンカードは持っていません。
更に更に、165JP(白)を別のお店で買う場合…、
参考 Prestige-14-A10SC-165JPビックカメラ.comビックカメラならポイントが10%もつくんです。約18万なので、約1.8万ポイントです。
これはさすがに無視できないなぁ……と思って悩んでいたのですが、ダメ押しにもう1つ、ビックカメラには利点がありました。
今回、コロナ禍により働き方やライフサイクルが大きく変化しているタイミングだったため、一括で大金を積むよりはできるだけ分割して払いたいなと考えていたのですが、ビックカメラで「オリコショッピングローン」を使うと24回まで金利0%ということで、ここが最後の決め手になりました。
今自分が持ってるクレカの年利で分割払いした際の総額もシミュレーションしてみたのですが、12回でも総額20万を超えちゃうんですよね。
以上をまとめると、
- 212JP(黒)を分割で買うと総額20万円以上になり、ポイントがつかない
- 165JP(白)をオリコショッピングローンで買うと手数料がかからないため総額は税込価格と同じになり、更に約1.8万ポイントがつく
- ただしエディオンよりもビックカメラのほうが値段が約2万円高い
税込価格だけならエディオンの212JP(黒)とビックカメラの165JP(白)に大差はないのですが、ポイントが約1.8万つく上に、クレジットカードで買うと分割手数料が乗ります。
これだけ違うと色のためだけに無理をする気にはなれず、165JP(白)を買うことにしました。
Prestige 14のキーボードはクセが強い
ここ、要確認です。
Prestige 14はJPモデルのため原則としてJIS配列のキーボードではあるのですが、若干特殊な配置になっているキーがあります。
特に右側が大きく変わっていて、Enterキーの更に右にDel、Insert、PageUp/PageDownキーが置かれています。
また、右側のShiftキーが小さく、そこに隣接したバックスラッシュキーも小さくなっています。
右Shiftは正直押しづらいと感じますね。
さらにPrestige 14の電源ボタンはキーボードと一体化されており、一番右上に配置されています。
YouTubeでレビュー見ていた時に、ここをDelキー等と間違えてよく押しちゃうので不安だったけど、電源ボタンは長押しで反応するよう設計されているため短く押しても何も起こらない、と言及されており、実際に試したところその通りでした。
なので懸念点としては誤作動ではなく、間違えて押しちゃうほうにはなります。
その他、キーピッチは結構大きく感じまして、隙間もあるため押し間違いは起こりにくいです。
ただ、やはり配列が若干異なる影響で、「(一番右の列を使う機会があまりないため)全体的に指を置く場所が中央からキー1個分左にずれる」ような感覚を味わっています。
さらに、Delキーの位置がBackSpaceの隣という配列も未体験だったので、Delを押そうとして間違えてPrintScreenを押しちゃうことがよくあります。
このへんは慣れるしかないかな。
キーストローク(押し込む深さ)は薄型ラップトップの使用感そのままって感じで普通に快適ですが、Zenbook Flipと比較すると荷重(押し込む力の強さ)は軽く、押しやすく感じます。
理由はキーボードの配列が異なるためです。アルファベットはQWERTY配列が主流と思うので同じなのですが、そこに重ねる日本語や記号の配列がJISと英語では大きく異なります。
また、英語配列の場合、右側のShiftやCtrlがなかったり、キーの数自体が異なることもあります。
特にお子さんが学校で使うものとか、会社で使うものなど、不特定多数と同じ作業をする際に使用するPCの場合、配列が違うとすごく不便ですので、製品選びの際は注意が必要です。
キーボードバックライトは暗い部屋でないと逆効果かも
Prestige 14のキーボードにはバックライトがついていて、ファンクションキーで3段階に調節できます。
ただ、明るい部屋でバックライトを点灯させ、それを普段使うような斜め上から覗き込むと、このように光の角度のせいでキーの印字が潰れてしまってよく見えなくなりました。
バックライトなんで暗いところで使うのがデフォだと思うし、消せるからいいんだけどw
つまりPrestige 14のキーボードの印字部分は半透明になっており、それをキーの内側からバックライトで照らす構造をしているわけです。
バックライトを消してしまえばこの通り、はっきり視認できます。
「暗いところ専用」という認識であれば、バックライトはありがたい存在でもありますよね。
トラックパッドは横にワイド
これもZenBook Flipと比べてみました。
Prestige 14のトラックパッドは縦幅が若干狭く、横に広い構造となっています。
ここは好みがわかれるところですが、個人的にはキーボード打ってて手の腹が触れてしまい、カーソルが急に動くようなことがあります。
ただ、そういう時はファンクションキー「f4」でトラックパッドを無効化できるので、マウスが手元にある時は無効化してしまっています。
Windows Helloも前述の通り顔認証なので、指紋リーダーも使っていません。
更新したい時はFn+F5を押すのですが、これを逆転させる方法もあったのでメモしておきます。
Fn+Escを押すとEscキーのランプが点灯し、ファンクションキーの挙動が逆転します。こうしておけばF5で更新が行えるようになります。
HDMIには(そのままでは)接続できない
明確なデメリットとして大きな点としては、ここじゃないでしょうか。
先にご紹介した通り、Prestige 14の左側面にはUSB Type-Cポートが2個ついています。その隣にランプがあって、一番右の四角いのはmicroSDカードスロットです。
そして、右側面にはUSB Type-A(いわゆる通常サイズのUSB)ポートが2個とイヤホンジャックがついています。
つまり、Prestige 14の本体側面にはディスプレイに映像を出力するポート(VGA、DVI、HDMI、DisplayPort等)がありません。
更に補足すると、右側面のUSBポートはUSB 2.0です。
Prestige 14には、USB Type-Cに取り付ける多機能ハブが付属しており、ここにUSB 3.0に対応したUSB Type-Aポートが2個あります。
このハブには他にもmicroUSBポート(ケーブルの付け根に存在。Type-Aが1個)、SDカードスロットとmicroSDカードスロット、LANポート(先端に存在)があるんですが、HDMIはありません。
ここも黒との差分となるようで、公式サイトのスペック一覧表によると、212JP(黒)にはHDMIとオーディオジャックがついたハブが同梱されるようです。
ここだけはちょっと後悔。
自分の環境では、市販のUSB Type-C⇔HDMI変換アダプタを買う必要があります。
総評:マイクラダンジョンズは快適に遊べます!(笑)
その前に紹介しきれなかった特徴をいくつか補足しておくと、Prestige 14はWindows10のタブレットモードが利用できますが、画面がタッチパネルにはなっていません。
それと、ネット環境についてはWi-Fi6に対応しています。
奇しくもPrestige 14の到着と同じ日に発売になった『Minecraft Dungeons』を遊んでいますが、非常に快適です。
まだオフラインプレイしかしていませんけどねw数人に声かけてるんだけどどうかな…。
ゲーム内設定でFPS制限のデフォルトが60なんですが、このくらいは出ています。
マイクラでこんだけ出てれば十分と思って、描画優先設定にもしていません。
長時間遊ぶと本体が熱くなりますが、描画優先していなければGPUクーラーが全力運転をはじめることもないかな?程度には集中できています。
そんな感じで今のところ満足度はとても高く、良い買い物をしたと思っています。
今後更に色々インストールしてどのくらい処理できるかも体験していきたいですね。