パソコンのiTunesをiPhoneからリモート操作できる「ホームシェアリング」があると、PC前にいなくても曲の再生等ができて便利です。
いわゆるストリーミング再生というやつ。これを設定していて躓いた部分をご紹介します。
目次
セキュリティソフト「Avast!プレミア」を使用している場合ポート開放設定が必要です
Windows用セキュリティソリューション「Avast!(アバスト)」の有料版です。これを使用している場合、Avast!のファイアウォールルールによって通信が制限されています。
「コントロールパネル」から「Windows Defender ファイアウォール」を選択するとこのような表示になっています。(Windows7くらいまでは「Windows ファイアウォール」という名前だったかも)
対処法は以下より。なお、今回はWindows 10を使用しています。
Avast! Premierのポート開放設定方法
まず最初にタスクトレイからアバストプレミアを起動します。右上の「メニュー」から「設定」を選びます。
設定ウィンドウが開いたら、左の一覧から「コンポーネント」を選択。
するとAvast!が管理するセキュリティコンポーネントの一覧が表示されるので、少し下にスクロールして「ファイアウォール」を見つけます。
見つけたら「カスタマイズ」をクリックします。
開放するポート番号を確認
Appleのサポートによると、ホームシェアリングを使用するためにはPC側にてTCPポート3689およびUDPポート5342を開放する必要があります。(下記トラブルシューティングの6番)
参考 iTunes ライブラリのホームシェアリングに問題がある場合Apple Inc.Avast! Premierでポートを開放
ファイアウォールポリシーウィンドウ右下の「パケットルール」をクリックします。
プリセットされたルール一覧が表示されるため、一番下までスクロールして新しいルールを追加します。
TCPポート3689用とUDPポート5342用の2つ追加する必要があります。
- 「名前」は任意ですが日本語は使えません。覚えやすく、後々見た時にわかりやすいものにすると良いかと思います。
- 「プロトコル」からTCPまたはUDPを選択します。
- 「ローカルポート」に開放するポート番号を入力します。1つ右隣の「リモートポート」は空欄のままです。
上のキャプチャでは「名前」欄に「ルール名(自由に決められます)」と書いています。マネすると意味不明になると思うので、任意の名前をつけてくださいw
TCP側が3689、UDP側が5342ですので間違えないようにネ。
念の為以下の項目も気になるなら確認を。
- 「処理」はデフォルトで「許可」になっているはずです。
- 「プロファイル」はデフォルトで「すべて」になっているはずです。
こちらの環境ではプロファイルを「プライベート」にすると接続できませんでしたので、「公開」または「すべて」である必要がありそうです。
最後に、作成した2つのルールをリストの一番上まで移動させます。ルールを選択した状態で「上へ」を押せば移動してくれます。
こちらの環境ではこうしないと接続できませんでした。おそらくですが優先度(ルールを適用する順番)の関係かな?
ここまですべて完了したら緑の「OK」を押してAvast!の画面を全部閉じます。
iTunesでホームシェアリングをオンにする
パソコンのiTunesを起動して、左上の「ファイル」から「ホームシェアリング」を選択してオンにします。(オフにする時も同じ操作です)
ホームシェアリングをオンにする時はApple IDでログインする必要があります。必ず、iPhoneで使用しているのと同じApple IDでログインしてください。
iPhoneでホームシェアリングに使用しているApple IDは「設定」→「ミュージック」から確認できます。
iPhoneの「ミュージック」アプリでホームシェアリングを使う
ホームシェアリングにうまく接続すると、ミュージックアプリを開いた時に「ホームシェアリング」項目が出現します。
自分のライブラリが表示されたらタップします。接続がうまくいくと読み込みがはじまります。
以上でホームシェアリングの設定は完了、iTunesをiPhoneからリモート操作で楽しめるようになります。
なお、ミュージックアプリを使ったホームシェアリングでは、iTunes内の曲などをiPhone側で再生できます。
これとは逆に、iPhoneの操作でiTunes側(PC)で再生を行わせるアプリもあります。
iTunes RemoteでパソコンのiTunesを遠隔操作
AppStoreで配信されているApple公式アプリ「iTune Remote」を使います。
iTunes Remoteを起動したら右上の「設定」に入り、ホームシェアリングを有効化します。
「完了」を押して戻るとライブラリが出現しているはずなので、タップします。
うまく接続するとiTunesのプレイリスト一覧が表示されるので、好きな曲を選びます。するとパソコン(iTunes)側から音が出ます。寝る時とかに便利です。
そんな感じでちょっと大変ですが、一度やっちゃえばPCをスマホから操作できるようになるので便利ですヨ。

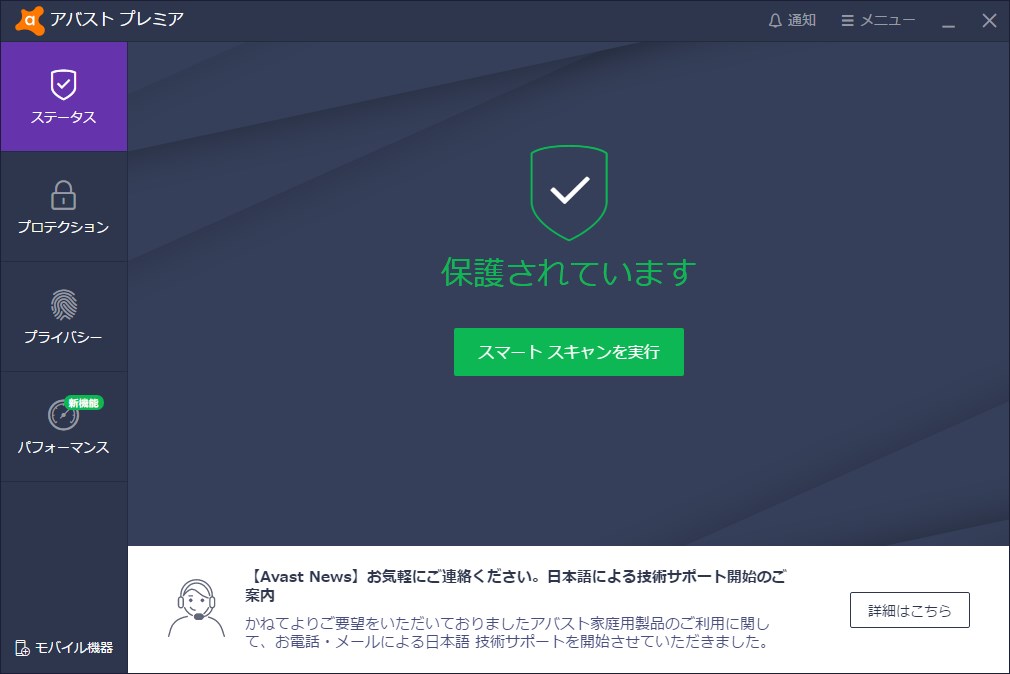
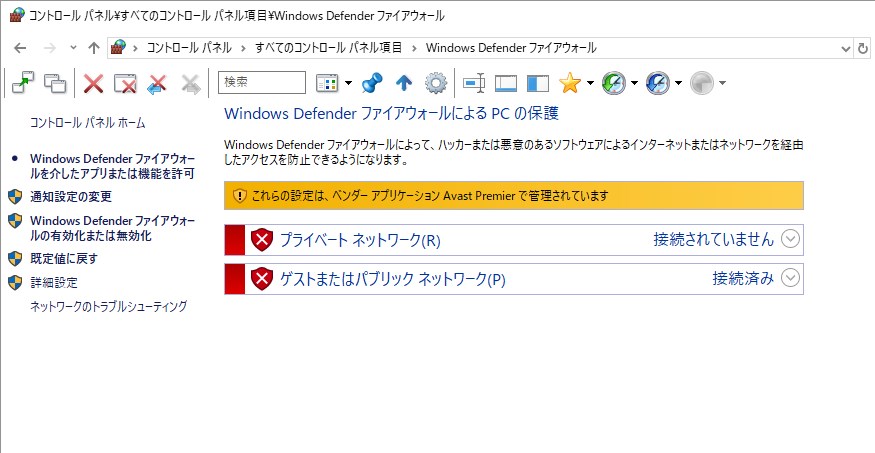
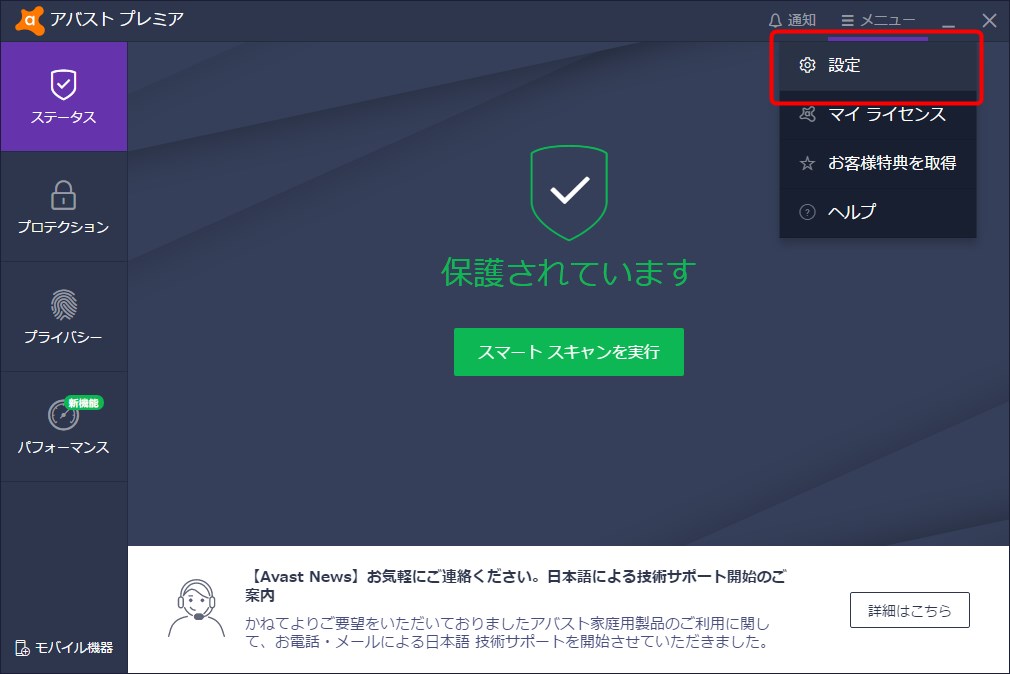
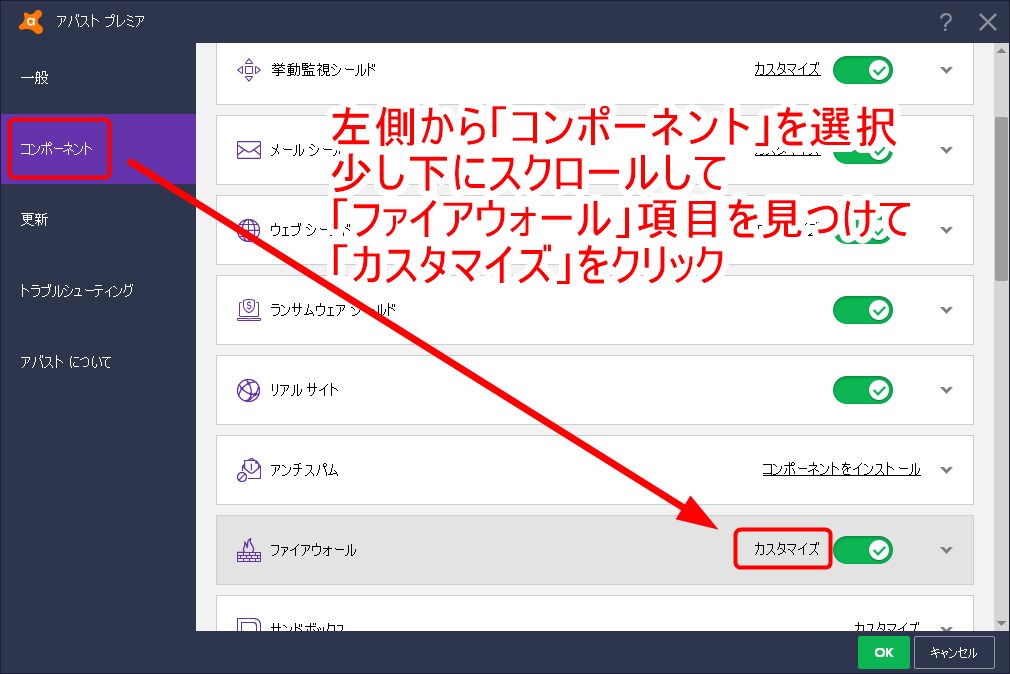
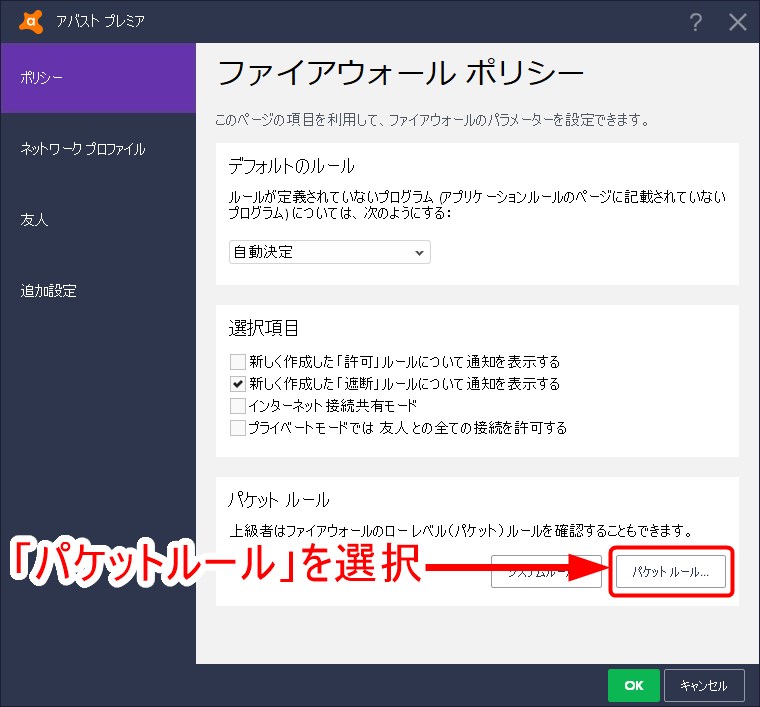
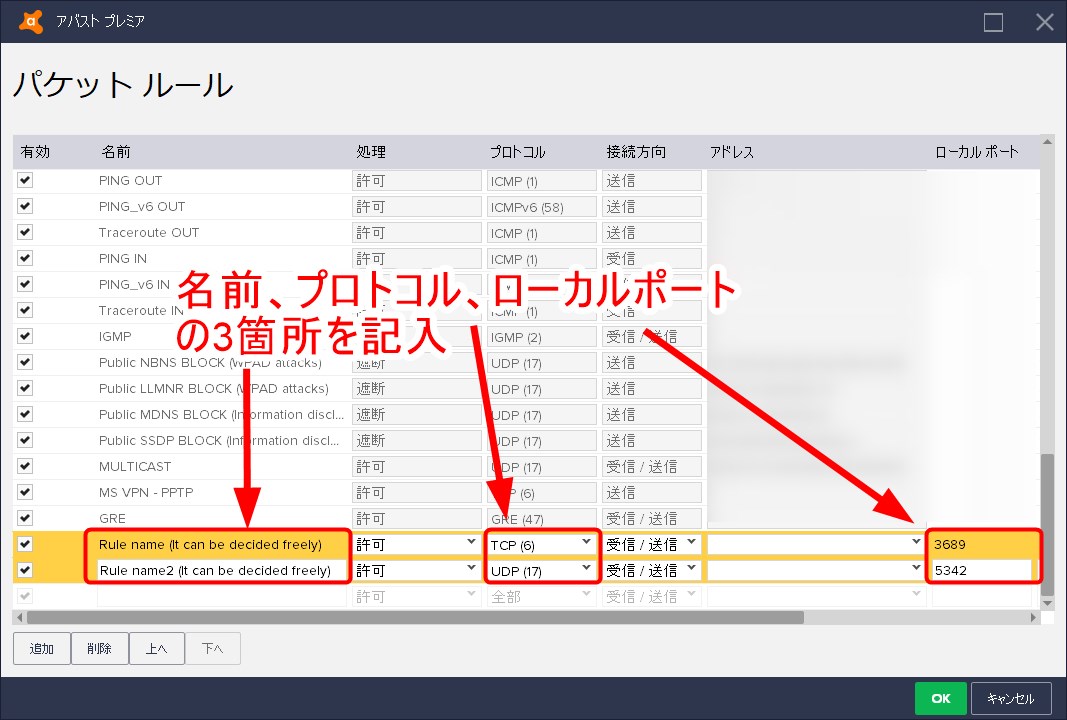
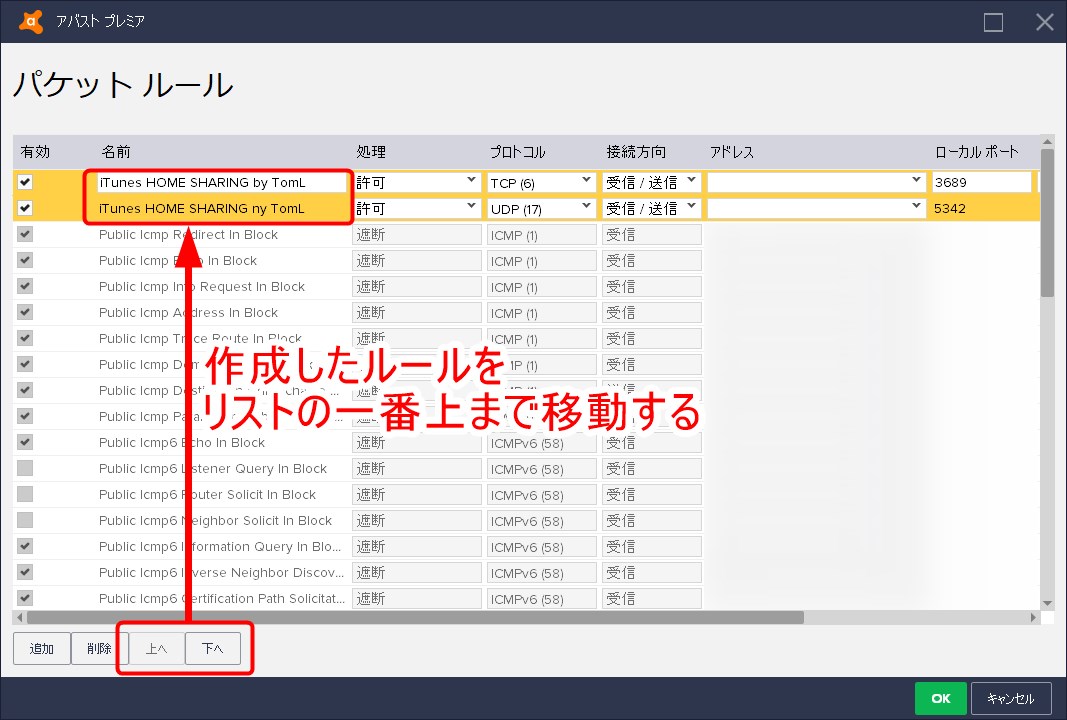
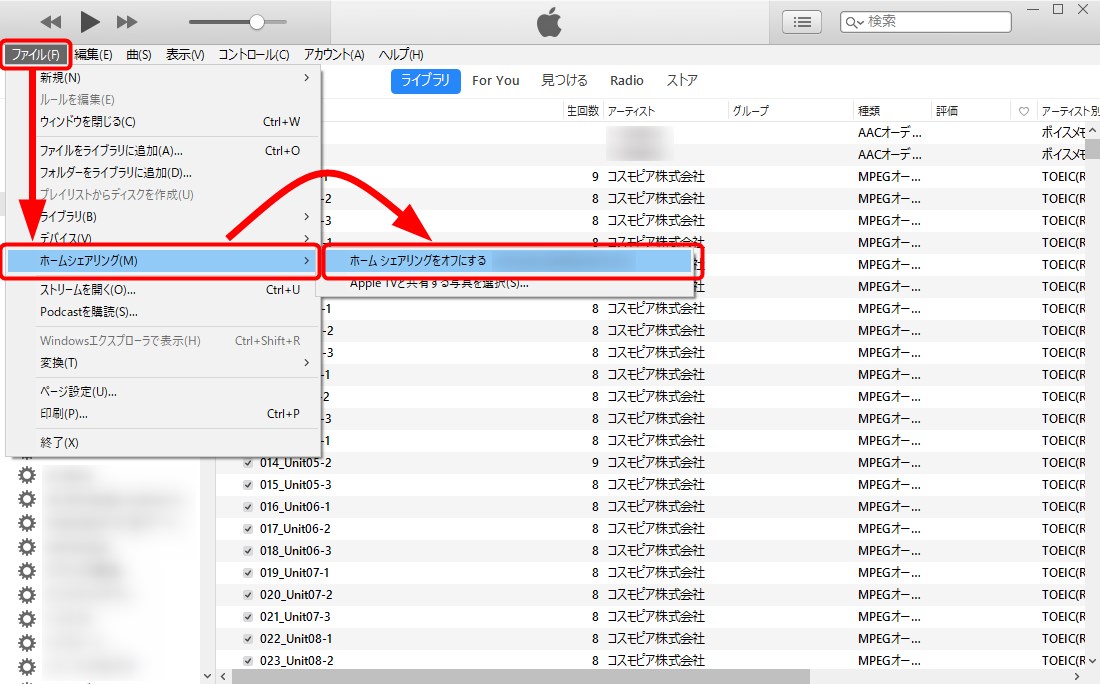
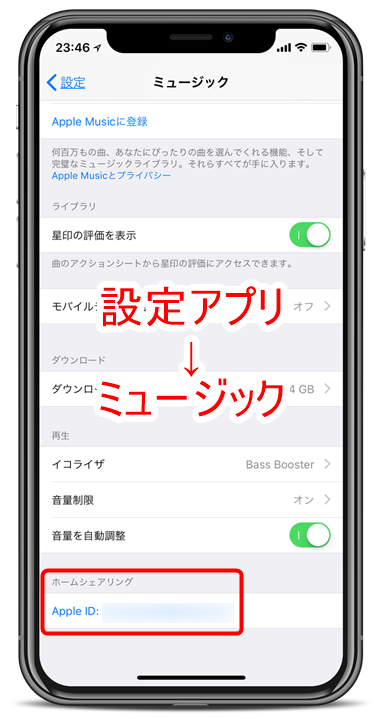
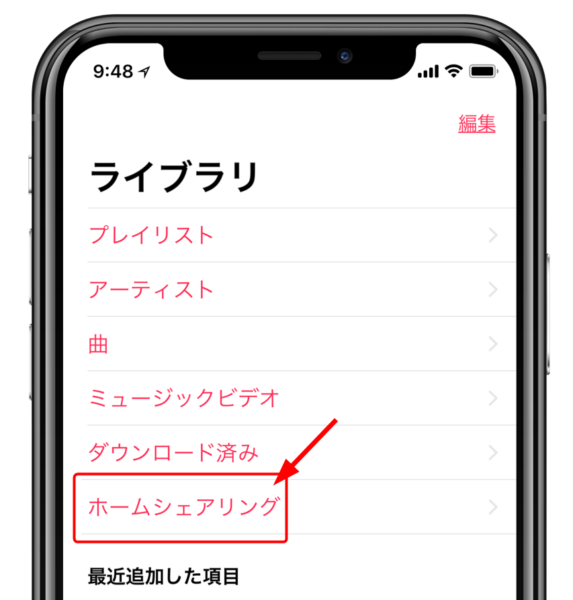
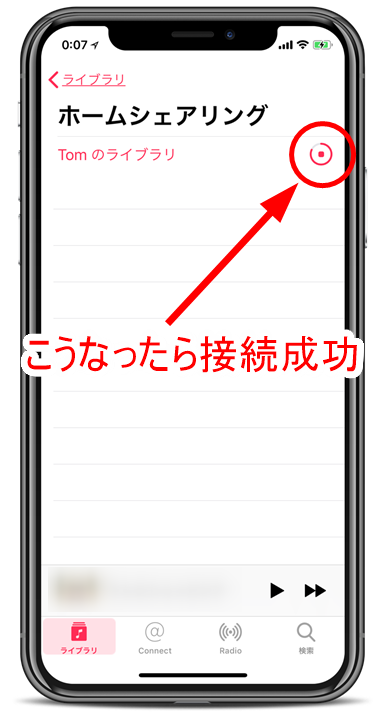
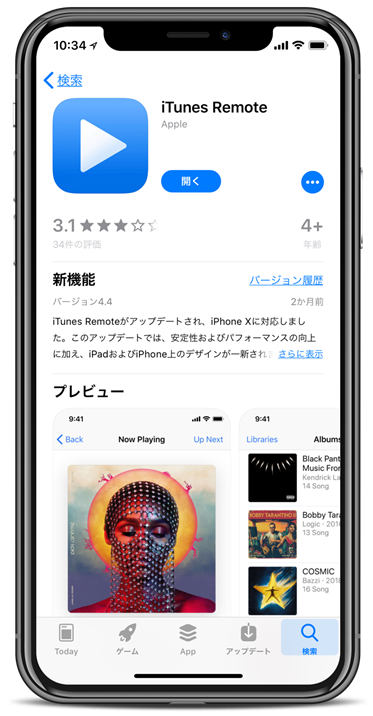
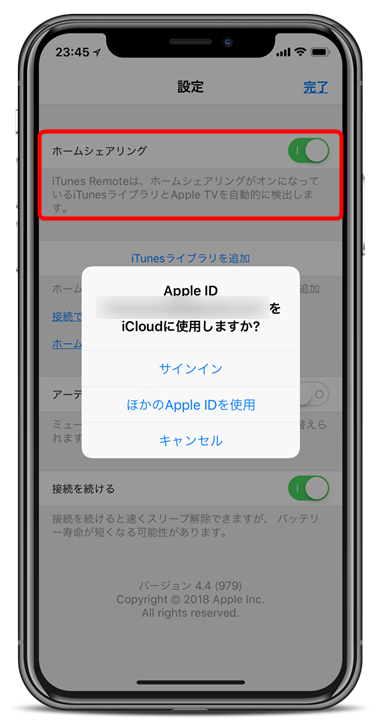


まじで超ありがとうございました。
助かりました。