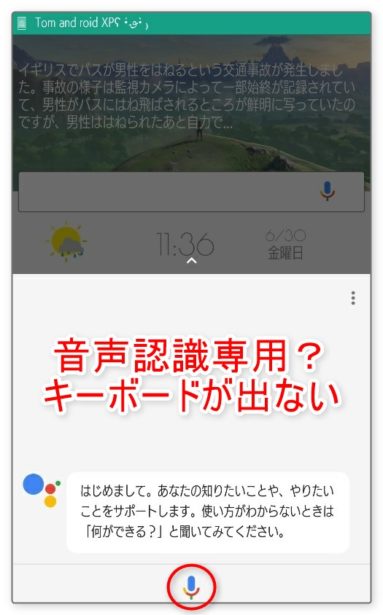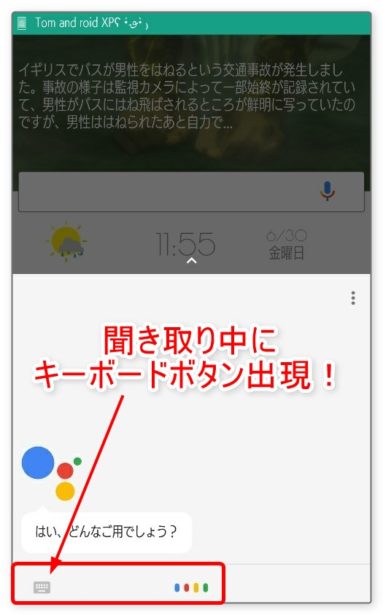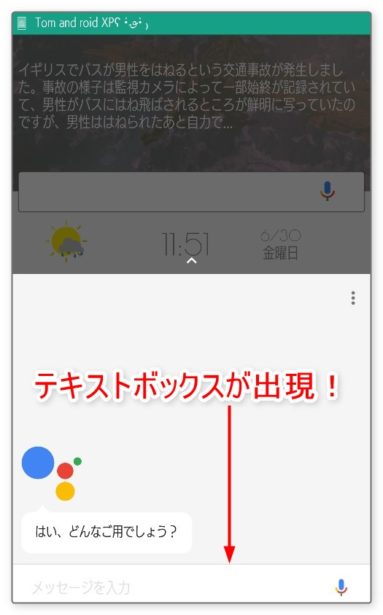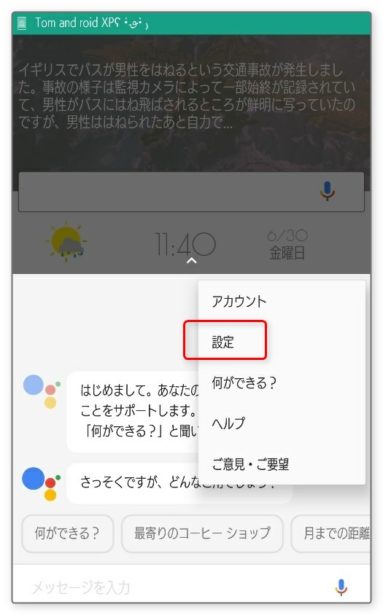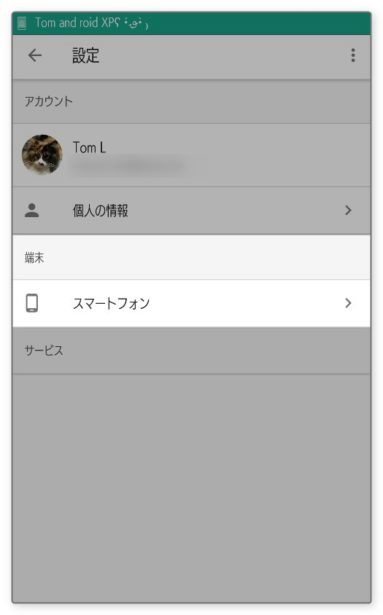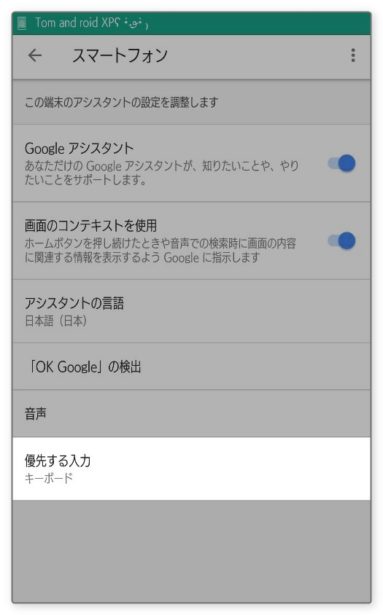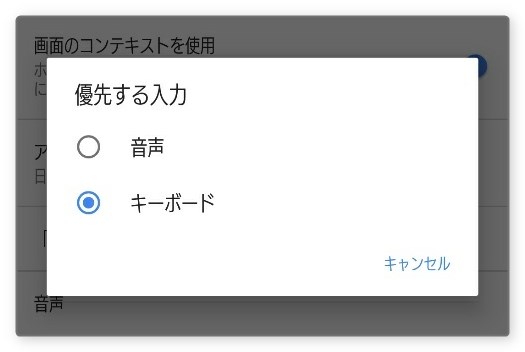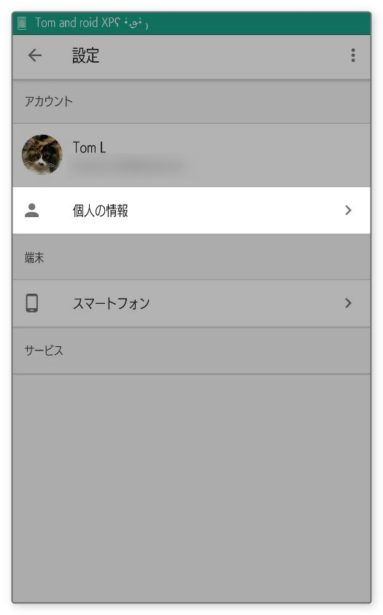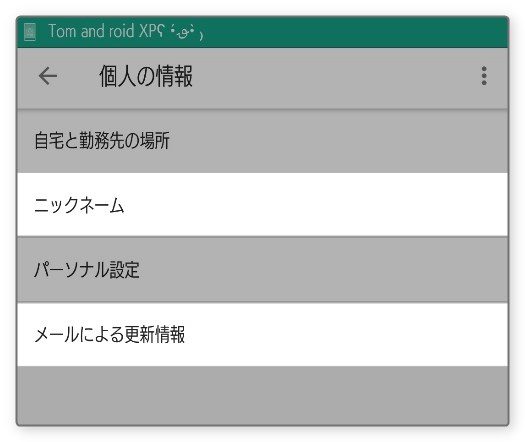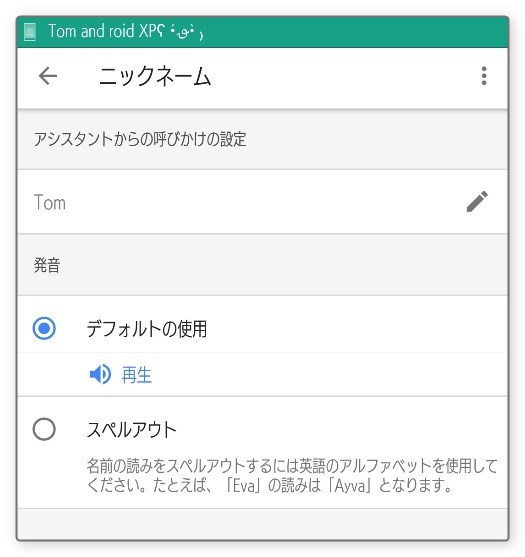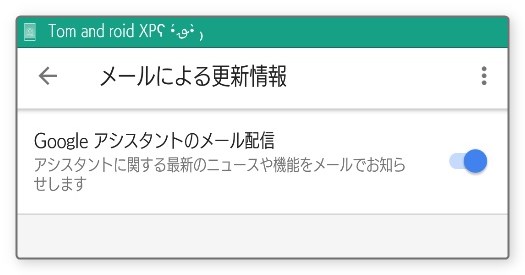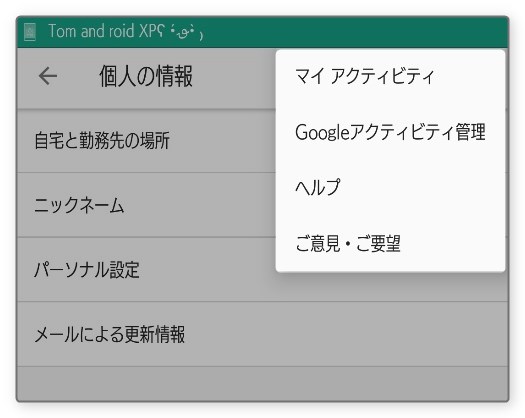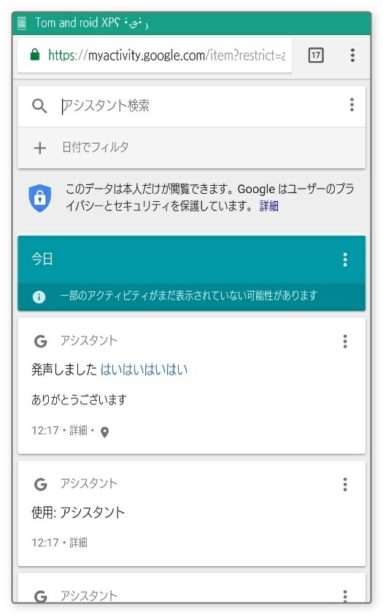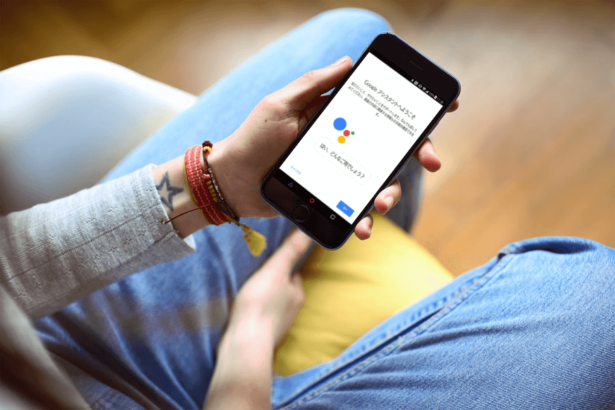 というわけで本日やっとこさXperia X Performance SO-04HにGoogleアシスタントが実装されました。
というわけで本日やっとこさXperia X Performance SO-04HにGoogleアシスタントが実装されました。
嬉しいけどNow on Tapのリマインダーボタンと翻訳ボタンはかなり頻繁に使ってたので心配も少しだけありますw
さっそく色々質問して遊んでますがそのへんはAlloの時に触れたので、今回はGoogleアシスタントの初期設定について少しご紹介します。
目次
Googleアシスタントはデフォルトで音声入力モードになっている
ホームボタンを長押しした時に、Now on TapではなくGoogleアシスタントが起動するようになりました。
しかしこの画面、最下部にマイクボタンが置かれているだけでキーボードが立ち上がらず、テキスト入力欄も見当たりません。
えっそんなまさか、音声操作専用?
と思ったらちょっとしたコツが必要でした。
Googleアシスタントをキーボードで操作するための設定方法
一旦マイクをタップして聞き取りを開始したところ、左端にキーボードを呼び出すボタンが出現しました。
ボタンを押すとテキストボックス(文字入力エリア)が出現しました。
これでキーボードで操作できるようになったけど……まさか毎回この手順を踏まないとキーボード操作できないの?
えっそれかなり面倒じゃね?
と思いますよね。大丈夫です。
優先する入力設定をキーボードに切り替えよう
まず、ホームボタン長押しで出てきたGoogleアシスタントの右上のメニューボタンを押します。
そして出てきたメニューの中から「設定」を選びます。
使っている端末を選びます。スマホなら「スマートフォン」と出るはずです。
「優先する入力」をタップします。ここはデフォルトで「音声」になっていると思います。
選択肢を「キーボード」に切り替えます。
個人の設定も一度見ておくことをおすすめします
今度は設定から「個人の情報」に入ります。
見ておくべきなのはこの2箇所、「ニックネーム」と「メールによる更新情報」です。
ニックネーム設定
ニックネーム設定は、その名の通りGoogleアシスタントがあなたをなんて呼ぶかを決められるものです。
たとえば本名で呼ばれるのが嫌だったり、または名前に記号を使っていて読み上げがうまくいかなかったり、あるいは綴りと発音が違っていたりする場合、ここから「呼び方」を決めてしまえば快適に使えるようになるはずです。
メールによる更新情報
もしかしたら人によって違うかもしれませんが、Tomの端末ではこれがデフォルトでオフになっていました。
新機能は素早く知りたいという場合オンにしておくと良いんじゃないでしょうか。
オマケ:Googleアクティビティの確認も簡単にできるようになりました
Googleアシスタントの設定画面の中のメニューボタン(画面右上)を押すとマイアクティビティを確認できるようにもなっていました。
アクティビティとは「活動履歴」を示す言葉で、Googleのアクティビティとは、たとえば検索ワードの履歴、閲覧したページの履歴、マップ上のGPSの履歴など、Google上であなたが活動した全ての履歴を指します。
この情報はGoogleアカウントに紐付いて保管されているので、インターネット環境があればどこからでも確認できます。
Googleアシスタントの「マイアクティビティ」からは、アシスタントを利用した履歴を確認できるようになっています。
これらの設定を予め確認し、何をするとどうなるのかを少しだけ把握しておくと後々役に立つかもしれませんヨ。
そんな感じ。