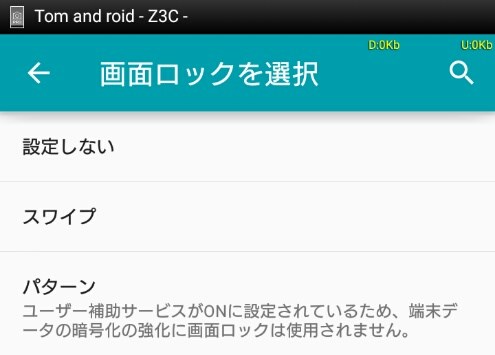 |
| ロック画面の面倒を減らします |
※今回の内容は端末のセキュリティを高めることができますが、確実性はありません。具体的に、外部からの干渉でTaskerがKILLされた場合などに突破される恐れがあります。過信は禁物です。
置き忘れや盗難防止のためにロック画面を設定している人は多いと思いますが、毎回解除するのが面倒でもあります。これをちょっと変更して一定の条件下でのみロックがかかるようにします。
こんな人におすすめです
この仕組は誰にでも役立つものではありません。
システム標準のロックと併用すると余計面倒になりますし、併用しないと堅牢性は結構下がっちゃいます。
次のようなケースを想定しています。
- 職場の机に端末を置きっぱなしにする
- 嫁や旦那に監視されている
- 子供に勝手に課金されたことがある
- 友達に勝手に端末を見られたことがある
条件設定
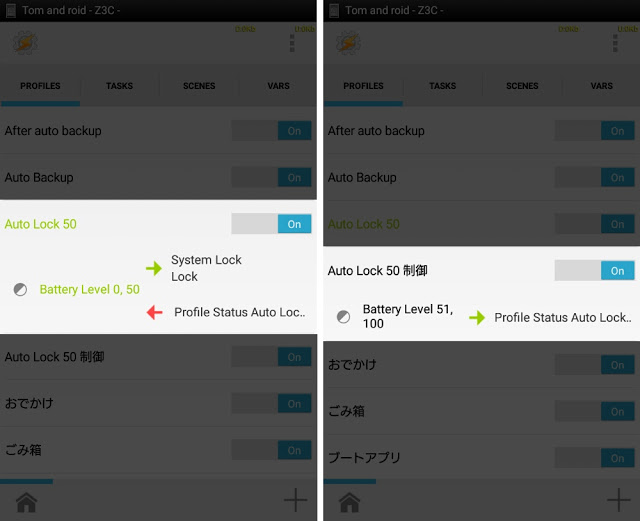 |
| 2つのプロファイル |
作ったのはこちらです。
条件のほうは好きに変更することをおすすめします。
このプロファイルの概要はこうです。
①端末のバッテリーが50%以下になったら左のプロファイルが発動、画面を消灯し、点灯時にパスコードロック画面を出す
②端末のバッテリーが51%以上になったら左のプロファイルのExit Taskが発動、このプロファイルを停止
③端末のバッテリーが51%より更に増えたら右のプロファイルが発動、左のプロファイルを再稼働させる
②と③が必要かどうかは微妙なところですが、条件から外れた時に「ロック画面を出さない」ために必要かと思って作ってみました。
Taskerにはロック画面を制御するだけじゃなく、作る機能もあるんです。
Taskerで作るロック画面
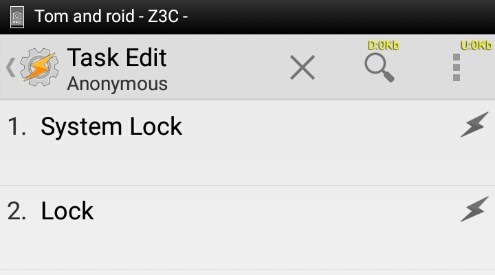 |
| ロック画面の仕組み |
上記、左のプロファイルのアクション(Task)はこうなっています。
Display → System Lock で、一旦画面を消灯させます。Androidデフォルトのロック画面を設定している場合はここでロックがかかります。
Display → Lock で、Tasker側で制御するロック画面を挿入します。
Display → Lockの仕組みは次のように作ります。
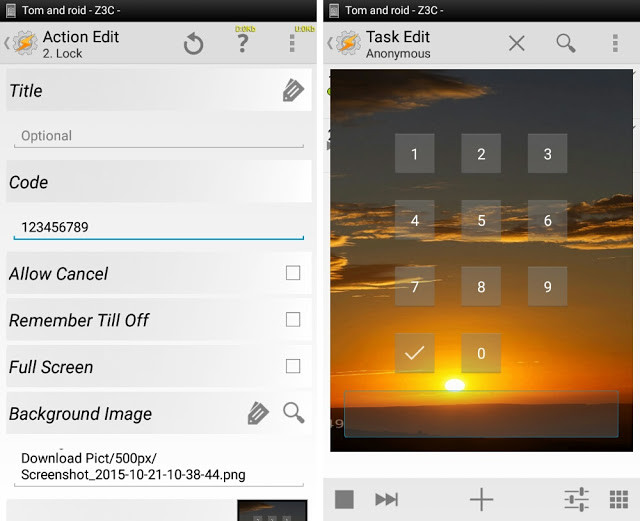 |
| Taskerで作ったロック画面 |
Code 部分に解除するパスコード(数字)を入力します。
Background Image に画像を指定すると背景に設定できます。
Full Screen にチェックを入れない場合、右の画像のように少し余白が残ります。
この機能のメリットは桁数を選べるところにあります。システム標準のPINコードのように4桁で固定というわけではありません。
作ったら一度再生ボタンを押してテストしてみるといいでしょう。設定した通りの数字を入力したらチェックマークを押します。
条件を変更する - おすすめはこれ
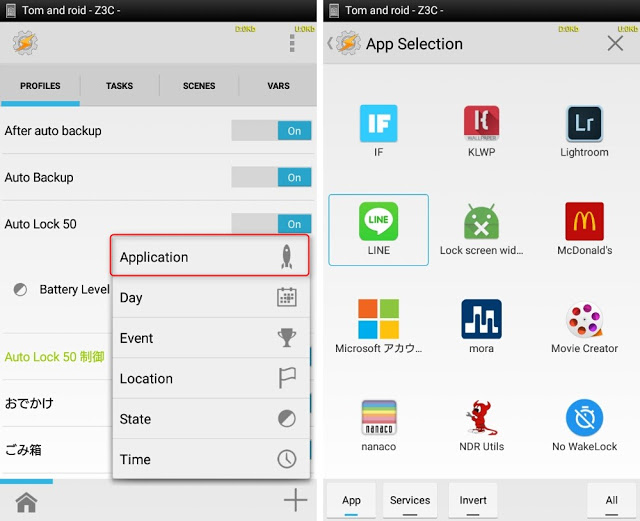 |
| 発動条件(Context)を選ぶ |
Taskerの自由度の高さを利用してフレキシブルなロック画面を作ります。
ポピュラーだと思われる発動条件その1、特定のアプリを起動した時にロック画面を表示する方法がこちらです。
メッセンジャーや銀行系、ストア、電子マネー、ゲームなど、他人に触られたくないアプリにロックをかけてみましょう。
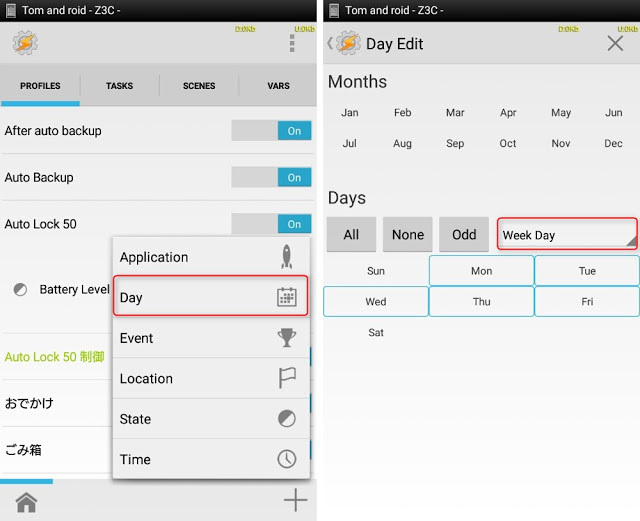 |
| 特定の日だけ発動するContext |
発動条件その2、平日だけ発動するContextがこちらです。
「Day」を選んで「Week Day」を選択、特定の曜日を選びます。家族に触ってほしくない場合は週末だけとか、夜だけに設定するといいかもしれませんね(この場合Timeを使います)。
Taskerのいいところは条件を複数組み合わせられるところです。職場や外出先でロックをかけたい場合は次のContextとの組み合わせもおすすめです。
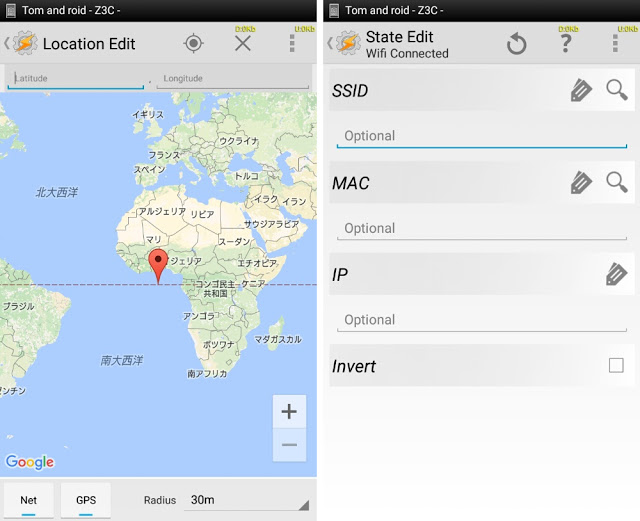 |
| 左:Location 右:Wi-Fi Connected |
1つはLocationとの組み合わせ。GPSを使うためいくらか誤差が出ることもありますが、特定の場所にいる時にのみ発動するようになります。ただし端末のGPSはONにしておいてくださいね。
GPSではなくセルラーネットのアクセスポイントから三角測量的に位置を割り出すには、 State → Phone → Cell Near を使います。ただしこの場合ロックをかけたい場所に立ってセルIDを拾う必要があります。
もう1つは、State → Net → Wifi Connected を使って特定のアクセスポイントに接続している時に発動するようにできます。
会社のWi-Fiを使える人、自宅では常にWi-Fiを使っている人、またモバイルルーターを常用している場合にも良いかもしれません。
他にも、 State → Power → Power を選べば「充電中(AC/USB/Wireless/Any)」も選べますし、プラグインを使うこともできます。
Taskerプラグイン「Auto Notification」や「Pushbullet」「Pushover」のインターセプト機能を用いてIFTTTと連携、特定の通知を受け取った時を発動条件とした高度なロックなんかも作ることはできますね。
もう1つ、条件設定時に「Invert」を設定することで「その条件に当てはまらない時」を指定することもできます。Wifi Connectedを使う場合はこのAPに接続していない時に発動する感じです。
スマートロックで足りる場合
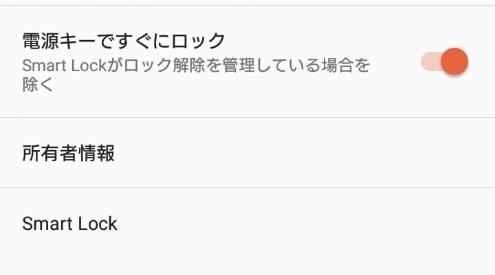 |
| LollipopのSmart Lockとは |
設定 → セキュリティ からロック画面を設定し、「Smart Lock」を使うことである程度融通の効くロック画面運用ができます。
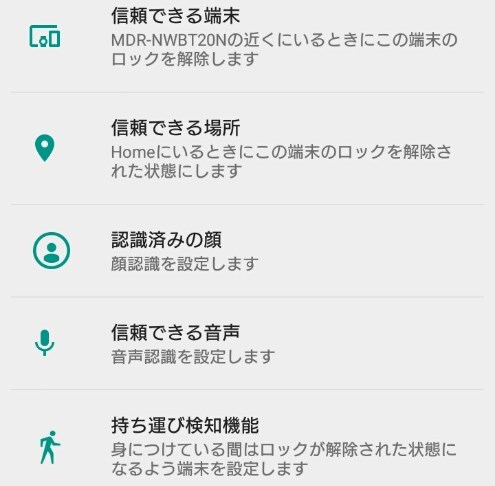 |
| 条件に合わせて自動ロック解除 |
たとえばTomは愛用のBluetoothヘッドセットとペアリングしている時はロック画面を出さないようにしてい……るはずなんですがそういやロック画面出ちゃうな。なんでだろ。
また自宅にいる時もロック画面を出しません。「自宅」「職場」「学校」などの情報はGoogle Mapに紐付いていますが、Google Nowの「Nowカード」情報として住所を登録している場合すぐ選べると思います。
これ以外にも、フェイスアンロックに使う顔認識を用いたものもあります。使ったことはありませんが画面点灯時にインカメラを起動するんでしょうか?
音声を使うこともできるみたいです。
「持ち運び検知機能」は、これも使ったことはありませんがおそらく加速度センサーや近接センサーを用いて端末が持たれているか置かれているかを判断していると思います。「誰に」持ち運ばれているかまでは読み取れないと思うので、盗難対策としては弱いかもしれませんね。
そんな感じ。


