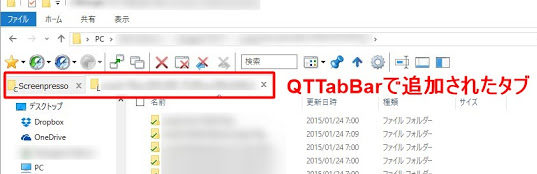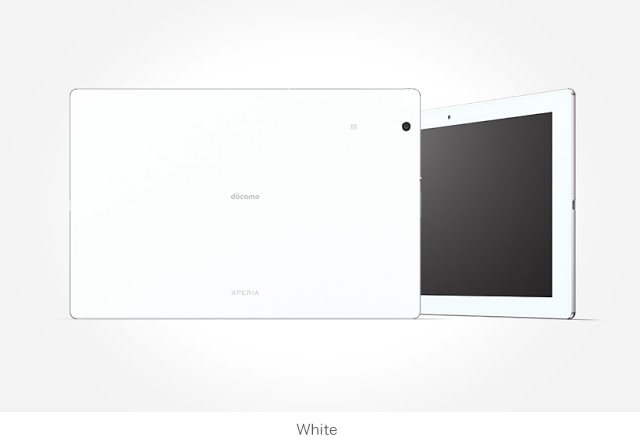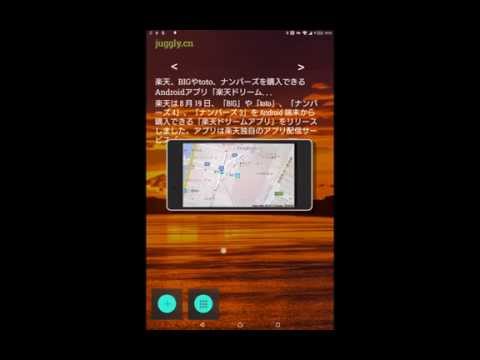Windows 7の頃に使っていた、エクスプローラーをChrome化する「Clover」の挙動がどうにも怪しいので他のものを探していました。
そこで見つけたのがQTTabBarです。
この記事によると対応OSはWindows 7/8/8.1(64bit版もok)でしたが、その後アップデートが行われたらしく、公式サイトには「Windows10」の表記がしっかりと確認できました。
ダウンロード
※なお動作には「QTTabBar」と一緒に .NET Framework 4 以上が必要になります。
これはOSのインストール時など初期から入っていることが多いと思いますが、バージョンが足りなかったり入っていない場合はMicrosoftの配信ページから入手できます。
インストール後に行なうこと
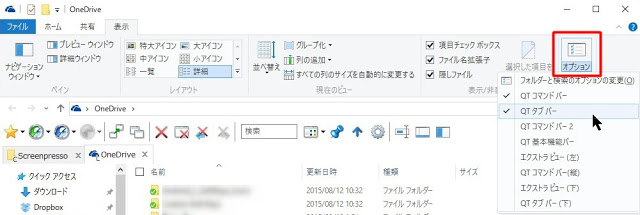
QTTabBarはインストールしただけでは変化しません。
使うには、(Windows10の場合)エクスプローラーの「表示」項目内の「オプション」を選び、追加したい項目にチェックをつける必要があります。
※ただでさえExcelみたいなリボンUIが実装されたため項目数がめちゃくちゃ増えたWindows Explorerに、さらに大量の機能を追加するものです。使用する場合ウィンドウサイズを大きくすることも考えるべきかもしれません。
「QTタブバー」を選ぶと、画像のようにリボンの真下にタブが追加されます。
※タブの真上に並んでいるアイコンは「QTコマンドバー」です。
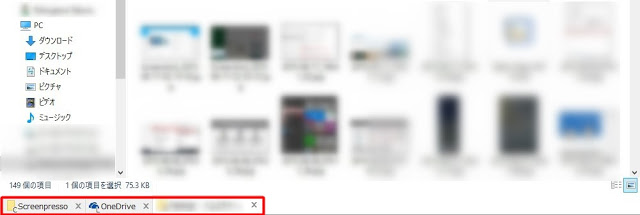
「QTTabBar(下)」だとウィンドウの最下部にタブを追加してくれます。
Cloverとの差分として、タブの左半分をクリックして中身の一覧を表示したり、タブに表示されたフォルダアイコンにドライブレター(Cとか)が入っていたりと、かなり細かな部分に使いやすい気遣いが施されており、好感が持てます。
あとこれもQTTabBarの機能だと思いますが、対応した拡張子を持つファイルをマウスオーバーすると大きくプレビューされるので、画像などを一旦開いて確認する手間が少し減ります。GIFにも対応してるんだとか。
全ての機能を追加するとゴチャゴチャして大変なことになるので、コンパクトに使いたい人は次のように設定することをおすすめします。
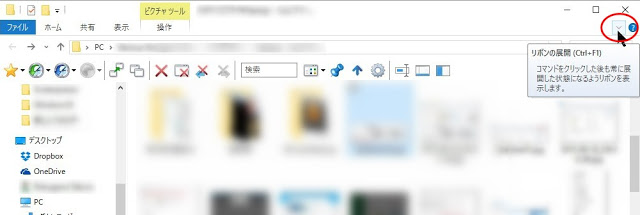
右上に小さく置かれた格納ボタンを押して「リボン」を格納します。
こうするとリボンは表示されなくなりますが、昔のExplorerと同じくプルダウンメニューのようなかたちで使えるため、「隠す」だけで「消す」のとは違います。
こうすればExplorerの上部がすっきりするので、後は好きな位置にタブバーなどを追加すると良いでしょう。
個人的にはコマンドバーよりもエクストラビューのほうが好きですが、左側に置かれたクイックアクセスで用が足りる場合は置かなくてもいいかもしれません。

オプションの「タブ」項目、「閉じるボタン、アイコン、ロックの動作」から、 Ctrl+Tab でタブ切替が行えるように設定もできました。
Alt+Tab でウィンドウ(タスク)を切り替える操作に慣れている場合これはちょっと嬉しいかも。
このオプションを見てもわかる通り、かなりの多機能となるため全てをここで紹介することはできません。
そのかわりデベロッパのウェブサイトに使い方が日本語で載っているので、わからないことはそこで調べられます。
そんな感じ。