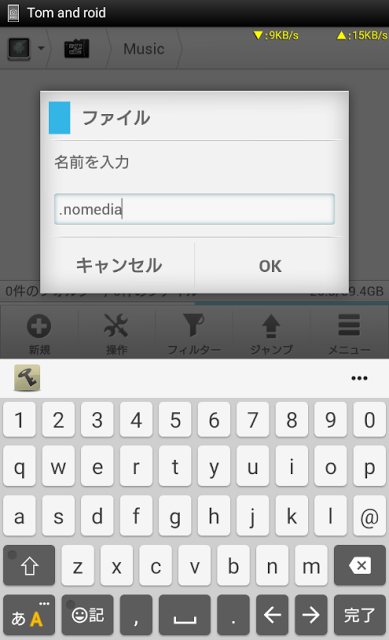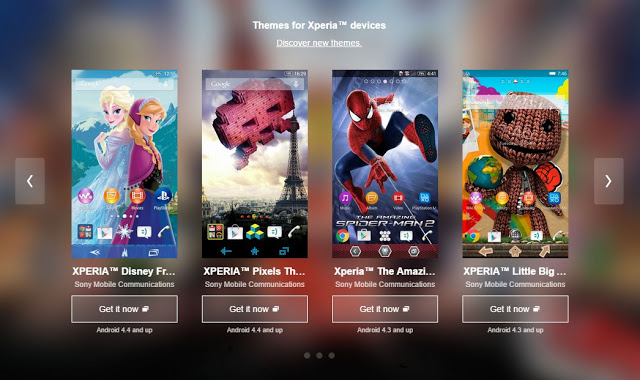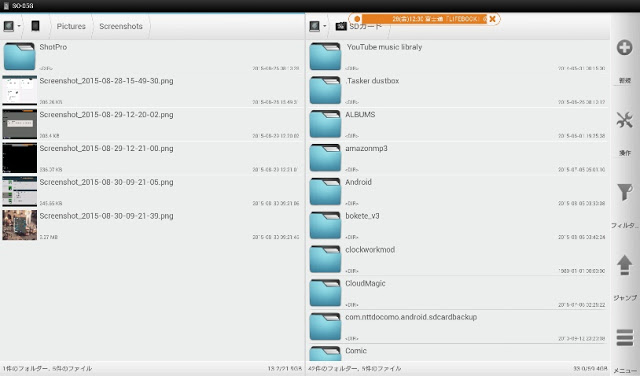
※注意※
今回構築した仕組みは「全自動」で動きます。予期せぬ動作(強制終了)やネットワークエラーによってせっかく取得したキャプチャが失われる可能性もゼロではないので注意してください。
TomのブログにはXperiaのスクリーンショットが溢れています。
毎回思いついたネタを紹介するためにキャプチャするんですが、それをPCに移動するのがものすごく手間です。
そこで去年から移動だけは自動化していました。
ところがそうなると安心しちゃって、使用後に残った画像ファイルを削除することをすっかり忘れ、結果ストレージを無駄に圧迫してしまうことがあります。
今回は「キャプチャしたら自動ですぐに加工(不要な部分を削除、ウォーターマークまたはクレジットの記入、リサイズ)」→「自動でPCに取り込み」→「ある条件を満たした時にXperiaから元画像を削除」と、全部自動化しました。
使用するアプリ
※まず前提条件としてPCへの転送とバックアップを兼用するため、Dropboxを使用します。GoogleドライブやOneDrive、Amazon Cloudなどオンラインストレージであれば大抵使えるはずです。
このアプリに「キャプチャした画像を自動で加工」する作業を請け負ってもらいます。
高いのでまず試したいという場合はこちらを使ってみると良いかと思います。
このアプリに「加工した画像をDropboxへアップロード」する作業を請け負ってもらいます。
PC側にDropboxをインストールしておけば、アップロードされたファイルが速やかにPCのストレージに同期(複製)されるため、「取り込み」も兼ねることができます。
無料版もあります。
このアプリで元画像をSDカードに移動させます。必須ではないかもしれません。
無料版もあります。
このアプリで「削除」を自動化します。扱いには細心の注意が必要です。
自動加工担当 - スクショPRO
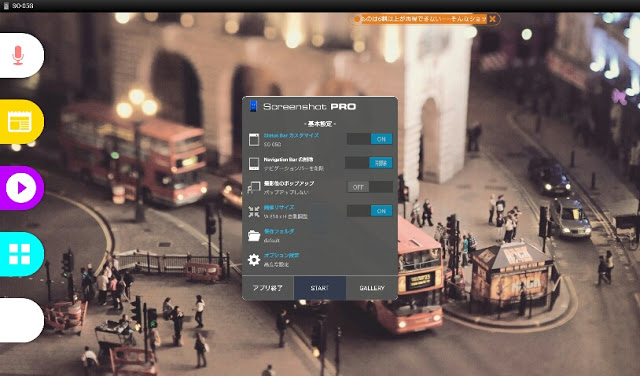
アプリを起動するとこんなウィンドウが出ます。
「スクショPRO(または「かんたんスクショ」)にできることは次の通りです。
- スクリーンショット撮影時にバックグラウンドで自動起動
- 撮影したスクショの「ステータスバー」を加工する
- 撮影したスクショから「ナビゲーションバー」を削除する(切り取る)
- 加工したスクショを自動でリサイズ、拡張子変換(縦横比維持、可変に対応 / JPG(圧縮率3段階)、PNGに対応)
ステータスバーを加工する場合さらに次の操作を指定できます。
- ステータスバーを削除
- ステータスバー部分にアプリラベルを重ねる
- ダミーのステータスバー画像を重ねる
- ステータスバー部分に好きな文字を重ねる
- ステータスバーにダミーを重ねるのではなく、画面の上に追加する(PRO版)
詳しい操作方法は昔書いたオクトバの記事をご覧ください。
ぶっちゃけスクショってデカすぎませんか? : かんたんスクショ!〜スクリーンショット撮影、キャプチャ、メモ | オクトバ
なお全自動にするとフルスクリーンのキャプチャの上部が切り取られたりすることもあるため、「撮影後のポップアップ」を有効にしてスクショごとに手動で加工を行なうこともできます。
Tomの設定は次の通りです。
Xperia Z3 Compact SO-02G
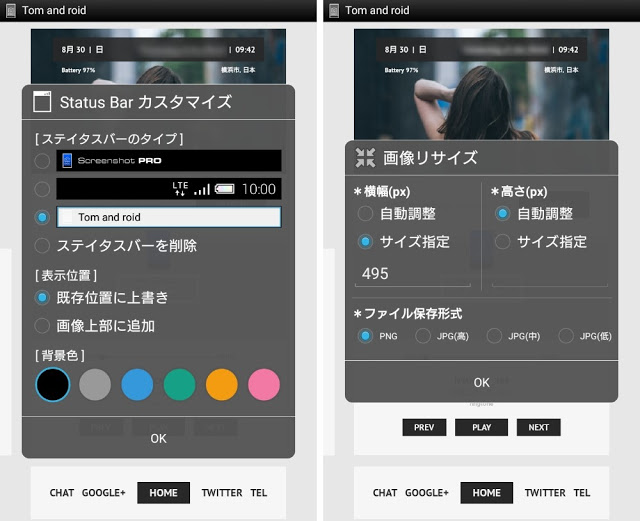
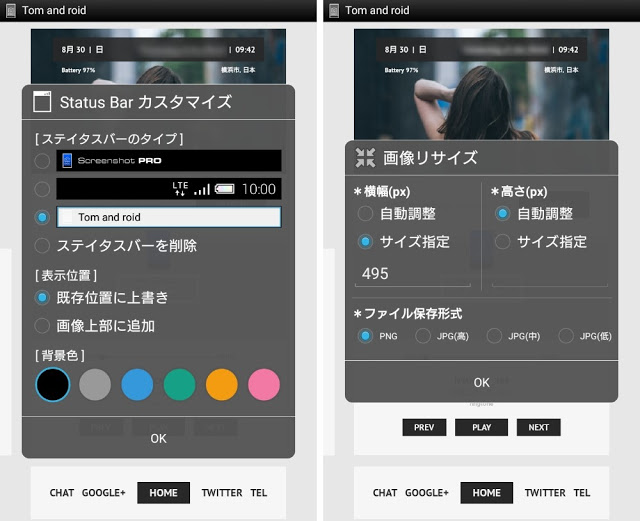
SO-02Gは1280x720、16:9のHD解像度を持っています。
そこで設定としては、
- ステータスバーに「Tom and roid」という文字を重ねてアイコンなどを隠す(既存位置に上書き)
- ナビゲーションバーを削除(切り取り)
- 横幅495pxにリサイズし、PNG形式で保存
としました。
ステータスバーを上書きするとフルスクリーンの時にちょっとおかしくなりますが、ウォーターマーク(すかし)のかわりとしても使えます。
またリサイズの指定はどちらか片方のみとします。画像のように高さを「自動調整」にしておくと、16:9のアスペクト比を維持して自動的に縦幅が814pxに調整されます。
幅を495としたのは、画像のように2枚を並べる際、横幅1000pxのフレームに対し「間に10pxの余白を設けて」ぴったり収めるためです。
これでSO-02Gでスクショを撮ると、自動的にナビバーが消えステータスバーにすかしの入った814x495pxのPNG画像が生成されます。
Xperia Z4 Tablet SO-05G
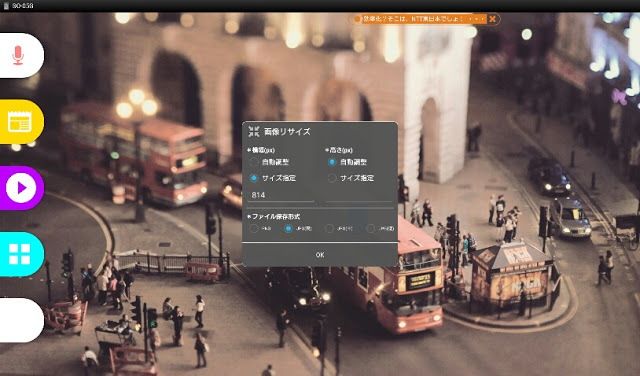
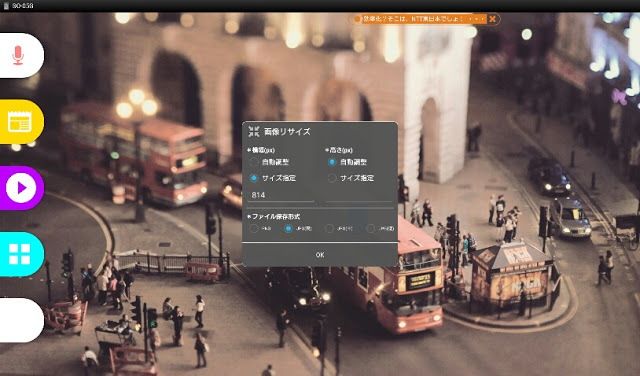
SO-05Gは2560x1600px、WQXGA解像度をしており、アスペクト比は16:9ではありません。
こちらもステータスバー加工、ナビゲーションバーの削除などは一緒です。
ただ、タブレットは横画面で操作・キャプチャすることが多いため、リサイズ設定は幅814pxとしました。
これでSO-05Gでスクショを撮ると、自動的にナビバーが消えステータスバーにすかしの入った(入れてないけど)814x478pxのPNG画像が生成されます。
転送担当 - FolderSync
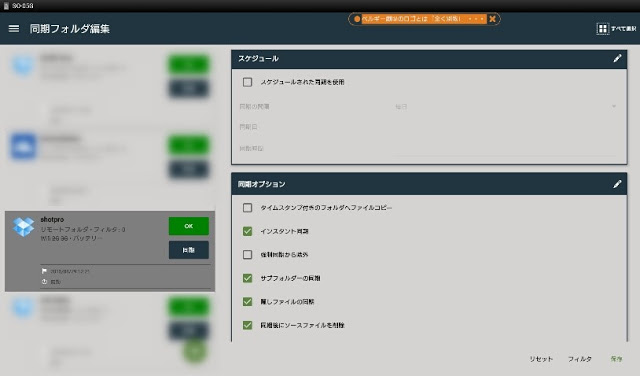
Tomの転送先はDropboxです。
FolderSyncを選ぶメリットはいくつかあり、
- このアプリ1つで複数のオンラインストレージとの同期を行える
- 指定したフォルダごとに同期するタイミングを調整できる
- オンラインストレージではなくSDカードに同期することもできる
- 同期方向を指定できる
- 同期方法を細かく指定できる
- スケジュール機能がある
などが魅力です。
こちらも使い方はオクトバをご覧ください。
【特集】Dropboxだけじゃない!各種オンラインストレージと端末内のファイルを自動同期するアプリを使ってバックアップを残そう! | オクトバ
Tomの設定は次の通りです。
- 同期対象をDropboxにする
- 同期方向を「リモートフォルダ」とする
- 「インスタント同期」を使用する(指定したフォルダ内のデータに変化があった場合即座に同期を開始)
- スケジュール同期は使用しない
- Wi-Fi接続中は自宅のプライマリSSID(AP)に接続中にのみ同期を実行する
- 経過と結果を通知する
内部ストレージ側の指定フォルダは次の場所です。
/内部ストレージ/Pictures/Screenshots/ShotPro/default
先ほどスクショPROで自動加工した画像がこの中に入っているわけです。
つまりTomの環境では元画像となるオリジナルのスクショは同期しません(廃棄対象)。
ごみ箱担当 - Redirect File Organizer
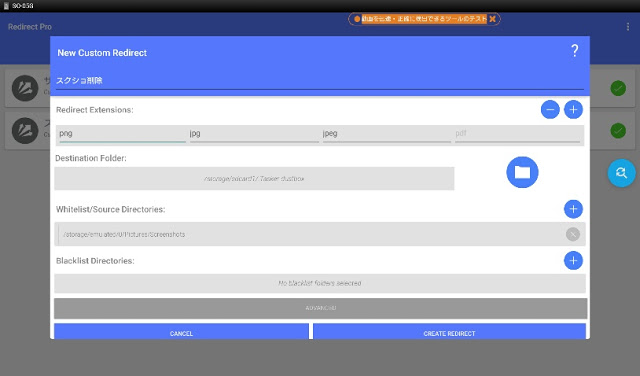
- Custom Redirectを選択、対象を「png」「jpg」「jpeg」とする
- 移動先フォルダ(Destionation Folder)をSDカードに指定
- ホワイトリストに「元画像(加工前のスクショ)」が入っているフォルダを指定
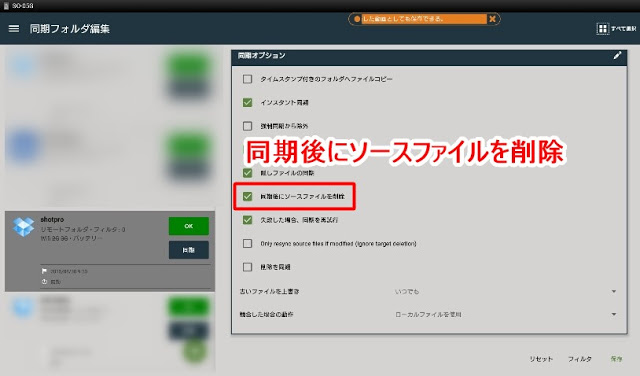
削除担当 - Tasker
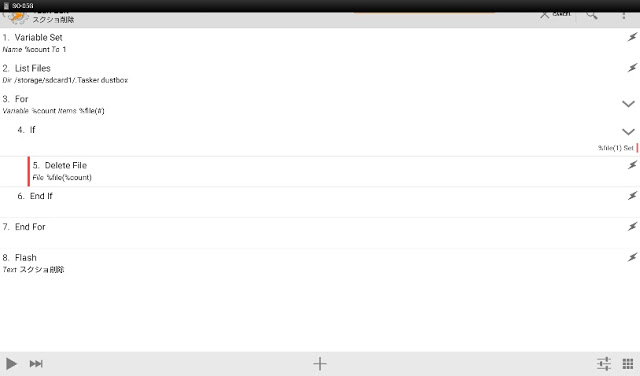 |
| 小さくて見辛い場合はクリックで拡大できます。 |
作成したプロファイルは次のようになります。
トリガー(Context)
Event → System → Device Shutdown
アクション(Task)
Valiables → Valiable Set
Name %count
To 1
File → List Files
Dir SDカード(元画像の移動先フォルダ)
Task → For
Valiable %count
Items %file(#)
Task → IF
Condition %file(1) Set
Task → End If
Task → End For
Alert → Flash
Text スクショ削除
※Taskの作成は下記ブログを参考にさせていただきました。
行動
デバイスのシャットダウン(=電源断)時に発動する。
上記ブログを参考に、対象のフォルダにファイルが入っている場合のみ削除が実行される。
動作後に「スクショ削除」とトーストで通知する。
以上です。
これでスクショの取り扱いに必要な作業を思いつく限り自動化できたはずです。
オマケ
Event → System → Device Boot
App → Launch App → スクショPRO
というプロファイルを作っておくと、ブート時(=電源を入れた時)に「スクショPRO」が自動起動します。
そんな感じ。