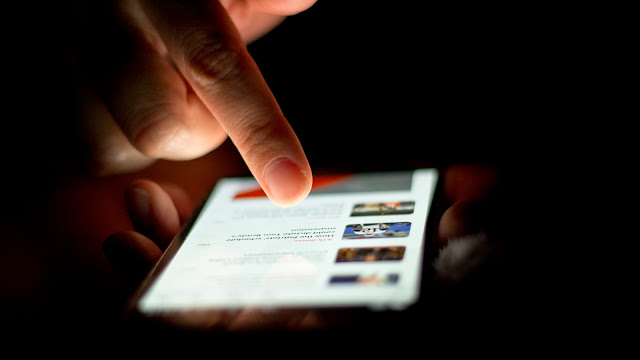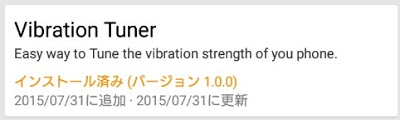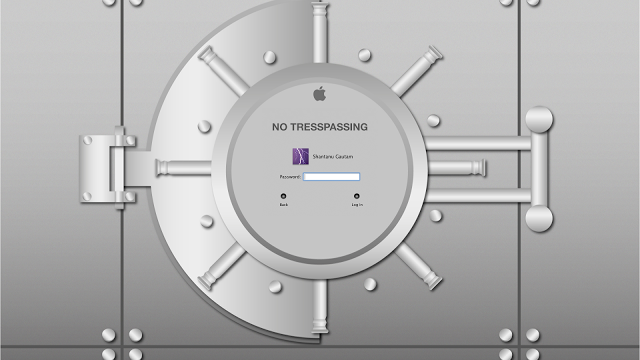 |
| photo by Ⓒ Vault Login Screen | Shantanu Gautam |
今回はデバイスに限った話ではありません。どっちかというとウェブに深く関わるものになります。
なので対象はAndroidだけではありません。iOS/Windows/Mac/Linuxなどあらゆるコンピュータに共通する部分もあるかと思います。
ただ、セキュリティ問題と同様にこちらも全部まとめるとものすごく膨らんじゃうので、今回はモバイルデバイスに絞ってみようかと思います。
タイトルに「スマホ」って入れましたがタブレットも含みます。
アカウントは2つの方法で守る
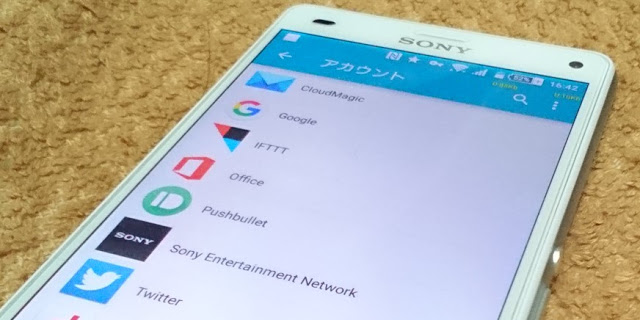 |
| サービスごとのログインに必要なアカウント |
皆使ってるiTunes、Google Play、Gmail、Facebook、Twitter、Amazon、Yahoo!、docomo、au、SoftBank、楽天、各種オンラインゲームなどは、それぞれサービスごとにアカウントが必要になります。
これらアカウントを個別に守るのがまず1つ目。パスワードを複雑にしたり、二段階認証を使ったり、定期的にパスワードを変更したり、連携サービスを厳選したりといった対策法があります。
今回はこちらではなく、もう1つの方法にスポットを当てます。
"大元"になるメールアドレスを複数用意しませんか?
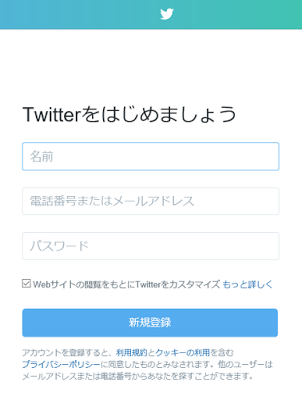 |
| 複数のアカウントに使うメアドを守ろう |
今や多くのサービスがウェブを使って提供される時代です。
メール、アプリ、メディア(画像・映像・音楽など)、SNSなど、ウェブ(=ネット接続)なしでは語れないものがゴマンとあります。
これらウェブ系のサービスのアカウントは、ほとんどの場合メールアドレスにひも付けされます。
そのため、多くのサービスのアカウントとして登録したメールサービスのアカウントがハッキング被害を受けると、たった1件のアカウントから複数のサービスに被害が広がり、結果としてユーザーは致命的な大ダメージを負うことになります。
その最たる例がOpenIDを使用しているGoogle、Microsoft(Outlook)、Twitter、Facebook、LinkedInなどのアカウントです。
これら"大元"になる大切なアカウントは極力厳重にガードしておきたいものとなるため、二段階認証の導入を強くおすすめします。
が、そこまでは当たり前のこと。もうちょっと踏み込んで、万が一突破されてしまった時に被害を軽減したり、あるいは「登録情報の変更」を容易に行えるような環境を作ることをおすすめします。
具体的には次のような方法になります。
Googleアカウントを2個作ろう
 |
| Googleのログイン画面 |
個人的におすすめしたい方法として、Googleアカウントを2個運用するというものがあります。
そしてこの2個のアカウントはそれぞれ用途を分けています。
- スマホやChrome、Google Playへのログイン、アプリやメディア・コンテンツの購入に使うもの
- それ以外のサービスへのログイン、友人やSNSコミュニティとの連絡(メール)に使うもの
こういう分け方をします。
こうする理由は特にAndroidを使っている場合に考えられる「最悪の状況」を回避するためです。
特定のGoogleアカウントはほぼ絶対に捨てられない
ここがこの話のキモになります。
要するにハッキングを受けようが遠隔でログインされようが、絶対に「変更できない」のがGoogleアカウントの特徴です。
まず大前提として、GoogleのアカウントIDになる「Gmailアドレス」は変更できません。
これを変更することはアカウントそのものを変更することと同じだからです。「新規作成」はできますが「変更」はできません。
つまり、Gmailにハッキング被害を受けた場合、(パスワードの変更だけじゃ不安だというのなら)新しくGoogleアカウントを作り、以降そちらを使い始めることになります。
ここで問題にぶつかることになります。
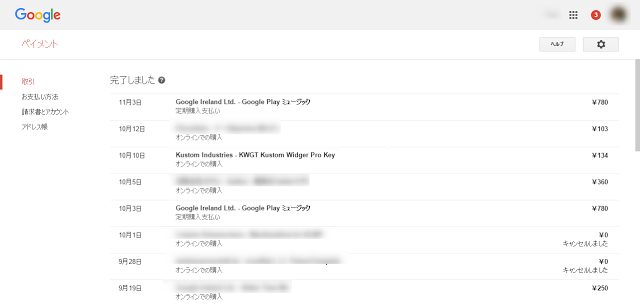 |
| Google ウォレットとは |
Googleのサービスへの課金(アプリなどの購入、定期購入など)を管理する「Google ウォレット(Google ペイメント)」の情報は、他のGoogleアカウントに引き継ぐことができません。
購入に使用するクレジットカード情報でしたらできます。ですがGoogle ウォレットには他にも重要な情報が紐付いています。
それが「購入履歴」です。
読んで字のごとく、購入履歴とは「過去にこのコンテンツに対し支払いを行った」ことを証明する記録です。
現実世界のレシートに相当しますが、ことデジタルデータ(特にアプリ)を扱う電子マーケットにおいては「購入履歴」は現金と同等の価値を持ちます。
この履歴があるから、昔買って一度アンインストールしたアプリは再度料金を払うことなく何度でも使用できるんです。
機種変更するたびに同じアプリを買い直すことってしないでしょ?
そしてこの「購入履歴」は引き継ぎできません。どうしても必要な場合、アプリのデベロッパ1つ1つに連絡を取って「購入情報」の移し替えをお願いすることになります。
しかしこれに対応してくれるかはデベロッパによります。良い例がスマホゲームの機種変更手続きです。正規の手順に則らなかった場合、対応してくれるかは会社によります(不正使用を防ぐためログインIDの変更にはかなり複雑な手順を設けているところもありますし、Tomの経験談からいくと「テラバトル」はこうしたトラブルの対処を行ってくれますが「一度しかしない」と言われます)。
デベロッパによっては日本語が通じないことも多々あることでしょう。
ソシャゲジャンキーの方が「何百万も課金しちゃったので今更やめられない」と言っているのを聞いたことはありませんか?
つまり、アプリの購入に使用しているGoogleアカウントはたいていの場合替えがききません。
Androidを長く使っている方ほど変更が困難になります。
お金が絡むこうした特定の情報が入ったアカウントの管理は特に厳重に行うべきです。
そこで今回の提案に繋がるわけです。メール、オンラインストレージ、SNSをはじめとした各種ログインから切り離して、課金のための専用アカウントを作ることで「パスワード」はもとより「アカウントID(Gmailアドレス)」を不特定多数に知られないような工夫を凝らす、という意味です。
それぞれのアカウントの役割
同じものを複数持つ場合、できるだけ明確に役割分担しておかないと長く使っていくうちに混乱してきます。
このためGoogleアカウントを2個持つ場合はまず最初にそれぞれどんなときに使うかを考えておきましょう。
Tom的にはこう分けます。
- アプリ・書籍・ムービー・音楽などの購入と定期購入
- 銀行、電子マネー、クレジットカード関連のウェブアカウントへのひも付け
- アプリ内課金が発生し、なおかつ実際に課金する可能性のあるアプリへのログイン
- Google フォト
- PCのChromeブラウザとの同期
- 他、こちらのアカウントにメールが届いたほうが都合が良いもの
これらを1つ目のGmailで登録、
- アプリ、ウェブサイト、SNSなどへのログイン
- メールの送受信
- 無料のメールマガジンやクーポンの受け取り
- 課金するかわからないアプリの動作テスト、おためし
これらを2つ目のGmailに登録します。
Androidなどモバイルデバイスを使う場合、この2つのアカウント両方を端末に登録して使うわけです。
このような分け方をする場合、1つ目のアカウントには自分のクレジットカード情報(Google ウォレット)、それに紐付いた購入履歴、EXIF入りの写真(Google フォト)、さらに(Chromeで同期した)フォームデータやパスワードなど重要な情報が記録されるので、極端な話アカウントIDとなっているGmailアドレスは誰にも教えたくない場合が多くなるかと思います。
なのでメールのやり取りには使用しません。
また特に重要ですが、1つ目のアカウントではGoogle+のプロフィール(本名、年齢、職業、住所、誕生日他)を登録しません。
しかしそうなると、もう1つのアカウントでメールのやり取りを行うことになります。この場合「アドレス帳」が記録されているため、こちらも盗まれるわけにはいきません。
一見すると重要な情報のみを隔離したように見えるかもしれませんが、重要度でいえば2つのアカウントは同列です。
なかなか分割できないもの
そうはいってもいくつかは分裂してしまうと困ることがあります。
特にウェブ上にデータを長期間保存するストレージ機能のついたものは、間違えて別のアカウントを使用すると面倒なことになります。
- Google Play ゲーム
- Google ドライブ
- Google Keep
- Google フォト
これらが主なサービスになりますが、細かいところではGoogle検索などに使用する位置情報履歴、Google+のプロフィール情報やコレクション、コミュニティへの加入状況、登録したYouTubeアカウント、またこうした情報をパソコンとモバイルで同期している場合なども注意が必要です。
たとえばアプリ内課金が必要なスマホゲームへのログインに使うアカウントは課金関連となるため、メールや無料アプリを試すアカウントにはひも付けられません。
これが不便な場合、「Google Play ゲーム」へのログインだけは課金関連として纏めてしまうしかないかもしれません。
また特にPC版のChromeブラウザは同時に複数のアカウントでログインできない(※)ため、複数のGoogleアカウントを使い分けているとひどく不便に感じることがあります。
※Chromeブラウザにタブを2個開き、1つに「GoogleアカウントA」でログインした後、もう1つのタブに「GoogleアカウントB」でログインすると、「GoogleアカウントA」でログインしたほうのタブは自動的にログアウトされます。
「ユーザー」を登録して複数のChromeウィンドウを開けばマルチアカウント運用は可能ですが、Chromeブラウザはメモリを食いまくるためあまりおすすめできません。
このため上の仕分けでは「課金情報」と「Chromeの同期」に使用するアカウントを同じものにしています。
さらに、仕事で使うGmailを含めると全部で3個のGoogleアカウントを運用することになるケースが多くなると思います。
複数のメアドを管理するってめんどくさそうですよね。でもGmailは1つのアカウントに全てのメールを纏めることができます。
Gmailの「転送」設定
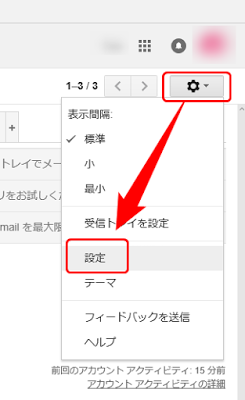 |
| 設定を開きます |
まず、パソコン版のGmailにアクセスします。
タブレットやスマホのブラウザアプリで開く場合、必ずパソコン版のユーザーエージェントで開いてください。モバイルからはできません。
注意点として、今からやろうとしている操作は「Gmail A」に届いたメールを「Gmail B」に転送し、Bの「受信トレイ」で受け取るようにする方法です。
自分にとってどっちのGmailがAでどっちがBかを把握してください。そしてまずAのGoogleアカウントでログインします。
Gmailにログインすると右上に歯車のマークがあると思うのでクリックして「設定」を選びます。
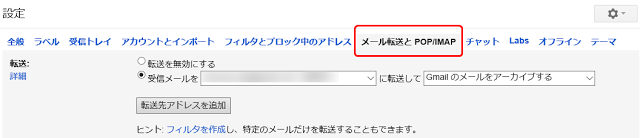 |
| 転送先を指定 |
上に並んだタブから「メール転送とPOP/IMAP」を選びます。
すると画像のような項目があるはずなので、「受信メールを[ ]に転送して[ ]」にチェックを入れます。
転送先が登録されていない場合は「転送先アドレスを追加」から追加します。
転送したメールの操作はお好みで決めます。「受信トレイに残す」「既読にする」「削除する」「アーカイブする」から選べます。
「Gmail A」でメールを見ることがないなら削除してしまっていいでしょう。バックアップとして残しておきたい場合はアーカイブしておくと受信トレイがスッキリしますが、アドレス帳の管理には気を付けてください。
ここまで完了したら「Gmail A」からログアウトし、「Gmail B」にログインします。
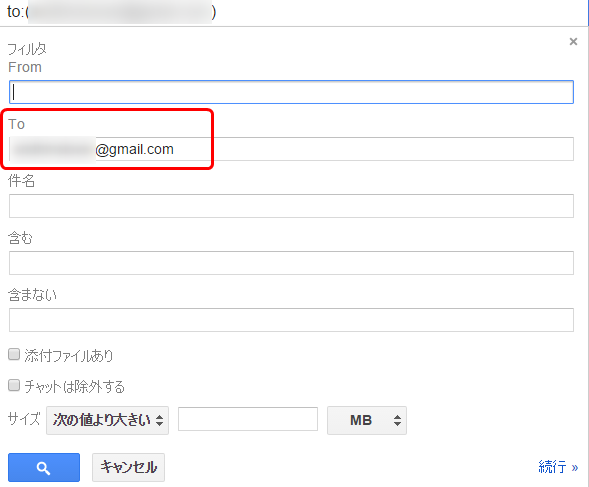 |
| 専用のフィルタを作成 |
Bの「設定」から「フィルタとブロック中のアドレス」タブへ行き、一番下の「新しいフィルタを作成」をクリックするとこの画面になります。
「To」の欄に「Gmail A」のGmailアドレスを入力して右下の「続行」をクリックします。
こうすることで「Gmail A宛に送られたメール」に自動的にフィルタを付ける仕組みを作るわけです。
ちょっと混乱しそうなので補足しておくと、既に転送設定をしているためToアドレス(送信先)が「Gmail A」になっているメールは全て「Gmail B」に届きます。これを「Gmail B宛」のメールと分けるための仕組みです。
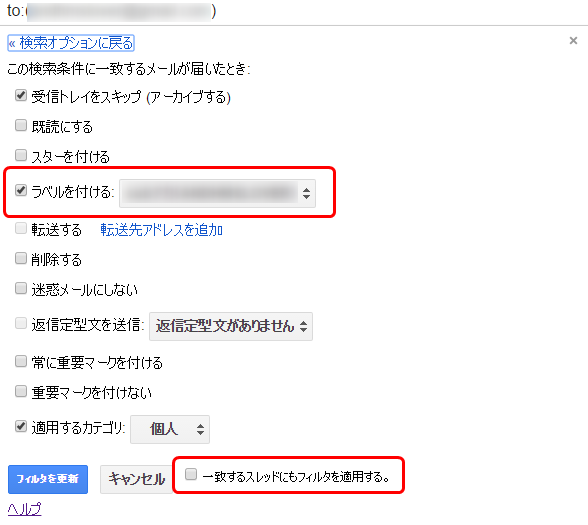 |
| ラベルを作ります |
ここで特に重要なのは赤枠で囲った部分です。
メールの混同を避けるために必ず「Gmail A専用のラベル」を作成しておきましょう。
同時に「受信トレイをスキップ(アーカイブ)」するようにしておくと、Gmail Bの受信トレイにGmail A宛のメールが存在するといった事故がなくなり、混乱しなくなります。
また、このフィルタを作る前に既に転送されてきたメールが存在する場合、「一致するスレッドにもフィルタを適用する。」にチェックを入れて全てにフィルタがつくようにする必要があります。
以上の作業が正確に機能すると、「Gmail A」宛に送られたメールが「Gmail B」に届きます。見る時はGmail Bに作った「Aというラベル」を見るだけですので、「Aというラベル」が擬似的な「Gmail Aの受信トレイ」として機能します。
更に振り分けたい場合はFromなどで区切ると良いでしょう。その場合このフィルタに条件を追加するのではなく、別のフィルタを新規作成します。
今更分離できない場合
たとえば既に10年近く使っており、メールのやり取りをする人や購読するサービス、ログインに使用するサービス、課金に使用するサービスなどが増えているとなかなか仕分けできないですよね。
そういう時は2段階認証や定期的なパスワードの変更、更にモバイルデバイスを使っているなら端末を暗号化するなど、考えられる限りのセキュリティ対策を講じてアカウントを守っておきましょう。
ただ、今後新しく使うサービスだけでも振り分けるようにしておくと多少よくなるかもしれません。
複数のGoogleアカウントを持っていると「お試し」のために気軽に使うこともできますし、結構おすすめです。
そんな感じ。