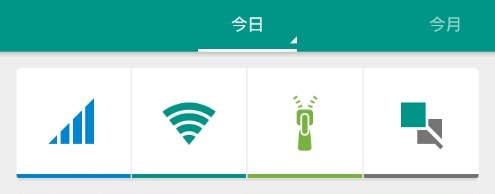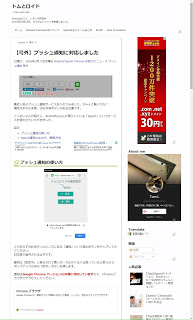
16:9ならこれくらいになります。
キーボードショートカットを使います
Ctrl と Alt を押しながら → 矢印キーを押してみてください。画面が90度回転すると思います。
この状態でPrintScreenでキャプチャを保存すると上に載せたように縦長の画像になります。
元に戻すには、 Ctrl + Alt + ↑です。↓だと天地逆転します。
軽く調べたところ、このキーボードショートカットはOSではなく端末によって対応がまちまちのようで、海外製のPCだと対応していることが多いようです。
非対応でWindows10の場合
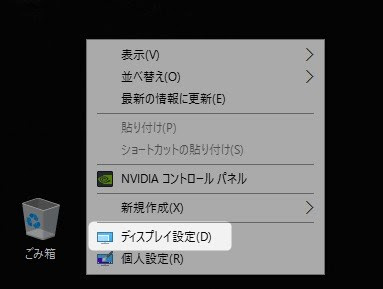 |
| ディスプレイ設定 |
まずデスクトップの何もない領域を右クリックして「ディスプレイ設定」を開きます。
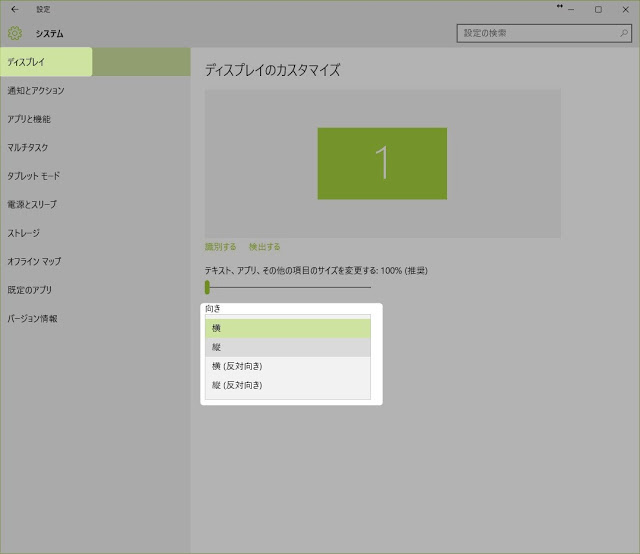 |
| 向き |
「ディスプレイ」項目の「向き」を変更します。
最後に「適用」ボタンを押せば完了です。
※注意※
回転時はマウスカーソルの動きも追従します。たとえば左に90度回転した場合、マウスを↑方向に動かすとカーソルは←方向に動きます。
ちょっと長くて画面に入りきらないサイトを印刷したい場合などに重宝すると思います。
おすすめのキャプチャソフト(フリー/課金あり)
Macには標準で実装されているもののWindowsにない機能の1つ、「画面内の指定の領域だけキャプチャする」を実現できる便利なソフト「Screenpresso」を紹介します。
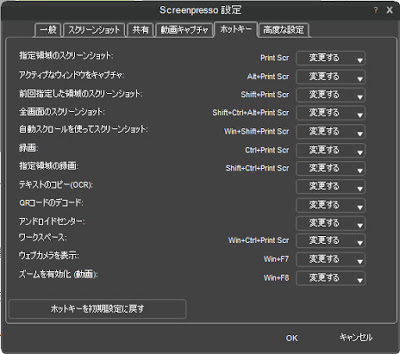 |
| ホットキー変更可能 |
キーボードショートカットにも対応しており、画面キャプチャ(静止画)と録画(動画)両方可能です。
デフォルトで「PrtSc(PrintScreen)」キーを押した時に起動するようになっているので操作も簡単。
また特に嬉しいのが、Screenpresso起動中に特定のウィンドウや領域にマウスを重ねるとその部分のみがハイライトされ、そこでクリックするとその領域のみを自動でキャプチャしてくれる機能です。
ブラウザのブックマークバー以下の領域のみとかも簡単にキャプチャできます。
Screenpressoを使ってキャプチャした場合、完了時に右下にワークスペースが表示されます。
そこをダブルクリックでエディタを起動、またはサムネイルを右クリックでプレビューしたり印刷も可能です。
ワークスペースの左上に置かれたスパナをクリックすると設定画面が開きます。
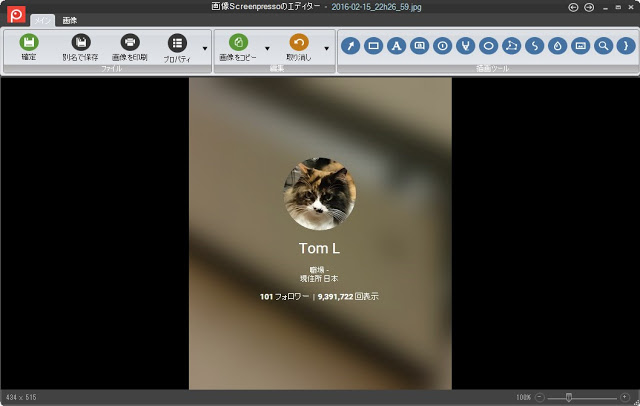 |
| 簡単な加工も可能 |
エディタでは矢印やテキスト、枠の挿入、ふきだし、手書き、指定した範囲をぼかす(Blur)、といった簡単な編集が行えます。
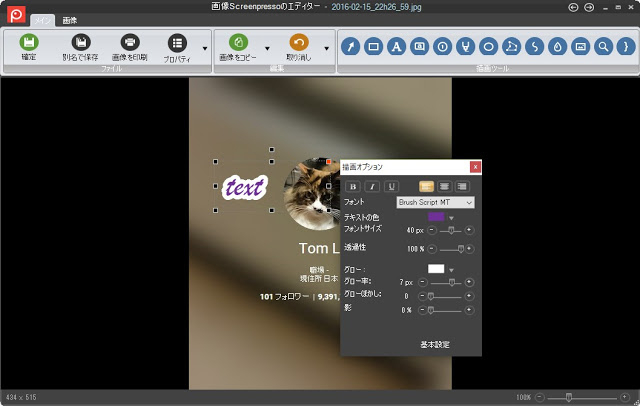 |
| 文字入れも簡単 |
GIMPやPhotoshopほど細かな作業はできませんが、テキスト挿入の場合フォントも豊富で(英語など1バイト文字に対応したものが特に多い)、色、サイズ、グロー(文字のまわりにつける余白)も指定できます。
サイズの幅はちょっと狭いのであまり大きなものは作れません。
基本的にScreenpressoのエディタは「挿入する要素」を選んでから「挿入したい場所」を範囲選択し、その後で色やサイズなど細かな設定を行っていきます。
この時、「挿入したい場所」として選んだ領域の右上に赤い■が見えるようになっており、ここにマウスを重ねると描画オプションが出てきます。
よく使う設定がある場合は「基本設定」に指定しておくと、次から選べるようになります。
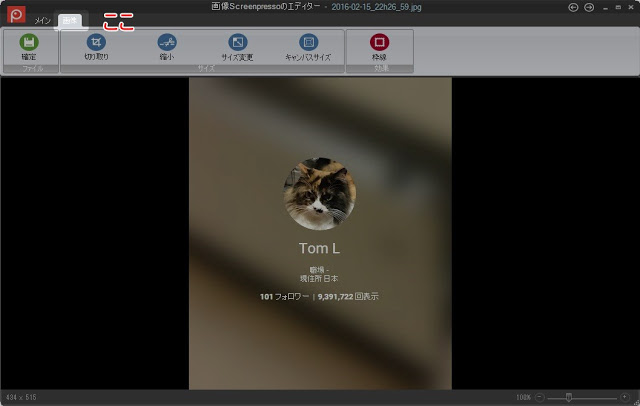 |
| トリミングも可能 |
またエディタ左上の「画像」タブをクリックすると、画像の切り抜き(トリミング)や縮小(変形)、サイズ変更(縦横比を維持)といった作業も行えます。
特にトリミングが優秀で、切り抜いた外側のいらない部分は自動で削除してくれます。ただし編集後に左上の「確定」ボタンを押さずに閉じると編集が適用されないので注意が必要です。
もう1つ、エディタに別の画像をドラッグ&ドロップすることで合成(重ねあわせ)もできます。
デフォルトでは作業完了後に保存した場合、
Cユーザー[ユーザー名]PictureScreenpresso
のように、マイドキュメント(マイピクチャ)の中に「Screenpresso」というフォルダが作られてそこにキャプチャした画像が保存されます。
基本的に無料で使えますが保存した画像が40枚を超えると課金を促すポップアップが出ます。ですが5秒くらい待てば無料で継続できるので、ライトな使い方をするぶんには課金なしでずっと使えます。
たしか2700円くらいで5アカウント?5台?まで使えるとかだったと思うので、買っても損はないと思います。
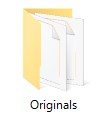 |
| これ消しちゃダメだよ |
なお「Screenpresso」フォルダの中に「Originals」という名前のフォルダがいつのまにか生成されていることがあります。
この中には .presso という形式のファイルが溜まっていきますが、これは消してはいけません。
これが何かというと、Screenpressoのエディタで行った作業履歴です。
Screenpressoは一度作業を完了させて保存した場合でも、再びエディタを開けば操作をやり直すことができます。
たとえば追加した矢印が気に入らなかった場合、エディタ上で矢印を右クリックすれば移動や削除、変形ができるようになります。
無料版ではここでも少し待ち時間が発生します。
以下の操作をしてしまうとやり直しができなくなるのでご注意ください。
- 「Originals」フォルダ、またはその中身を削除する
- 保存したファイルのファイル名を変更する
- 保存したファイルを「Screenpresso」フォルダの外に出す
そんな感じ。