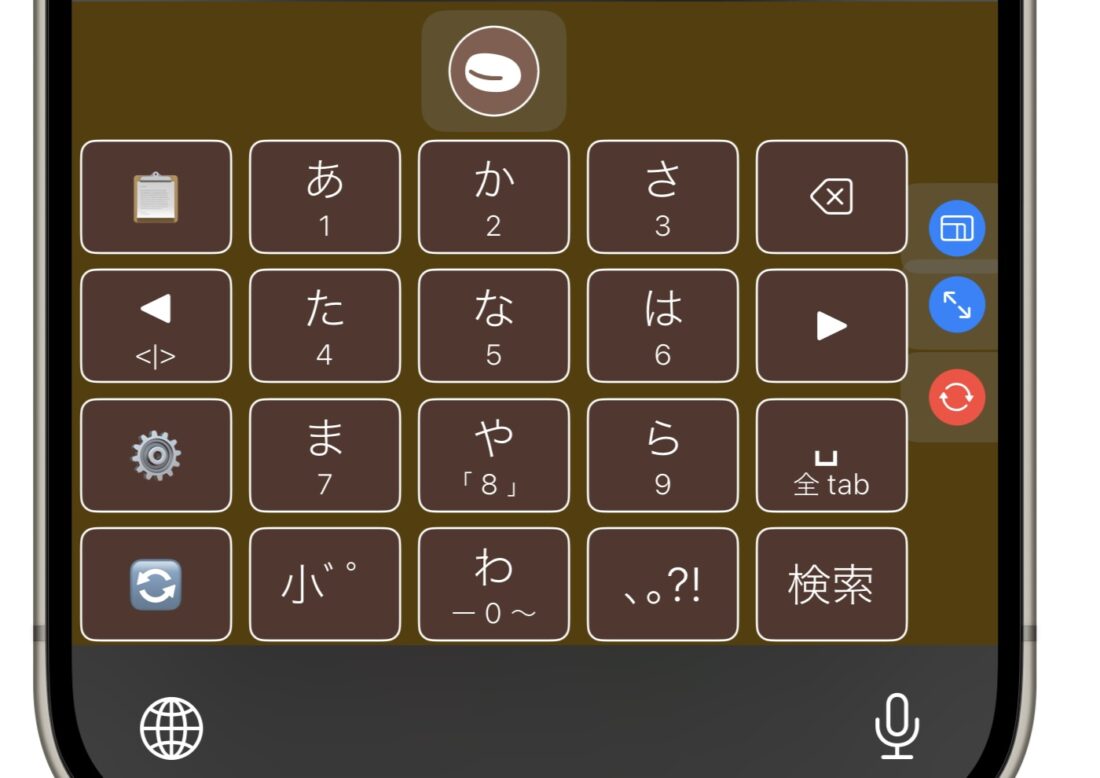久しぶりに面白いアプリを見つけました。
iPhone用にもかかわらず、まるでAndroidのTaskerやKLWPのような極めて自由度が高い設計でいじりだしたら止まらない、しかもそれがキーボード(IME)だってんだから驚き。
「azooKey(アズーキー)」というアプリです。
これを使って、昔のATOKの配列を一部再現してみました。
目次
azooKey(アズーキー)とは

azooKey(アズーキー)はiPhone用のIME(キーボード)アプリです。
無料で広告もないっぽいのに自由度が極めて高く、サイズ変更や着せ替えといったよくある機能だけに限らず、キーの配列を全部自分で作ることができます。
たとえば「小゛゜」ってキーあるじゃないですか、文字入力で濁点をつける時に押すキー。これを左、上、右にフリックして、よく使う絵文字を入力できるようにしたりとか、更には並び順やキーの数まで好きに作れます。
こういうのが欲しかったんだよ、こういうのが。
参考 azooKey を AppStoreで入手AppStoreで見る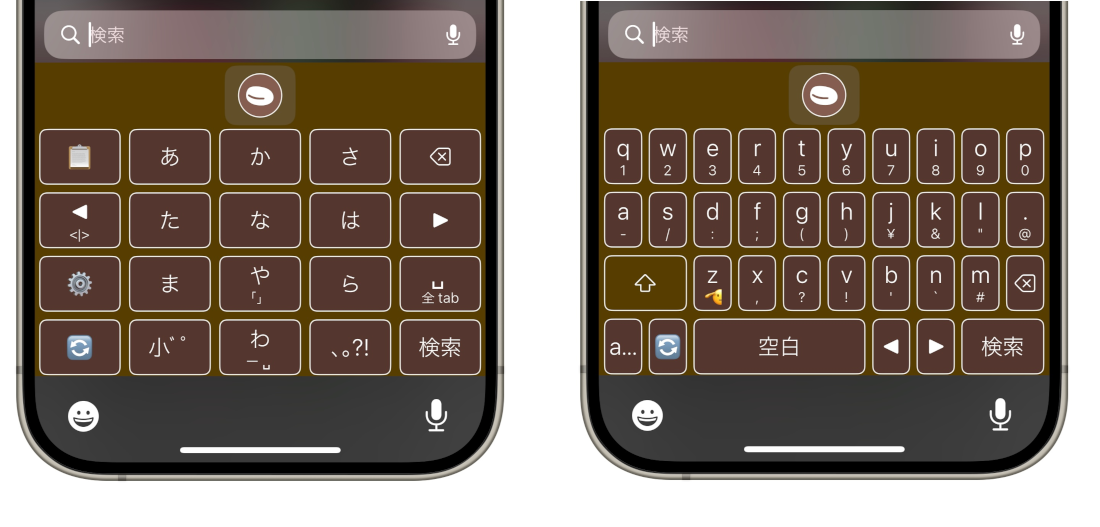
これを使って、昔のATOKの配列を再現、さらに少しカスタムして自分の使い方に合わせてみました。
参考:昔のATOKの配列とは
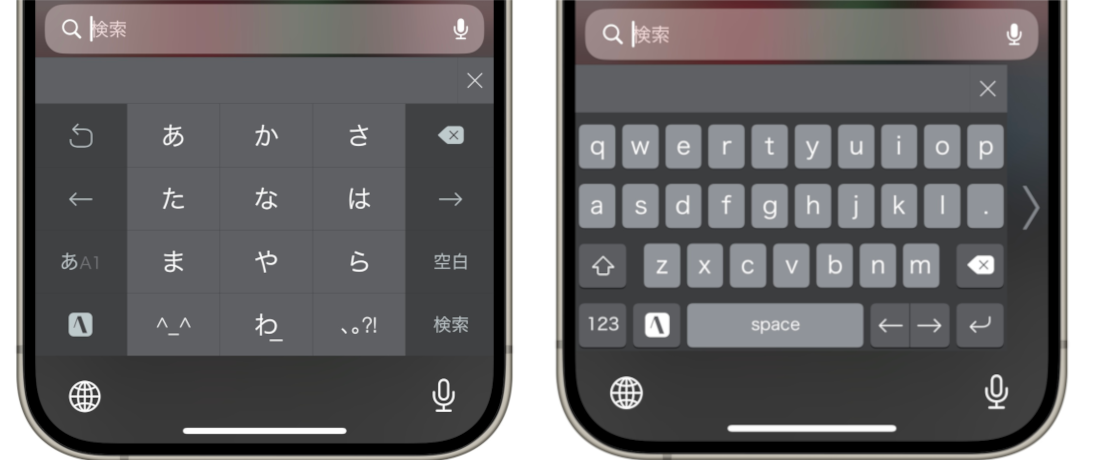
今回再現しようとしたのは、現在のサブスク版ATOKではなく、その前の買い切り版ATOKの配列です。
サブスクに移行しちゃったあともずっとこれを愛用していたのですが、さすがにそろそろ乗り換えないといけないかなと思いまして。
なお、完全再現を狙うのではなく、ATOKで使わなかったキーは別のキーに置き換えたりしています。
azooKeyの「カスタムタブ」でキーボードを1から自作する
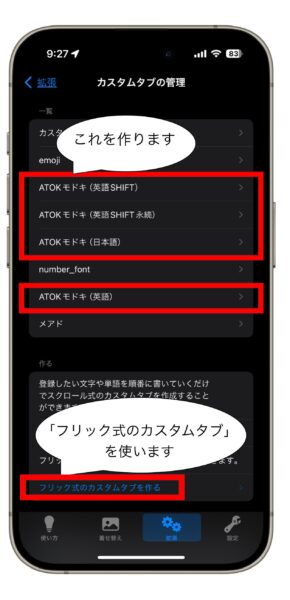
azooKeyでは「スクロール式」と「フリック式」の2種類のカスタムタブが作れます。
スクロール式とは、要するに変換候補一覧のことです。大量の絵文字や定型文を並べて選択したい時に使います。
フリック式とは、通常のキーボードのことです。今回はこちらを使います。
ちなみに英語入力でシフトキーを再現するため、カスタムタブは4つ(英語配列3つ+日本語配列1つ)作りました。もしかしたらこんなことしなくていいかもしれませんが、カスタムタブでシフトキーを作ることができなかったため、タブを切り替えて対応するかたちしました。
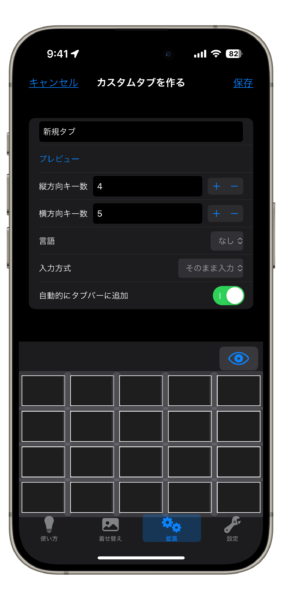
フリック式のカスタムタブを作る際は、まず最初に配置するキーの数(列と行)を決めます。作成途中で追加したり削除することもできます。縦スクロール、横スクロールも選べます。
デフォルトでは日本語配列の数(4行×5列)になっているので、日本語配列を作りたい時はすぐにキーをいじれます。
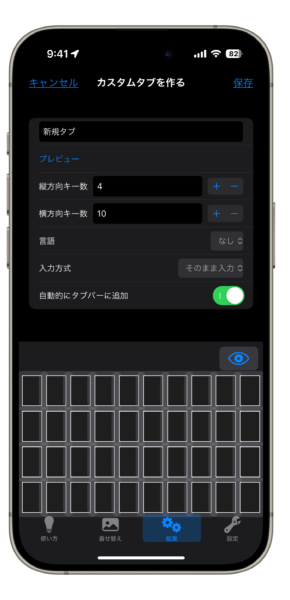
英語配列を作る時は、横方向に10個のキーを並べるため、「4行×10列」に調整します。
キーの配置については、設定したい部分のキー(□)をタップして行います。なお、キーを長押しすると「そのキー1個を削除」「キーをコピ-」「列や行の追加」などが行なえます。
上に貼ったキャプチャにも映っていますが、キーに絵文字を表示させることもできます。
キーの作り方(押した時の動作とフリック時の動作)
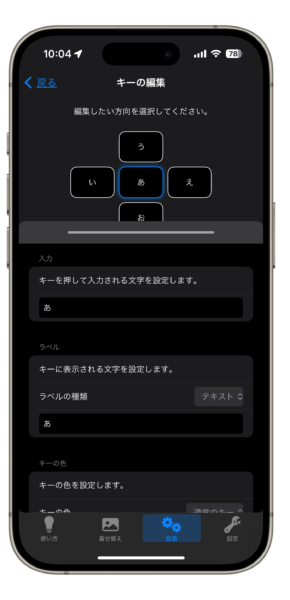
こうやって1個ずつ、「キーを押した時の動作(入力される文字など)」「キーに表示するもの(ラベル)」を設定していきます。
キーが5個表示されていますが、中央が本来のキー、上下左右はフリックした際の動作です。なお、更に複雑になりますがそれぞれのキーには「長押しアクション」も設定できます。
空欄のままにしておくこともできます。例えば右フリックにのみ動作を設定するといったことも可能ですので、最初はあまり気負わずにシンプルなキーを作って、後から必要になったものを追加していけばいいと思います。
また、キーボードの一番外側に配置されている一部のキーは、さらに外側へのフリック(例えば一番左にあるキーを更に左にフリック)はできないようになっていることもあります。(できるものもあるからちょっとややこしいです)
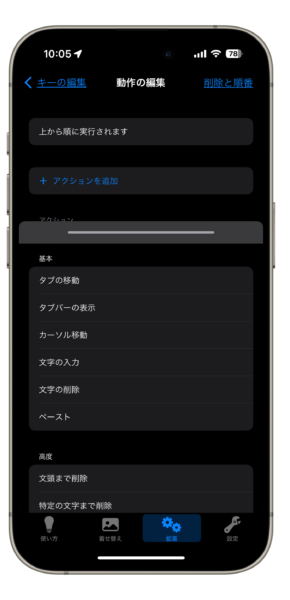
入力時の動作は、文字を入力するだけでなく様々な行動を割り当てることができます。
たとえば「タブ移動」というのは、別のタブ(例:日本語タブから英語タブへ、更に数字タブへ等)への切り替えを指定できます。もちろんカスタムタブへの切り替えもできるので、定型文配列などを作って切り替えボタンとしてもいいでしょう。
また「カーソル移動」では、移動する文字数も決められます。5文字戻るとか、100文字進めるといったこともできます。
さらに「ペースト」は文字通り、押すとクリップボードの中身を貼り付けることができるキーです。PCでいうならCtrl+Vキーですね。空いているエリアに置いておくと意外と重宝します。
ATOKを再現(とちょっとカスタム)した配列(完成図)
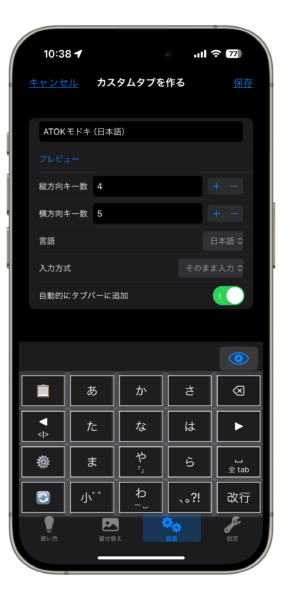
日本語配列は、最初はこんな感じを目指していました。
カーソルキーを左右とも置いて、普段使わないキーにはペーストと設定(azooKeyを開くショートカット)を指定。これでキーボードを使っていてちょっと変更したいという時にすぐアプリにアクセスできます。
左下の循環マークがタブ切り替えキー、押すと英語配列に切り替わります。
「や」キーのように、キーに表示するテキストを2段にすることもできるので、フリックを割り当てた場合は書いておくと使いやすくなります。キー表示は適当な絵文字を使いました。
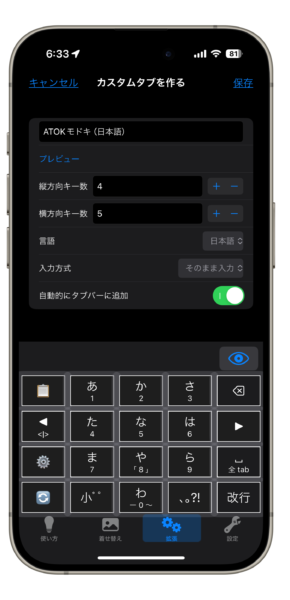
ですが最終的にはこのようにしました。
日本語配列の数字キーを作るかどうか迷ったのですが、毎回切り替えるのも面倒だしと思い、日本語配列の「長押し」に数字を割り当てることにしました。これなら日本語を打ちながら数字も入力できるので便利かなと。
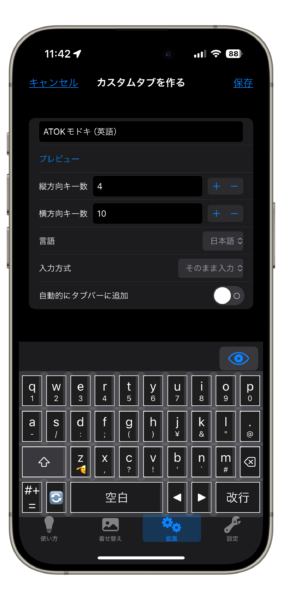
英語配列はこのようにしました。数字配列を作るのが面倒だったため、数字と記号はフリックに割り当てています。
なお、ATOKの顔文字キーボードは使っていなかったので、その部分(Zキーのフリック)には絵文字タブの呼び出しを指定しています。
一般的なキーボードと同じ挙動とするため記号の入力は上フリックにしているので、ラベルが上限逆なんですが、上に記載する文字のほうが大きくなる仕様のためそこは諦めました。
また、Shiftキー、Spaceキー、Enterキーなどはキーのサイズを大きくしています。
特殊なキーはプリセットから選ぶ
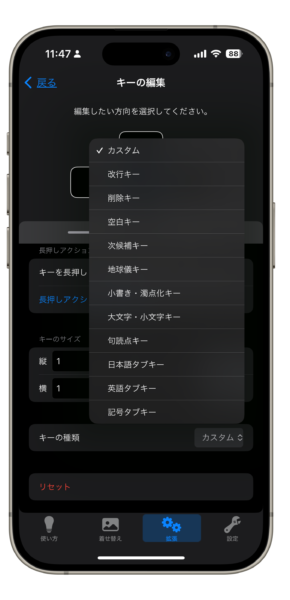
簡単に作ることができない「改行(Enter)」「削除(BackSpace)」「濁点」といったキーや、azooKey標準の日本語・英語・数字・記号タブへの切り替えなどはプリセットされています。
設定画面を一番下までスクロールして「キーの種類」から選択します。
なお、改行キーなど一部のキーは表示名などのカスタムが行えないので注意が必要です。
縦長・横長にするため不要な部分は削除する

たとえばこのように、「空白(Space)」キーを横長にしようとして「横2マス」で作ると、隣のキーと重なってしまいます。
現状のazooKeyではキーの結合はできないみたいなので、この場合は不要なキーを削除します。
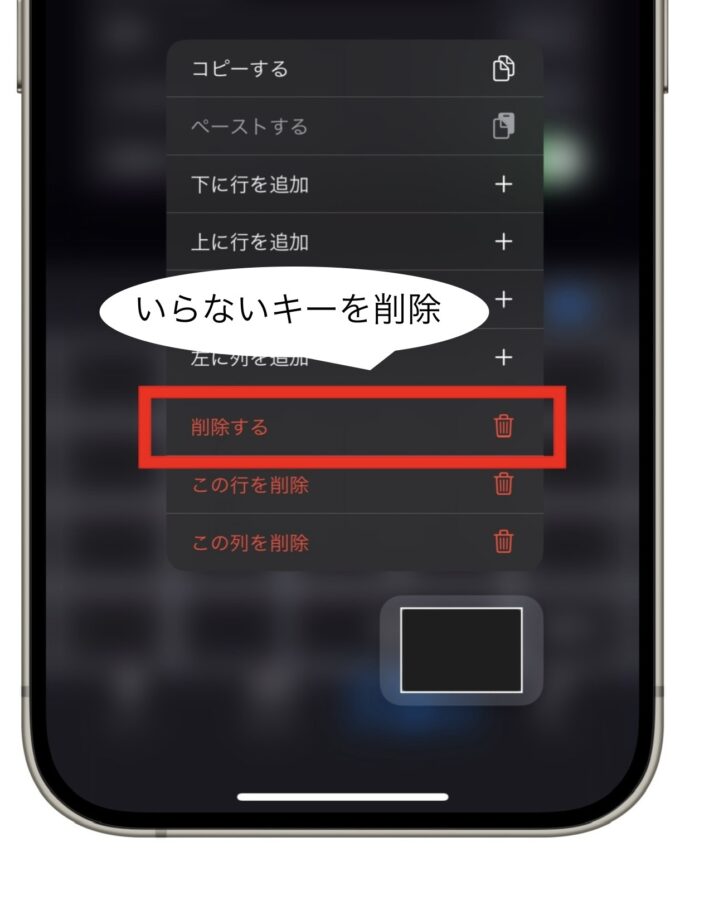
不要なキーを長押しして「削除する」を選択すると、キー1個だけを削除できます。
その下にある「この行を削除」で横1行、「この列を削除」で縦1列をまとめて削除することもできます。
英語配列のShift(大文字変換)およびCapsLock(大文字で固定)を再現する
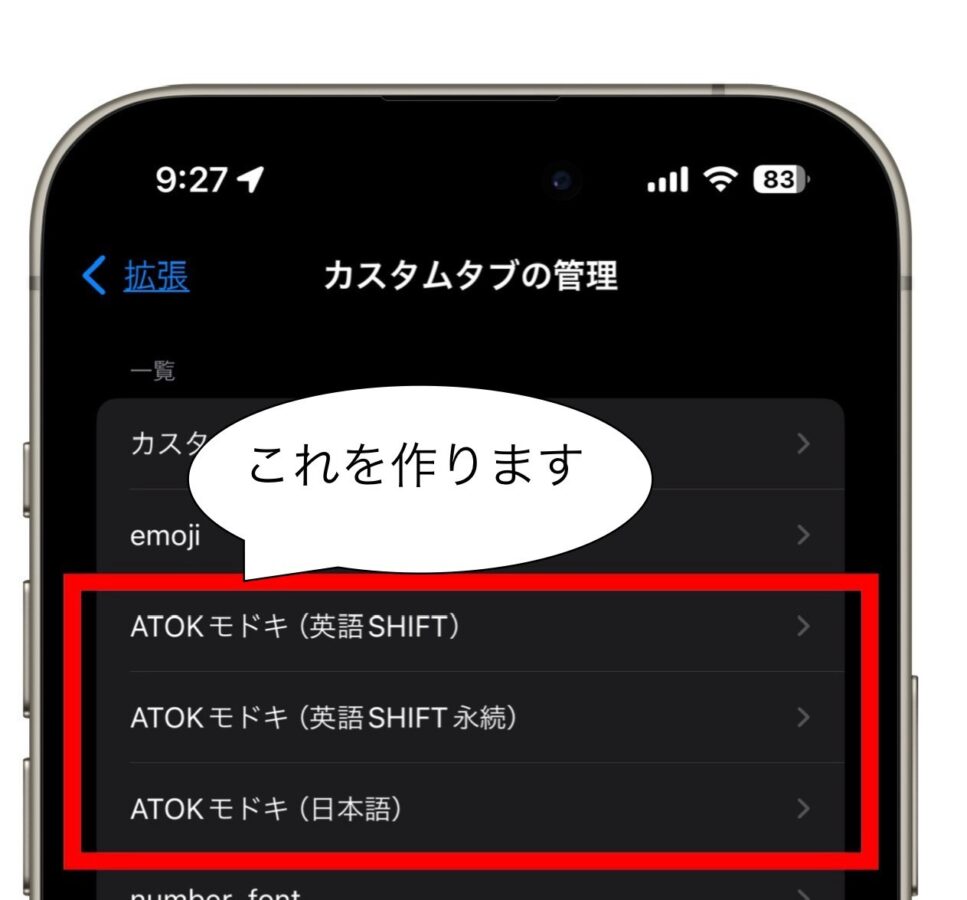
もしかしたらもっと良いやり方もあるかもしれないのですが、自分の考えたShiftキー、CapsLockキーの再現方法をご紹介します。
仕組みは簡単で、「英語配列」「Shiftを押した時の英語配列」「CapsLockした時の英語配列」と3つのカスタムタブを作り、シフトキーで呼び出せるようにします。
ただ、Shiftキーの場合は「Shiftキーを押した後で大文字を1つ打ったら小文字配列に戻す」挙動も必要です。これらの作り方を順番にご紹介します。
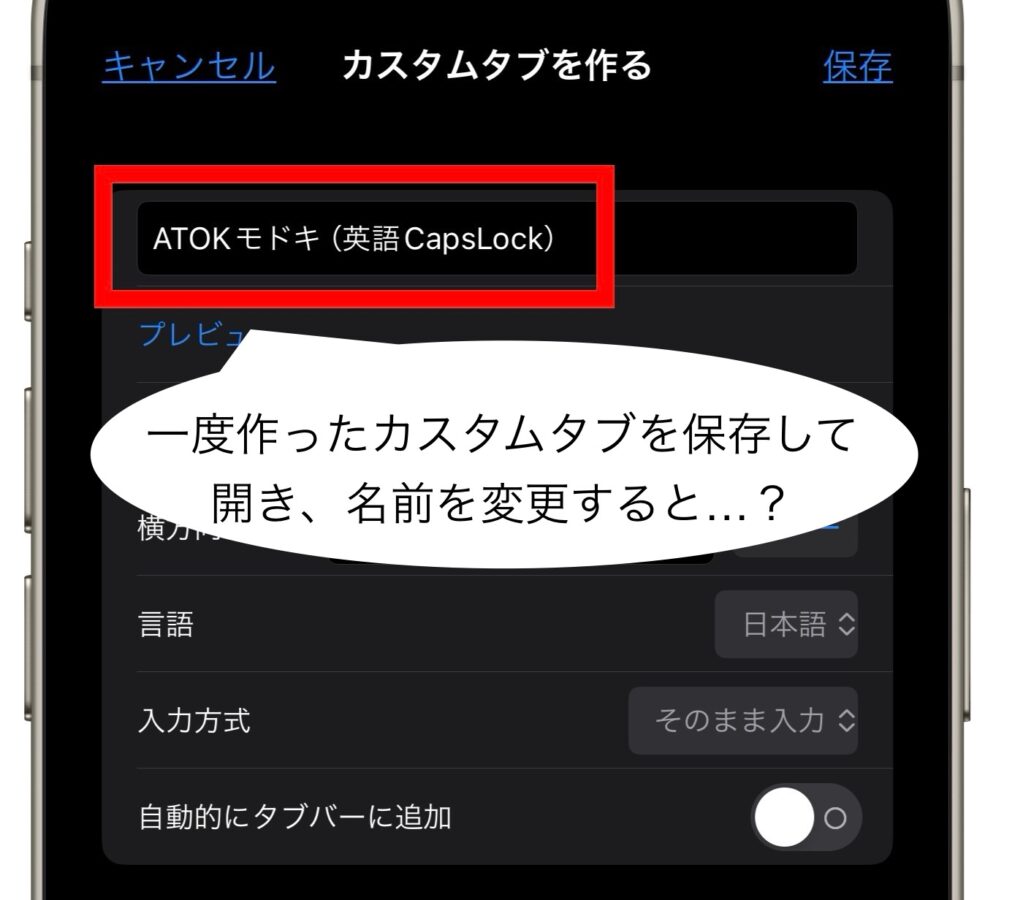
大文字を1文字打ったら小文字配列に戻す、Shiftキーの挙動の再現方法
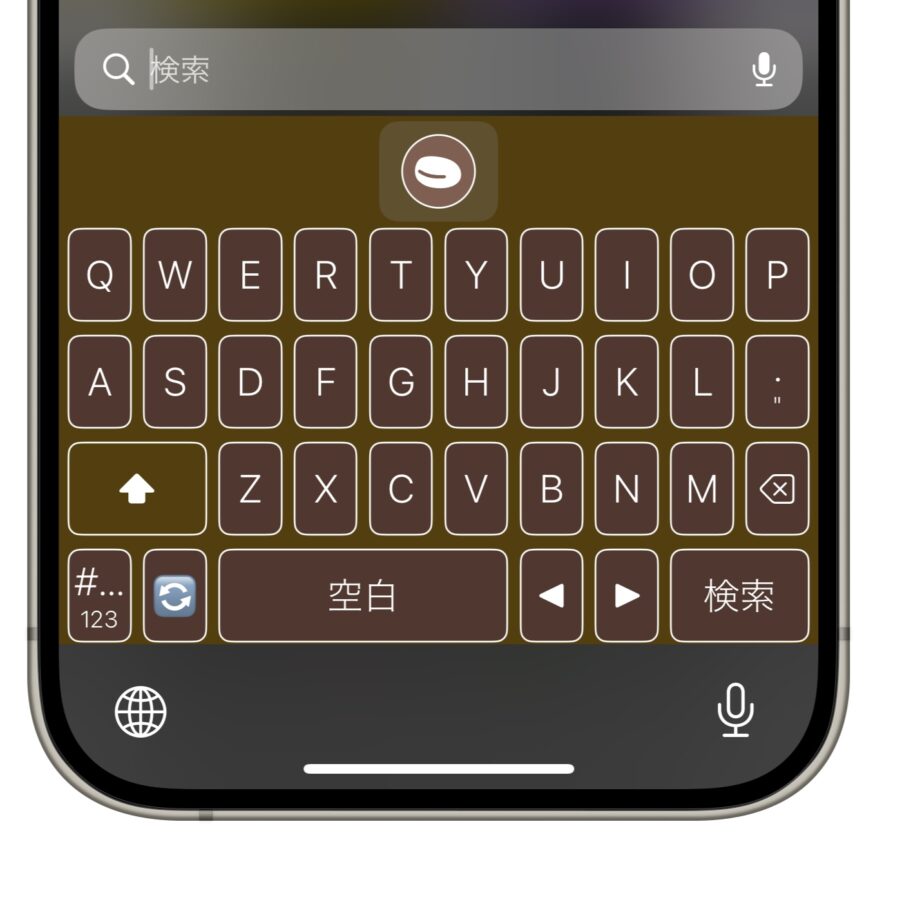
まずは大文字配列のカスタムタブを作成します。なお、このカスタムタブの名前が、上の画像でいうところの「ATOKモドキ(英語SHIFT)」です。
キーの表示も大文字、入力文字も大文字にします。フリックアクションは残してもいいですが、自分は面倒なので消しちゃいました。
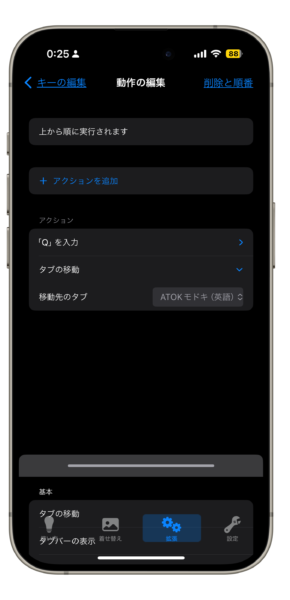
次に「アクションを編集する」を開き、元のタブ(英語小文字配列)に戻るアクションを追加します。この画像では「ATOKモドキ(英語)」タブに移動するようにしています。
これでこの「Q」キーは、1回打つと「Q」と入力されると同時に「ATOKモドキ(英語)」タブに移動するようになります。
このように、azooKeyでは1つのキーアクションに複数の動作が指定できます。まるでマクロでも組んでるかのよう。
これを残りのキーにも全て割り当てれば、Shiftキーの挙動が再現できます。
しかしまだ完成ではありません。肝心の「Shiftキー」自体の挙動も変えなければいけません。
システムアイコンを使って標準的なShiftキーを作る
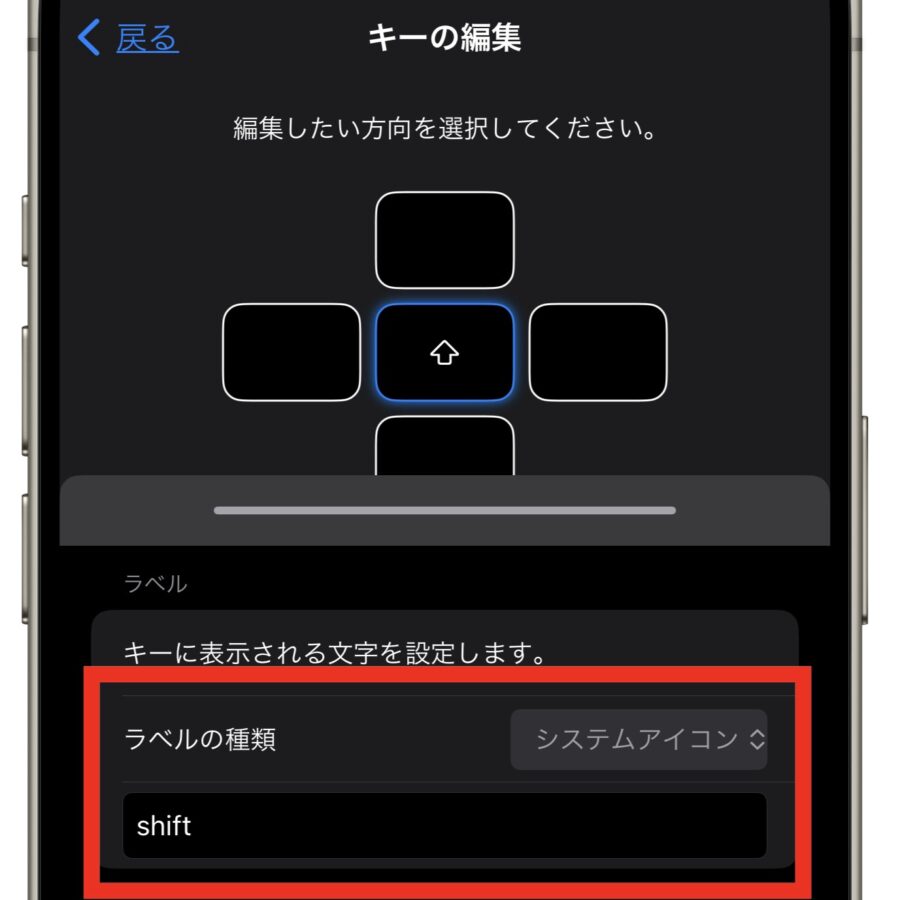
これがazooKeyで作成したシフトキーです。赤枠部分に注目してください、ラベルの種類を「システムアイコン」にして、上向き矢印アイコンを呼び出しています。いかにもスマホ向けIMEのShiftキーといった感じです。
システムアイコンを呼び出すには特定のコマンドが必要です。どのコマンドでどのアイコンが呼び出せるのかは、azooKeyのGitHubに公開されています。
参考 Custardファイルの作り方github.comページを少しだけスクロールしたところに、白い画像でコマンドとアイコンの一覧が載っています。
「ATOKモドキ(英語)」の場合、Shiftキーを押した際の挙動は「ATOKモドキ(英語SHIFT)」タブに移動することです。
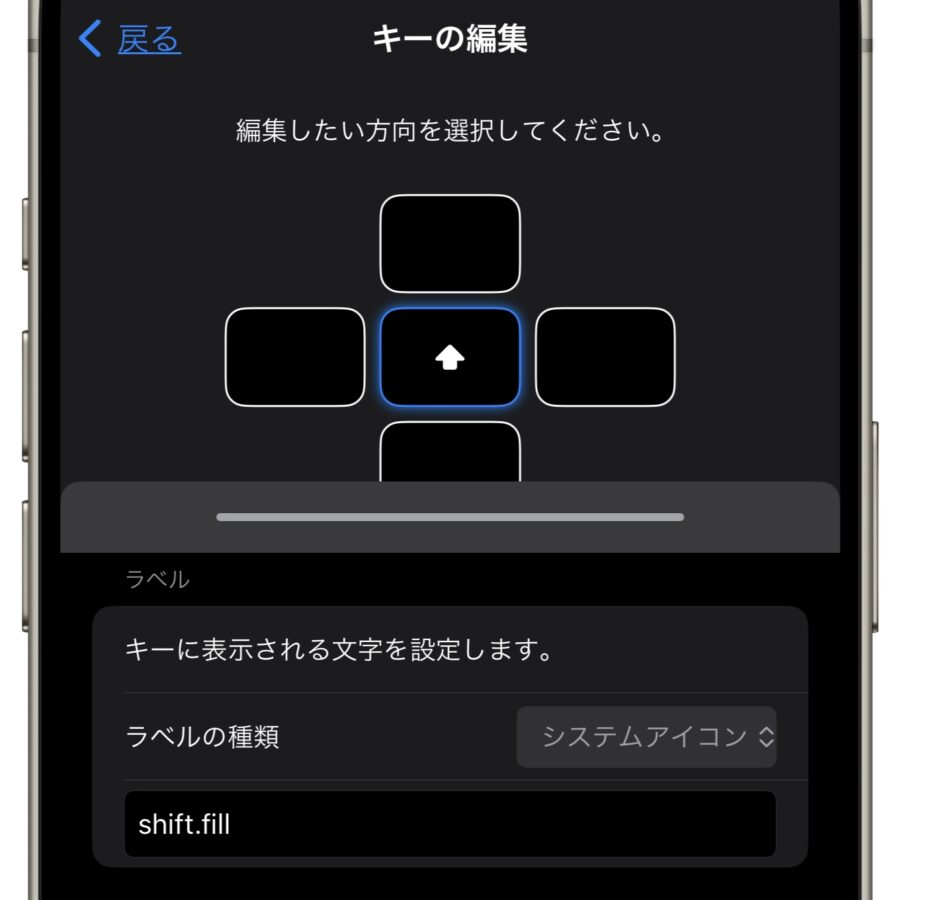
移動先の「ATOKモドキ(英語SHIFT)」の配列で、Shiftキーが同じ動作のままだと動きません。
こちらでShiftキーを押した際は「ATOKモドキ(英語)」、つまり小文字配列に戻る動きが必要です。
見た目がほとんど同じ2つのタブですが、キーを押した時の動作は真逆になります。このためキーのラベルも変えておきたいところです。
そこでShiftキーが押された際は、矢印が塗りつぶされた状態にします。これを呼び出すコマンドは「shift.fill」です。
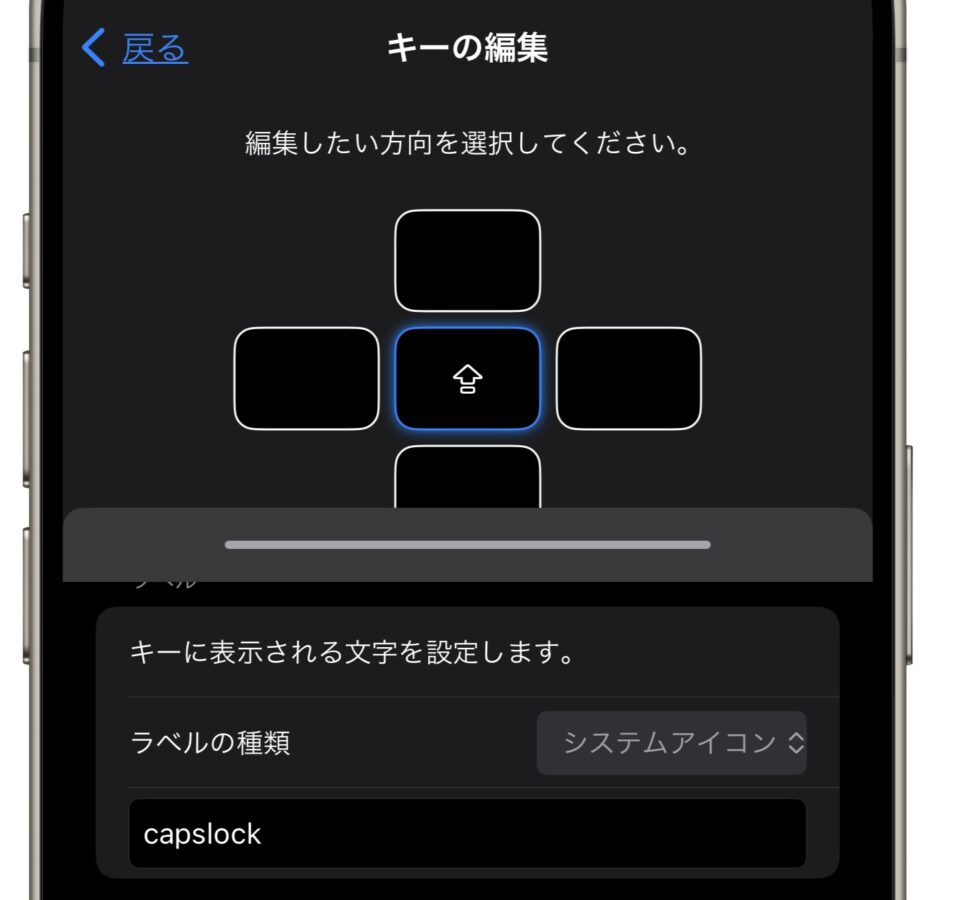
同じように、CapsLockタブである「ATOKモドキ(英語SHIFT 永続)」側のShiftキーも挙動とラベルを変えておきます。コマンドは「capslock」です。
長押しアクションを活用してCapsLockを再現
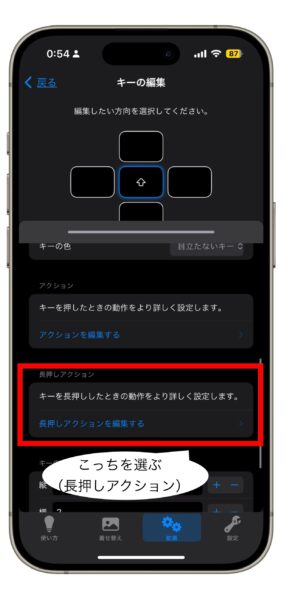
なおCapsLockの挙動を再現するため、小文字配列(ATOKモドキ(英語))のShiftキーに「長押しアクション」を追加します。アクションの設定方法は一緒です。
こうすることで、「Shiftキーを1回押すと大文字変換タブに移動」、そして「Shiftキーを長押しするとCapsLockタブに移動」という挙動を作れます。
なおCapsLockタブでは、キーを押した際のアクションに「小文字配列タブに移動」する動作はいりません。大文字で固定する機能なので、大文字を連続して打てるように、タブ移動のアクションはつけません。戻る時はShiftキーで戻るようにします。
ATOKモドキIMEが完成!これをデフォルトにする
とりあえずこれで、ATOKモドキ…(最早原型をどこまで留めているかわかりませんが)が出来上がりました。
ただ、カスタムタブを作っただけでは、毎回IMEが立ち上がった後でカスタムタブを呼び出す操作が必要になります。
これだととてもじゃないけど現実的な用途になりませんので、azooKeyの設定から「ATOKモドキ(日本語)」をデフォルトに変更します。これができるからazooKeyが好き。
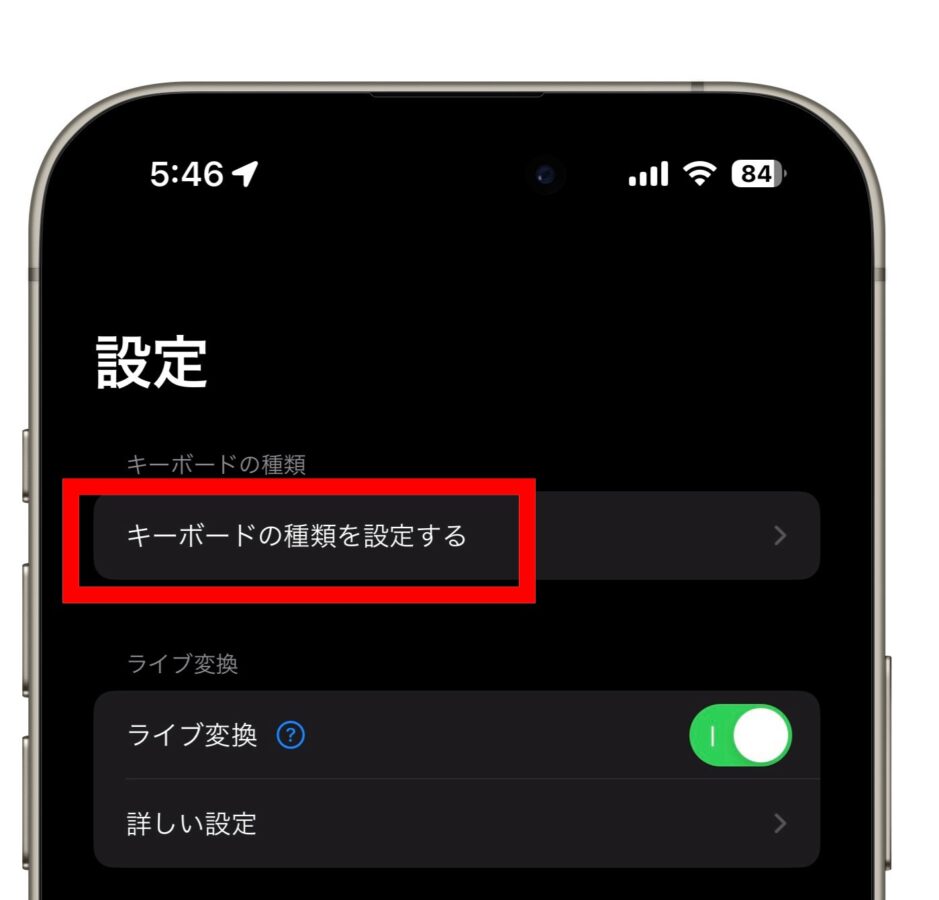
azooKeyの「設定」タブの一番上、「キーボードの種類を設定する」を開きます。
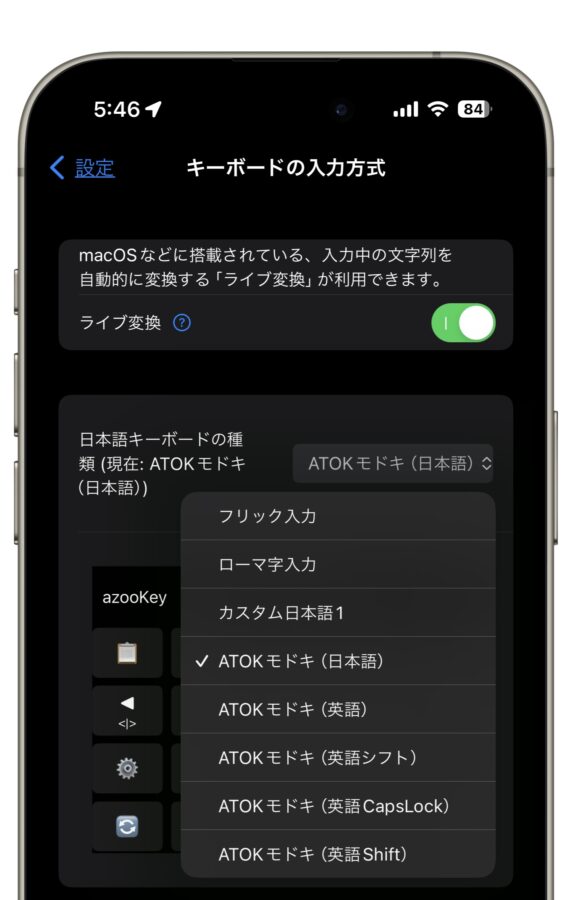
上から2番目「日本語キーボードの種類」から、デフォルトで使うIMEを変更できます。自分で作ったカスタムタブを選択することで、カスタムタブをデフォルトにできます。
ここでカスタムタブ「ATOKモドキ(日本語)」をデフォルトにしておくと、azooKey標準の英語/数字配列などで「あ」キー(日本語配列に移動)を押した際、「フリック入力」ではなくデフォルトにした「ATOKモドキ(日本語)」に切り替わるため、標準のキーボードと併用することもできます。
このため今回は標準で入っていた記号配列も使えるようにしました。これもカスタムタブで作ると大変なので助かる。
作成時はバックアップを取りながらだと安心
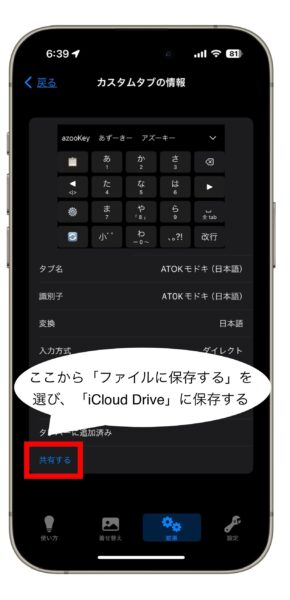
azooKeyのカスタムタブは共有可能です。これを使ってバックアップを作成できます。
カスタムタブを作成する最初の画面(新規作成する場合は一度保存した後)に「共有する」ボタンがあります。
これはiPhoneのシェアボタンと同じで、押すといつもの共有画面が出てきます。
ここで「ファイルに保存」を選び、保存先をiCoudドライブにすると後々楽に復元できます。
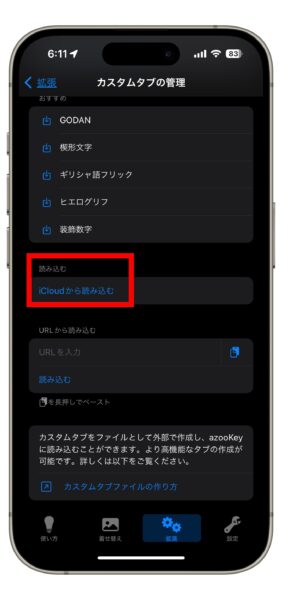
復元時は、カスタムタブ一覧の画面で「iCloudから読み込む」を押すと、自分のiCloudドライブに保存されたカスタムタブの一覧を取得できます。
まとめ
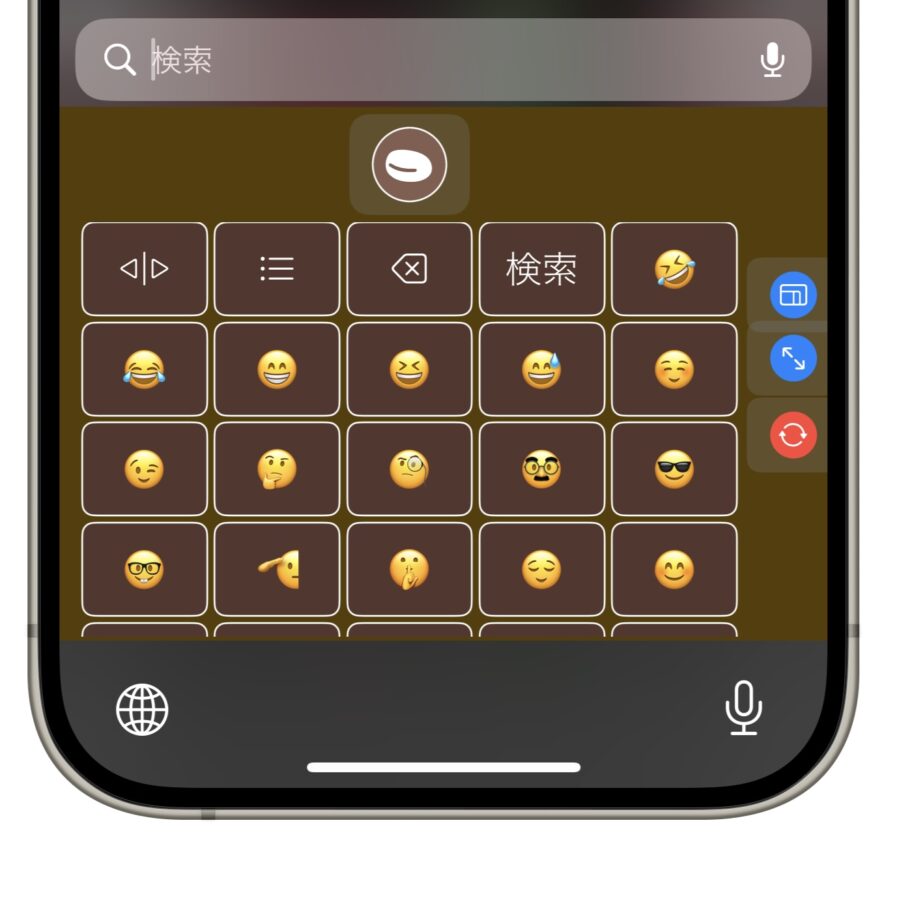
よく使う絵文字をスクロール式のカスタムタブにまとめてみました。
また、キーボードのサイズ変更(片手モード)や着せ替えも行っています。
本当に隅から隅まで自分好みに作れてすごい。「着せ替え」は、背景だけでなくキーの文字や枠線の太さまで変えられます。
これだけ自由度が高いと作るのは大変ですが、一度作っちゃったらもう手放せないかもしれません。
自分のiPhone用ATOKの後継はこれで決まりかな。
ぜひお試しを!
参考 azooKey を AppStoreで入手AppStoreで見る