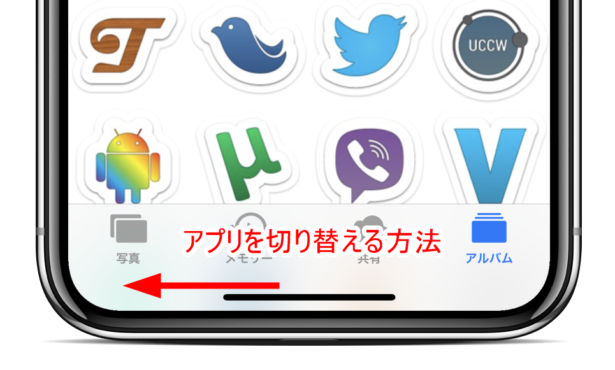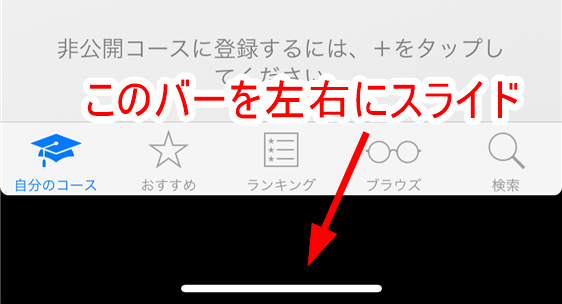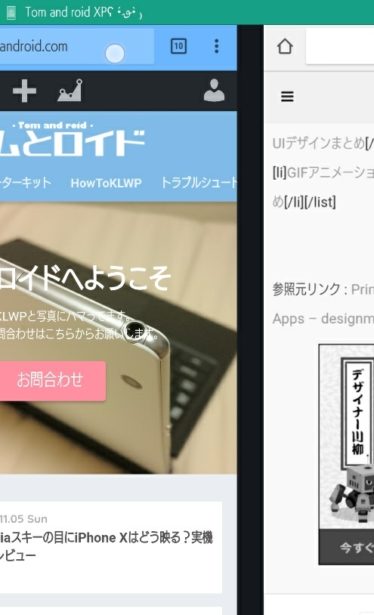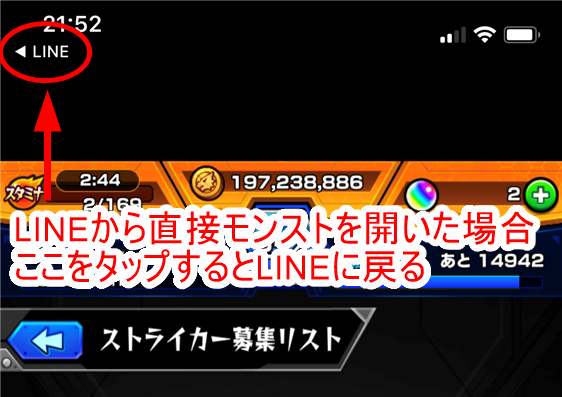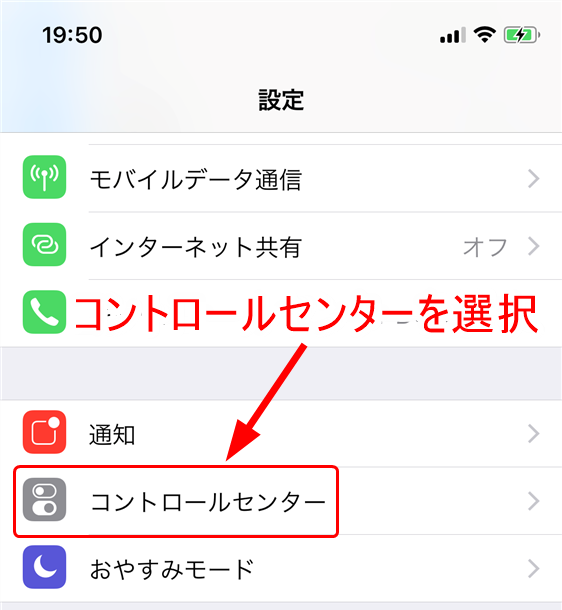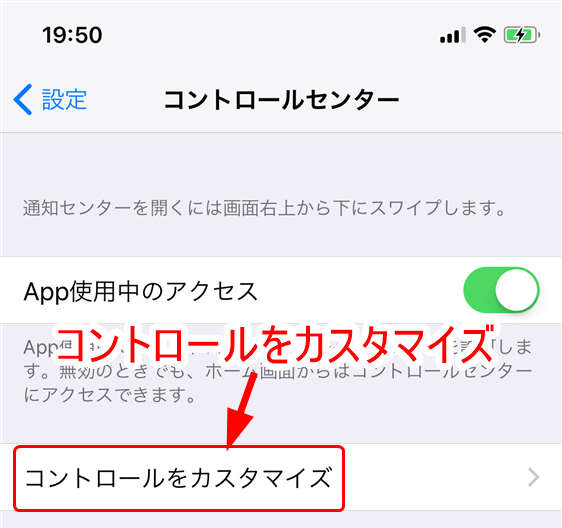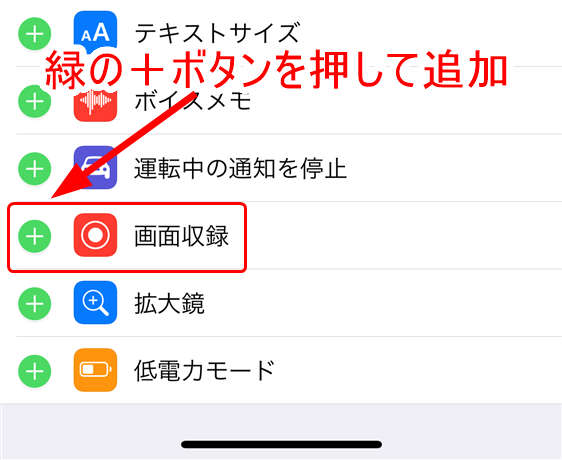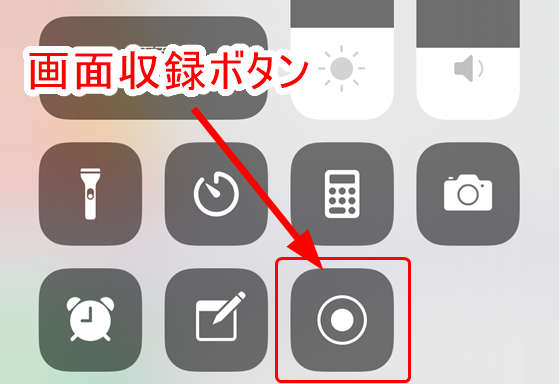Android 7.0 Nougatで履歴ボタンを2回押すとアプリを切り替えられる簡単なタスクスイッチャーが実装されたことは以前紹介しましたが、iPhone Xも簡単にアプリを切替えられるようになっています。
その方法をご紹介します。なお今回、はじめてiPhoneのスクリーンレコード(動画キャプチャ)もためしました。
画面最下部のバーを左右にスライドするだけ
iPhone Xは画面最下部のバーを持ち上げることでホーム画面に戻ったり、タスクスイッチャーを開けるようになっています。
が、タスクスイッチャーを開いてから切り替えるんじゃ面倒ですよね。そこでiPhone Xでは、下部のバーを横にスライドするだけでアプリが切替えられるようになっています。
どうでもいいけどiPnone Xのスクショ縦長すぎてブログに貼りづらい……どうしよ( ´Д`)
この最下部のバーはアプリを起動している時は常に表示されるようです。
操作方法は3つあるってことですかネ。それぞれ、
- 上に持ち上げるとホーム画面に戻る
- 上に持ち上げたまま少し待つとタスクスイッチャーになる
- 左右にスライドするとアプリを切り替える
となるようです。
この動き、どうもあのアプリを彷彿とさせるものです。
スマホ用のGoogle Chromeアプリも、アドレスバー部分を横にスライドするとタブの切替ができます。またアドレスバーを下に引っ張ればタブスイッチャーになります。
この動き考えた人は正しかったってことですかネ。
アプリから直接別のアプリを開いた際はすぐに戻れるっぽい?
モンストのマルチ募集でLINEから直接モンストに飛ぶとこんなふうに左上に表示されます。
ここをタップするとLINEに戻れました。このアイコンがどういう条件で出現するのかはわかりませんが、アプリからアプリへ、ホーム画面などを経由せず直接遷移した際にもとに戻るために置かれたボタンってことじゃないかと思います。
iOS11で実装された画面の動画キャプチャを使う方法
まず「設定」に入り、「コントロールセンター」を選びます。
「コントロールをカスタマイズ」を選択します。
「画面収録」をコントロールセンターに追加します。
追加後にコントロールセンターを開くと録画ボタンが置かれています。
これを押すと、3カウントで録画がはじまります。録画中は経過時間が左上に赤く表示されました。
なおiPhone Xでコントロールセンターを開くには、右上のアンテナや電池アイコンがある部分を下におろします。左上をおろすと通知が展開されます。
そんな感じでキャプチャが簡単にできるのはいいんだけど、サイズ変換、パソコンへの取り込み、そして画像のトリミングを全部毎回手動でやんなきゃいけないのはちょっと不便です。
自動化アプリ出ないかなぁ…。