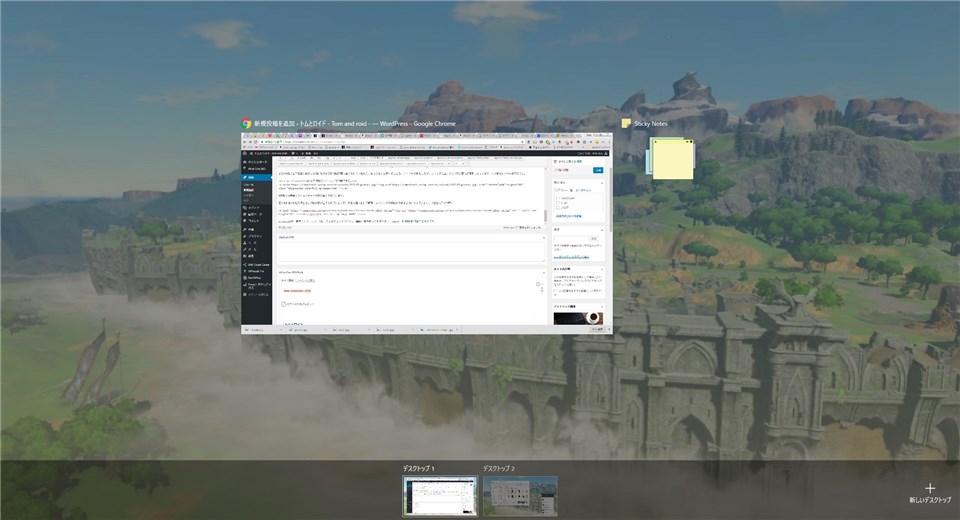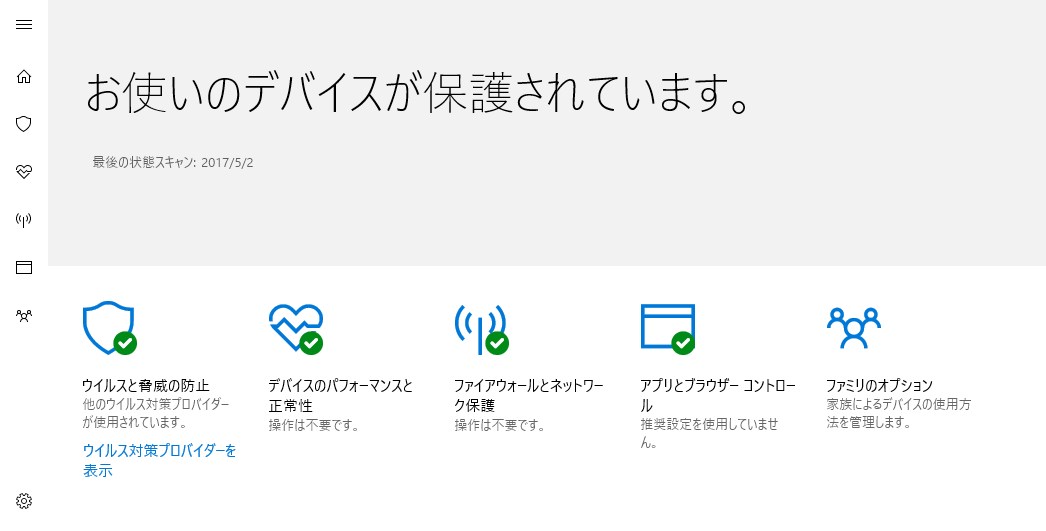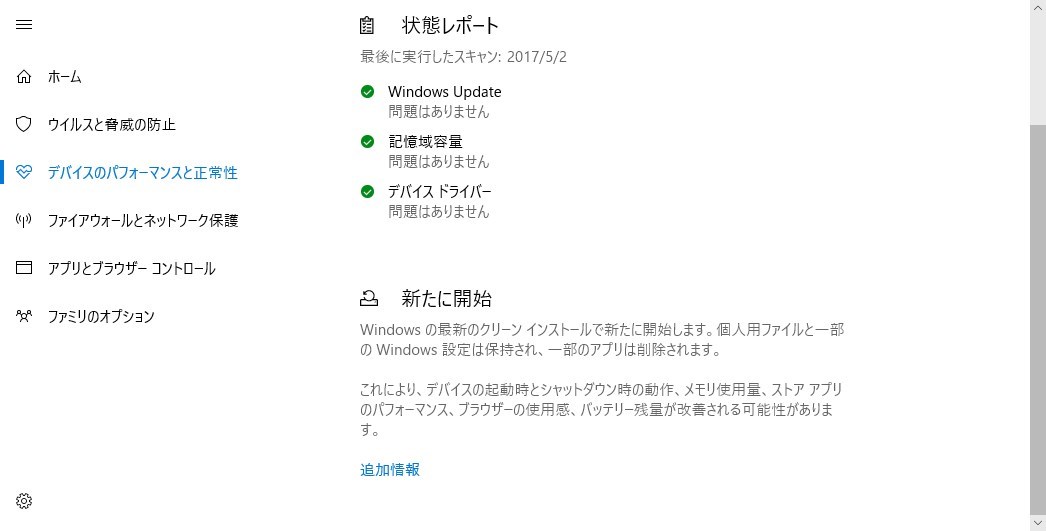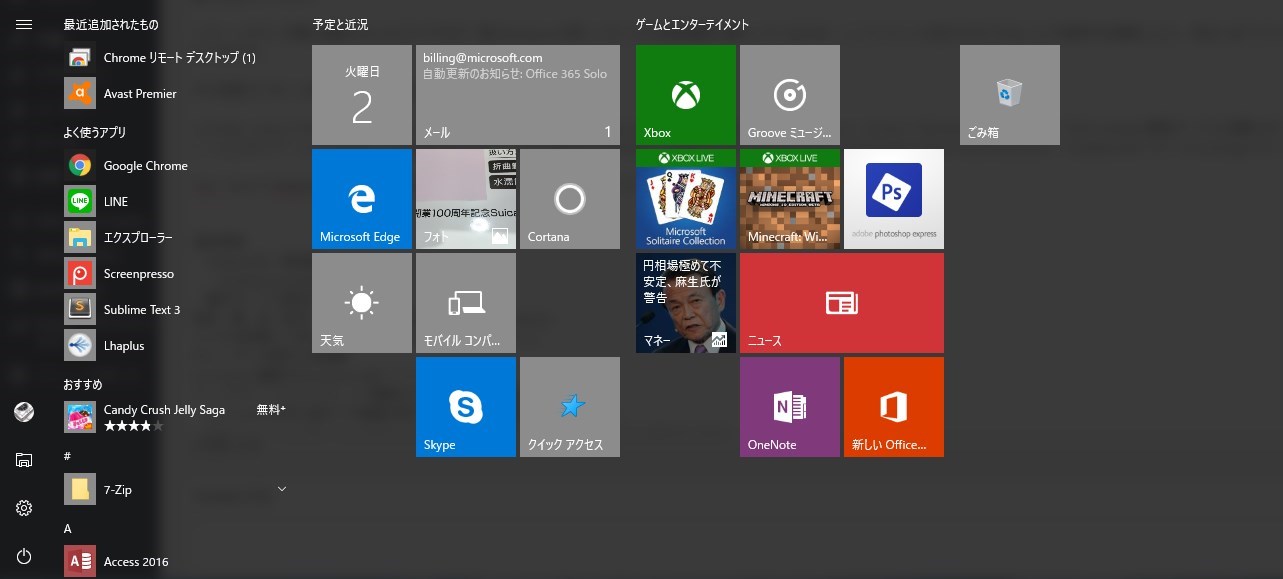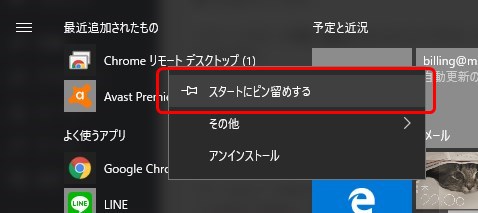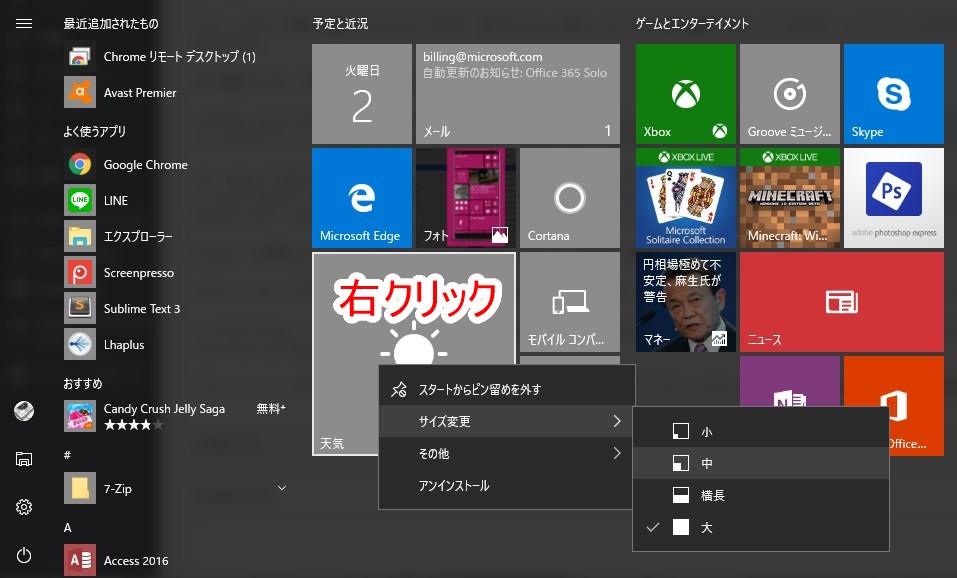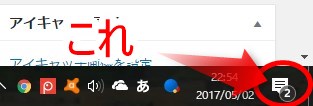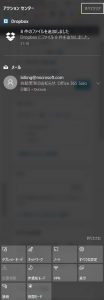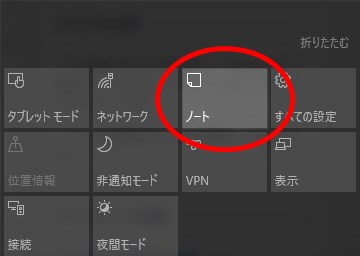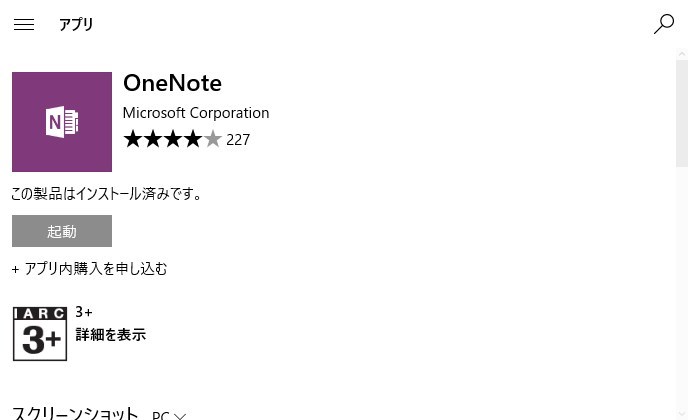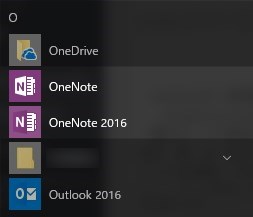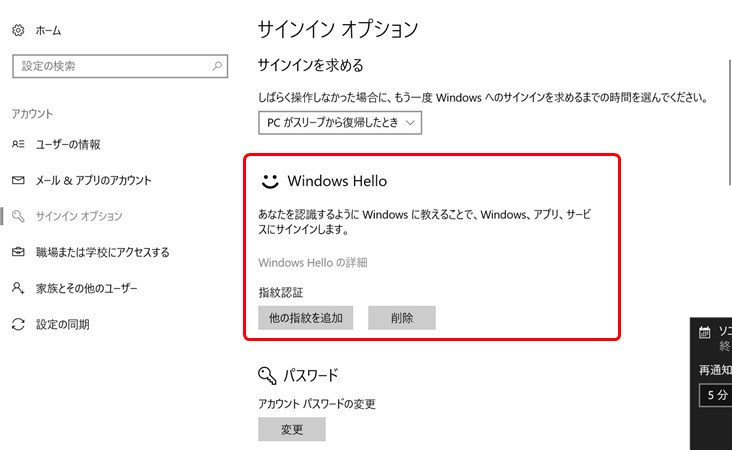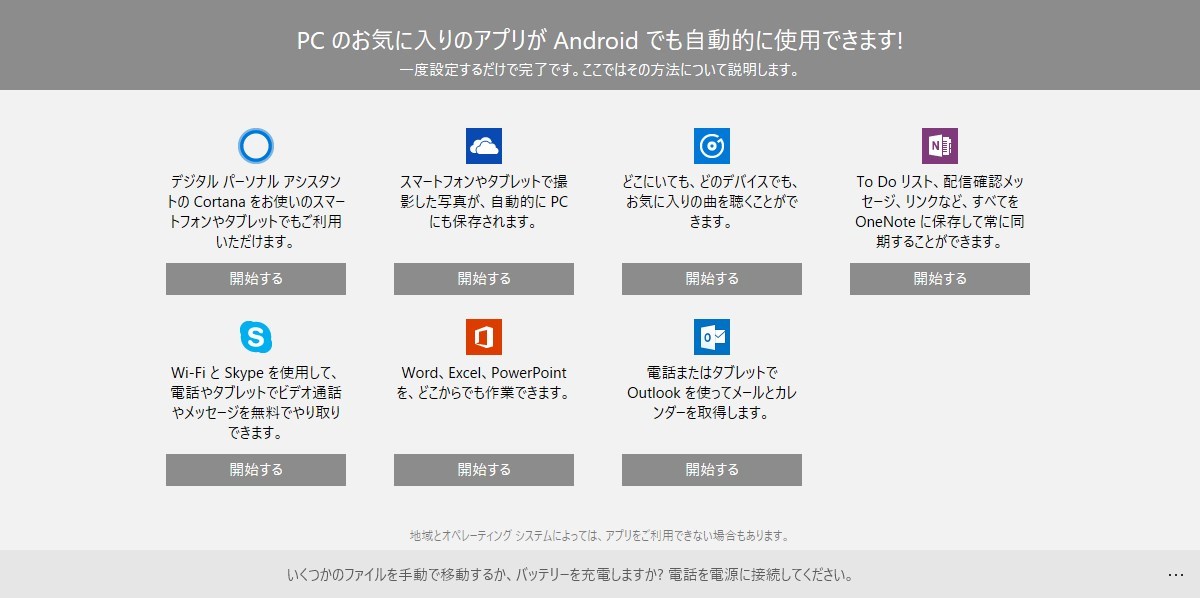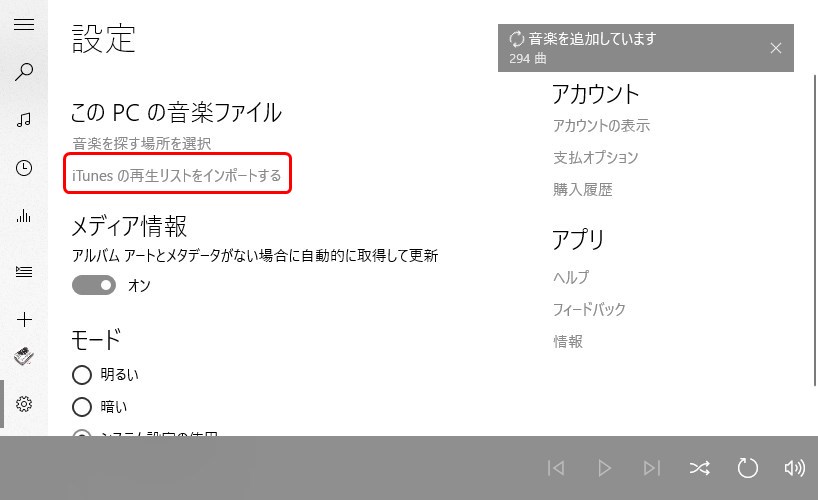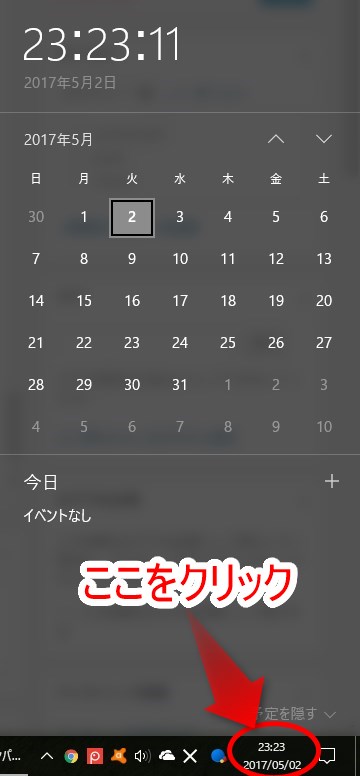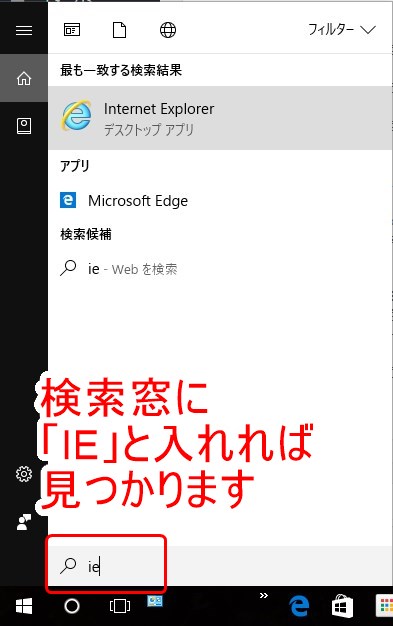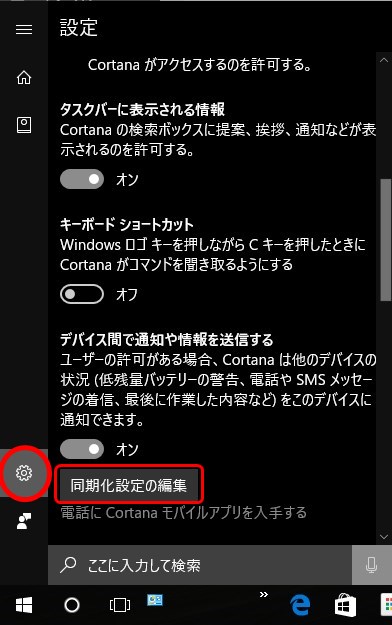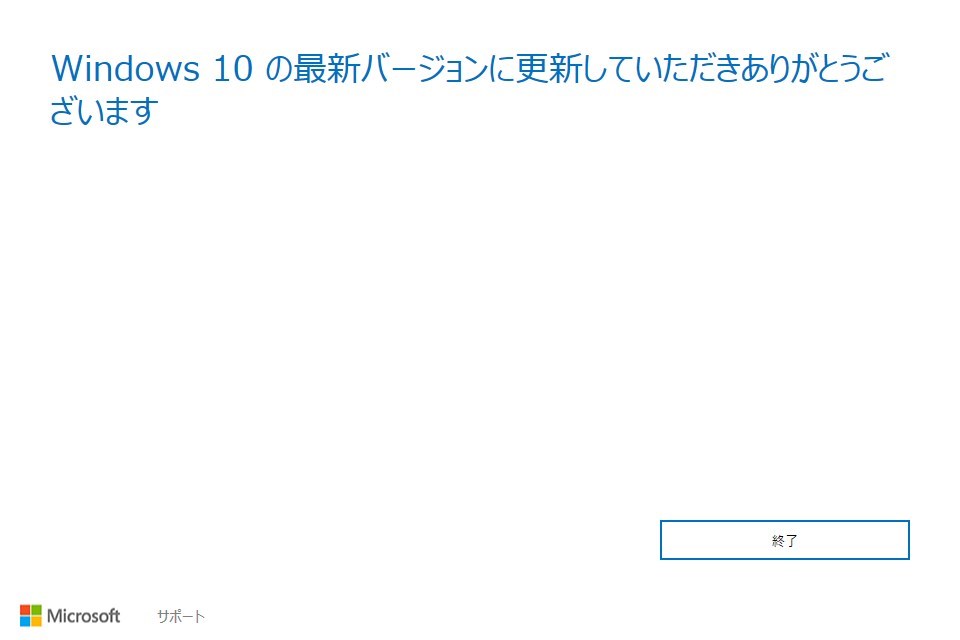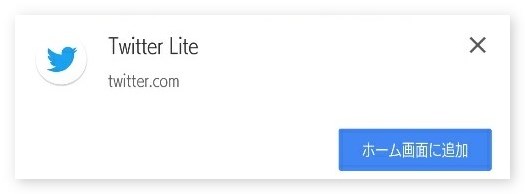Windowsパソコンを便利に使うためにはいくつかの単語やショートカットを把握する必要があります。
エクスプローラー、ブラウザ、コントロールパネル、デバイスマネージャ、exeにzipなど、コンピュータで使用される言葉はデジタル世界の固有名詞を多く持ちます。
またCtrl + CやWin + R、Ctrl + Alt + Delなど、様々なキーボードショートカットも知っておくと作業がスムーズになります。
今回はそれら基本的なスキルを覚えた方が次に知るべき、Windowsの便利機能をご紹介します。
なお、紹介する機能の一部はWindows10で搭載されたものも含まれます。
目次
仮想デスクトップは絶対に外せない
つい先日も紹介したこちら、仮想デスクトップはWindows 10で搭載された便利機能です。
タスクバーに標準で置かれている見慣れないボタンを押すと作れます。これを知っているとマルチモニターが不要になります。
もちろん、2つの画面を同時に見比べながら作業することもあります。DTPとかその典型だと思いますが、もうちょっと軽い作業、ブログを書きながら画像を編集するとか、ブラウザを複数開いてメールするとか、仕事中にTwitterするとかの作業に向いています。
仮想デスクトップの存在を知るだけでなく、切替え方法も知っておくと尚便利です。
デスクトップ環境では
Ctrl + Win + ←→の矢印キー
で簡単に切替えられます。
ノートパソコンではもっと簡単に、タッチパッドを指4本で横スワイプすることで切替えられます。これについてはこちらもどうぞ。
Windows Defenderはプリインストールされたセキュリティアプリ
「Windows10はこれさえあればいい」とのことで最近脚光を浴びていますが、Windows Defender自体はWindows Vistaの頃から実装されているものです。
これはMicrosoft独自のアンチウィルスソフトです。けっこう多機能で、ウィルスやマルウェアの検出、パフォーマンスのチェック、ファイアウォールとブラウザ(Edge)のガード、ファイル(アプリ)の検査にペアレンタルコントロールまで搭載しています。
しかし残念ながら(そして当然ですが)サポートしているブラウザはMicrosoft Edgeであり、普及率の高いGoogle ChromeやMozilla Firefox、Operaなどの拡張は提供されません。
自分の環境に合わせてサードパーティのセキュリティソフトを購入するか、無料であることを活かしてブラウザをEdgeに変更するかは悩ましいところかもしれませんね。
こうした数々の機能についてはいずれ改めて詳しく解説しますので、今回紹介したいものは1つに絞ります。
それがこちら。なんと最新版 Windows 10 Creators Updateで大幅に強化されたWindows DefenderはOSの再インストール(それもクリーンインストール)に対応しています。
※残念ながら確認する術がないため、この機能がどの段階から提供されているのかは定かではないのですが、こちらによるとWindows 10で追加されたものかもしれません。
スタートボタンによく使うアプリを登録してランチャー化
Windows 8以降はモバイルにも対応したため、昔と違ってスタートボタンの機能がかなり拡張されています。
タブレットモードではタッチ操作に最適化され、タイルが並んだモバイルレイアウトで表示されますが、デスクトップモードでもこのタイルをマウスで利用できます。それがスタートボタンの役割でもあります。
スタートメニュー内にあるアプリなどを右クリックして「スタートにピン留めする」を選ぶとタイルとして登録されます。
更に、設置したタイルを右クリックしてサイズを変更したり、ドラッグして並べ替えたりもできます。スマホのホーム画面にアプリアイコンを並べる感覚なので使いやすいと思いますよ。
標準で天気やメールのタイルも置かれているので、覚えておくと良いでしょう。
意外と使える通知領域の妙技
タスクバーの一番右端(厳密にはそこから1個左側だけど細かいことなんで気にしない)に置かれたフキダシみたいなアイコンがWindows10の通知領域です。
ちょっと長いんで小さくしときます。
Windows10の通知領域は縦長で、画面右端からスライドインしてきます。
領域の一番下を見てください。ここにAndroidでいうクイック設定トグルと同じものが置かれています。
ノートPCとかで便利なタブレットモートへの切替え、外出時に使える機内モードや位置情報、ネットワーク(Wi-Fi)設定などを一発で開けるので、フレキシブルな作業をする時にとても重宝します。
ここも全体的な話はいずれ改めて。紹介したいのは「ノート」ボタンです。
このボタンを押すだけでOfficeスイートの1つ「OneNote」を起動できます。
OneNoteはGoogle Keepに対抗できるどころじゃない多機能クラウドメモ帳です。
Microsoft Officeの一員のためとても多機能で、標準で専用のタッチペンが付属してくるSurfaceシリーズをお持ちの方はよく使ってるんじゃないでしょうか。
ただ、デフォルトでインストールされているOneNoteは機能が絞られたライト版になっていることがあるので注意です。
Windowsストア(タスクバーの買い物袋のアイコン)で配信されているのがOneNoteのライト版になります。
Officeスイートとして提供されているのがフル機能のOneNoteで、名前の後ろにバージョンが入っています。「OneNote 2016」とか。
両者の機能的な違いについては下記をご覧ください。より厳密には、「OneNote」のほうは機能が絞られているのではなく、「OneNote 2016」のほうに従来の機能が残っているという状況のようです。
Office 365などを契約しても「OneNote 2016」が使えますし、Surfaceなど一部のモデルはOfficeが標準でインストールされているため最初から2つのOneNoteが存在するケースも多いです。
指紋、顔、目(虹彩)でロック解除できる「Windows Hello」
Windows HelloもモバイルOSの普及に影響された新機能と捉えていいと思います。
昔からLenovoのような一部メーカーはノートパソコンのキーボード脇に指紋リーダーを搭載していたりしましたが、今やOS標準で指紋認証に対応し、面倒なパスワードやPINの入力を省いてスリープからすぐに復帰できるようになっています。
またモニタ上部にネットワークカメラが備わったノートPCでは顔認証が使えるものや、更に虹彩リーダーが搭載されている場合は虹彩認証もサポートしています。
使い方などについては下記をどうぞ。
スマホを同期してあれこれできる「モバイルコンパニオン」
WindowsパソコンでiTunesが使えることは周知の事実ですが、同じようにWindowsパソコンはWindows Phone、Android、iOSデバイスと同期することができます。
主要な機能(スマートロックとか)はおそらくCortanaを使うためまだ日本では利用できないものもありますが(Android版Cortanaアプリは日本未提供)、たとえばスマホとPCにそれぞれOutlookアプリをインストールし、同じMicrosoftアカウントでログインすればメールの同期ができます。
同じようにOneDriveやOffice製品、Skypeも同期に対応しており、さらにMicrosoftの音楽プレイヤー「Grooveミュージック」で音楽をクラウド同期、ストリーミング再生することもできるようになります。(こちらもMicrosoft Grooveアプリが日本未提供)
この音楽プレイヤーはApple MusicやGoogle Play Musicのように専用サーバーを使うストリーミング再生機能も持っていますが、それとは別に自分のOneDriveのミュージックフォルダに入れた曲をストリーミング再生できる機能も持っています。
iTunesの再生リストのインポートも可能なので、Windows使いの方はパソコンのiTunesで楽曲管理しつつスマホでストリーミング再生を行うといった使い方もできるようになるはずです。
見落としてない?標準のカレンダーが意外と高機能
タスクバーの日付時刻部分をクリックするとカレンダーが出てくることはご存知と思いますが、Windows10のカレンダーはイベントの取得もできるようになっています。
特に、ユーザーアカウントをローカルユーザーではなくMicrosoftアカウントと紐付けている場合、自分のカレンダーに登録した予定がここに反映されるので便利です。
CortanaでInternet Explorerを略語検索
Windows 10で新ブラウザ「Microsoft Edge」が実装されるようになったおかげでデスクトップから姿を消してしまったブラウザ「Internet Explorer」ですが、Cortanaの検索ボックスから簡単に探せます。
Cortana(コルタナ)とは、Google NowやSiriのようなパーソナルアシスタントシステムのWindows版です。マイクに話しかけて検索することもできるし、今日の気温などを自動で集めてくれたりと、ユーザーをアシストする機能が盛り込まれています。
スタートボタンの隣に鎮座するコルタナですが、昔のWindowsと同じくローカル検索機能も備わっているため、ここにファイル名などを入れることで端末内を検索したり、あるいはアプリケーション名を入れることで直接起動したりもできます。
その他覚えておくと便利な検索語句はこちらをどうぞ。
パソコンとスマホで通知を同期するCortanaの妙技
もう1つCortanaの便利機能を紹介します。
Cortanaを開いて左側の設定ボタン(歯車)から「デバイス間で通知や情報を送信する」をオンに、その下の「同期化設定の編集」を押します。
通知を同期するだけでなく、クラウドを経由することで重複を防ぐこともできるみたいです。
残念ながらAndroid版のCortanaアプリはまだ日本に提供されていませんが、iOS版はあるのかな。
アップグレードアシスタントで最新ビルドをゲット(上級者向け)
基本的にWindowsソフトウェアのアップデートは従来通りの「Windows Update」から行いますが、それとは別にWindows 10では「アップグレードアシスタント」が存在します。
この前のCreators Updateも自動配信前にいち早く手動更新するために使いましたし、早期アップデートのような意味合いを持つのでしょうか?
Windows 10のアップグレードアシスタントの概要についてはこちらを参照してください。
ただし、Microsoftは初心者がこの機能を使うことを必ずしも推奨はしていない模様です。
こちらにあらましが掲載されていますが、Windows Insider Program(インサイダープログラム)なども含めて「早期アクセス」とは誰よりも先に最新版を提供するというだけでなく、それを使って発生した不具合などのフィードバックを求めることが目的に含まれています。
Playストアで配信されている「ベータ版」などと似たようなもので、一応開発は完了しているけど細部にアラが残っているかもしれない、それらを実際にユーザーに使ってもらいつつ見つけてもらおうという意図があるわけです。
当たり前ですが製品は作り込めば作り込むほど完成度を増します。それは裏返せば早く手に入れた場合は多少のリスクを覚悟する必要がある、ともいえます。
いざ不具合が起きた時に対処できず、しかも見当違いな場所(主にデバイスの製造メーカーなど)に問い合わせをしてしまうと迷惑がかかります。メーカーは当然OSの設計に関与していないため対処法どころか原因がどこにあるのかも知らないはずですし。
こうしたトラブルに対処する能力を持たないエンドユーザーは、焦って早期アップグレードをせず、全体に配信される安定版の完成を待ってほしい、とのことです。慌てなくてもいずれ必ず配信されますからネ。
今回は以上です。Windowsの便利機能はまだまだありますので、折に触れて紹介していきたいと思います。
そんな感じ。