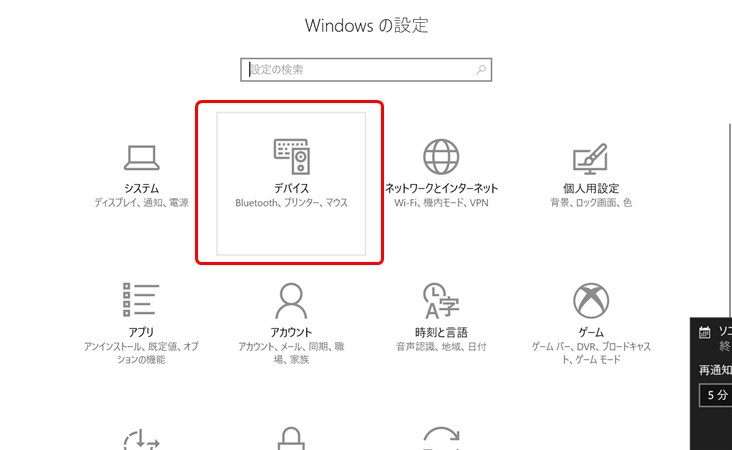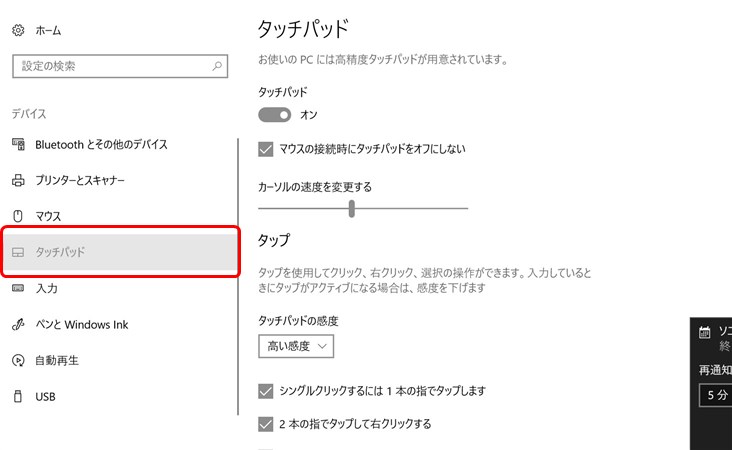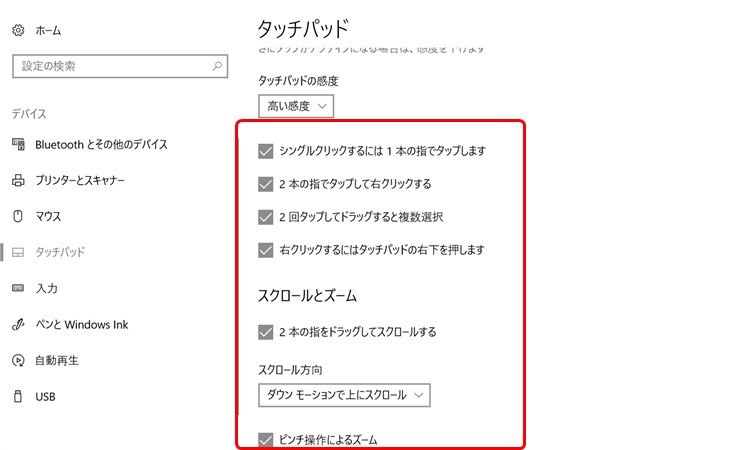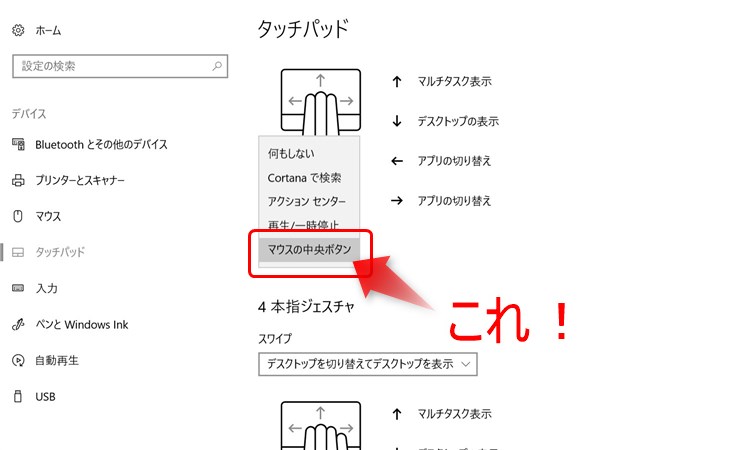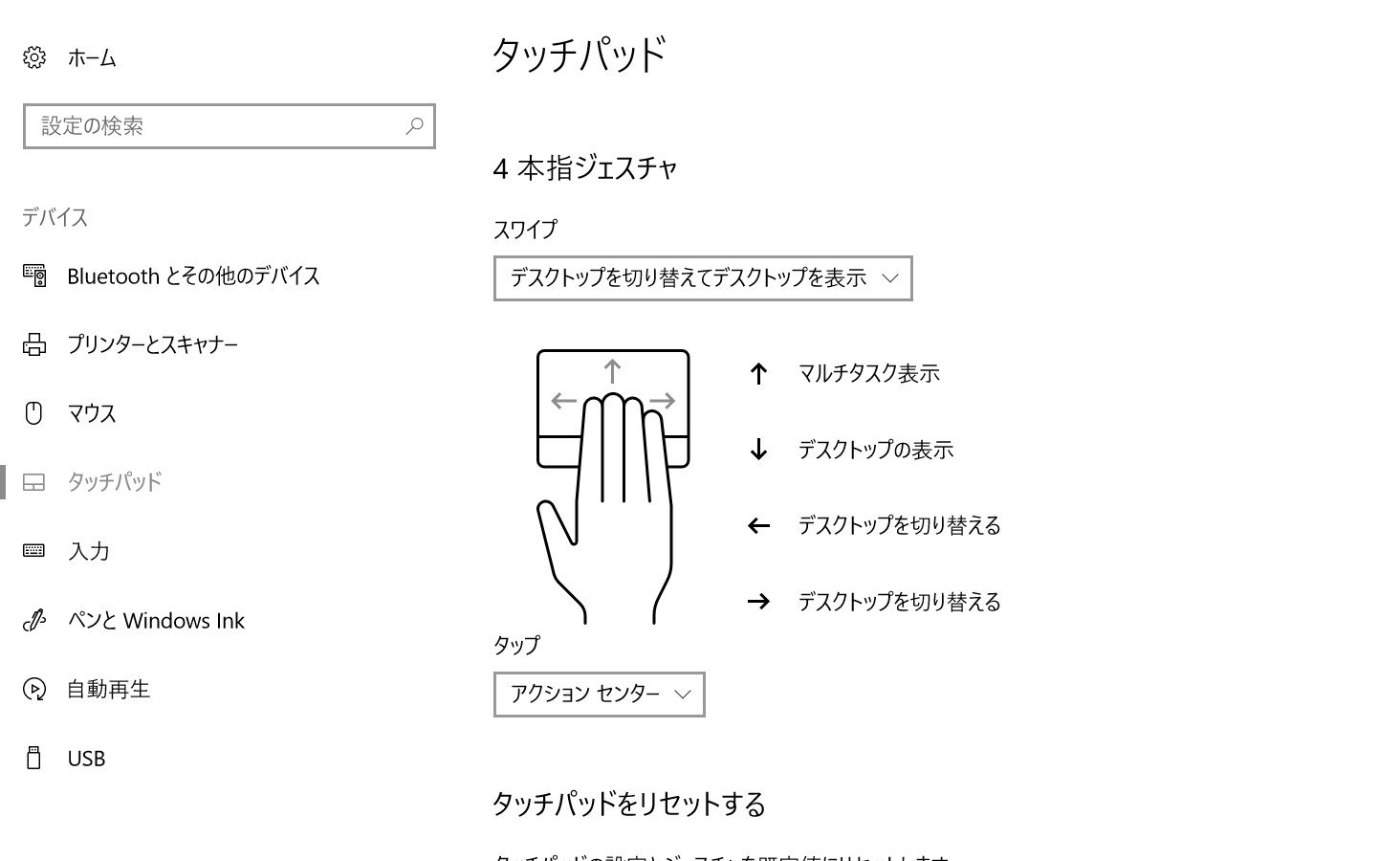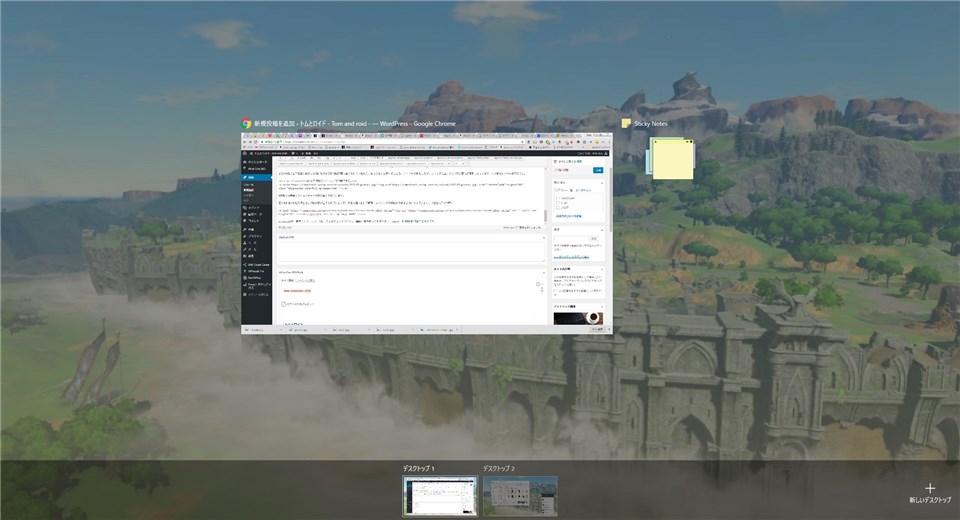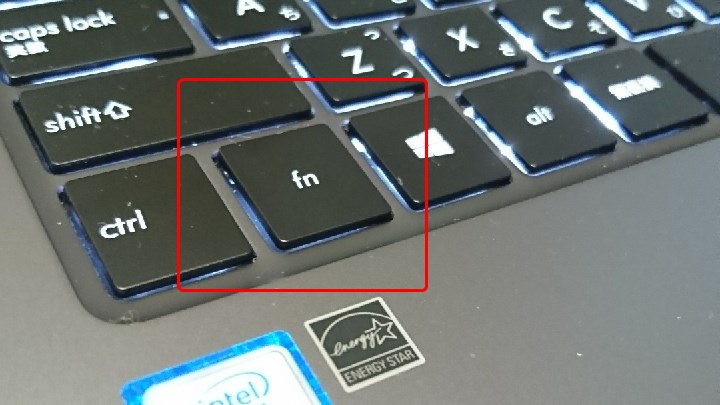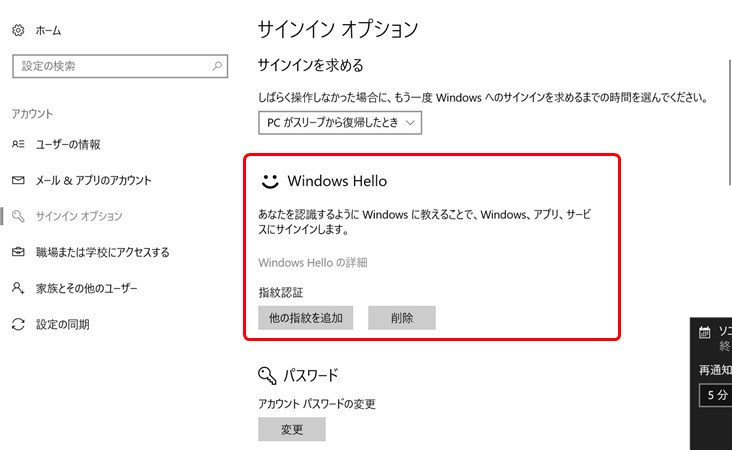というわけで今回はノートパソコンのパームレスト(タイピングする際に手首を置いておけるスペースのこと)に埋め込まれたタッチパッド(トラックパッドとも)の使い方についてです。
ZenBook Flip UX360UA-6500を使用しますがWindows 10の設定画面を使うので、多くの機種で似たような挙動が可能なんじゃないかと思います。
目次
スマホ以上に多機能なタッチ操作が可能

こちらがZenBook Flip UX360UAのキーボードおよびタッチパッドです。
キーボードにはバックライトが搭載されており、オシャレなだけでなく暗い場所でもタイピングが可能ですが、電力を節約したい時はFnキーを押しながらF3、F4キーで明るさを調節できます。
それとタッチパッドの右上にある小さな四角い凹みは指紋認証で、Windows Helloに使用します。このあたりも記事の最後にオマケとして解説します。
何はともあれ、まずはスタートボタンを押して「設定(歯車)」を選びます。
「デバイス」を選び、
「タッチパッド」に進みます。
ここからパッドの感度などを調節できるので、操作にストレスを感じている場合は弄ってみると良いでしょう。
このあたりのジェスチャー操作はノートPCを使う人にとっては半ば当たり前なものもあります。
ほとんど唯一の違いとして「指1本で動かせるのはマウスカーソルであって画面ではない」ことを除けば、基本的にはスマホのタッチパネルと同じ操作になります。
もう1つの大きな違いは「長押し」が無いことでしょうかネ。かわりにダブルタップしたまま引っ張ることでドラッグ&ドロップを行います。
タッチパッドに"ホイールクリック"を割り当てる
今回紹介したいのはこちら。
個人的にずっと悩んでたんですが、PCのタッチパッドにはマウスのホイールに相当するボタンがありませんよね。
右クリックとスクロールは指2本でできるけどホイールクリックができないので、ウェブページのリンクを開く時なんかに苦労します。
タッチパッドにホイールクリックを割り当てるには、「3本指ジェスチャ」の「タップ」に「マウス中央のボタン」を指定します。
また3本指で上下左右に動かした時にもそれぞれ機能が割り当てられているので、覚えておくと良いでしょう。ノートPCではむしろデスクトップ以上にタスク切り替えが簡単になっており、いわゆるAlt+Tabは不要です。
4本指で仮想デスクトップの切替えもできる!
4本指での操作にもジェスチャーが割り当てられています。
スマホも一時期10点マルチタッチ方式のタッチパネルとかがフォーカスされたことがありますが、まぁ基本使わないよねw
でもPCではジェスチャーが豊富にあると重宝します。
基本的には3本指の時と同じ機能が割り当てられていますが、大きな違いとして4本指では仮想デスクトップの切替えができるようになっています。(左右スワイプ時)
Windows10の「仮想デスクトップ」とは、その名の通りデスクトップ画面(別の言い方をすればホーム画面)を仮想的に複数作るものです。
こんな感じで1つのモニターに複数のデスクトップ画面を置き、用途に応じて切り替えることができます。
いくつものアプリを同時に起動してタスクバーがギュウギュウになっちゃってたり、Chromeを複数ウィンドウ開く場合にも重宝します。
仮想デスクトップについてはこれまでも何度か紹介していますのでよかったらドーゾ。
仮想デスクトップの切替えはタスクバーアイコンを押す以外にもキーボードショートカットが対応しており、Ctrl + Win + ←→の矢印キーで行うこともできます。
これがノートPCだと指4本でスワイプするだけで切り替えられるんだから驚きです。
他にも、指4本のタップ動作にCortanaを呼び出すボタンなども指定できます。
ポータブルな軽量ノートで外出先で使うことが多く、マウスを持ち歩くのが面倒な方におすすめの機能です。
オマケ:ZenBook Flipのファンクションキーアクション
キーボードのファンクションキー(F1~F12キーのこと)には他の機能が割り当てられていることが多く、印字も色が変わっていたり、数字やアルファベットではなく記号が使われていたりします。
ZenBook Flipのファンクションキーは次の通りです。
- F1
- スリープ
- F2
- 機内モード
- F3
- キーボードのバックライトの輝度を下げる
- F4
- キーボードのバックライトの輝度を上げる
- F5
- ディスプレイの輝度を下げる
- F6
- ディスプレイの輝度を上げる
- F7
- ディスプレイの輝度をゼロにする?(スリープ)
- F8
- マルチモニター時の出力設定
- F9
- タッチパッドのロック(無効化)切替え
- F10
- ボリュームミュート
- F11
- ボリュームを下げる
- F12
- ボリュームを上げる
これらの機能を使う時は、キーボードのファンクションキー「Fn」を押しながら対応したFキーを押します。
ZenBook Flip以外の製品だと音楽コントロール機能なんかが搭載されたものも多いですね。デスクトップ用キーボードにも搭載されているものもあります。
オマケ:Windows Helloとは
「設定」から「アカウント」→「サインインオプション」と進んだ先からWindows Helloの設定ができます。
指紋をパソコンに登録することで、スリープからの復帰時などにパスワードやPINコードを入力するかわりに指紋でログオンできるようになる機能です。
また指紋だけでなく、ウェブカメラを使った顔認証や虹彩認証(対応製品の場合)も行うことができます。
正直ZenBook Flipの指紋リーダーの精度はXperia X Performanceよりも悪く、数回タッチしないと認識してくれないことが多いですが、それでもPINを入力するよりも遥かに簡単にログオンできてます。
もし今お使いのPCにトラックパッドがついている、ファンクションキーに記号が印字されている、指紋リーダーや虹彩認証カメラがついている場合はお試しください。
そんな感じ。