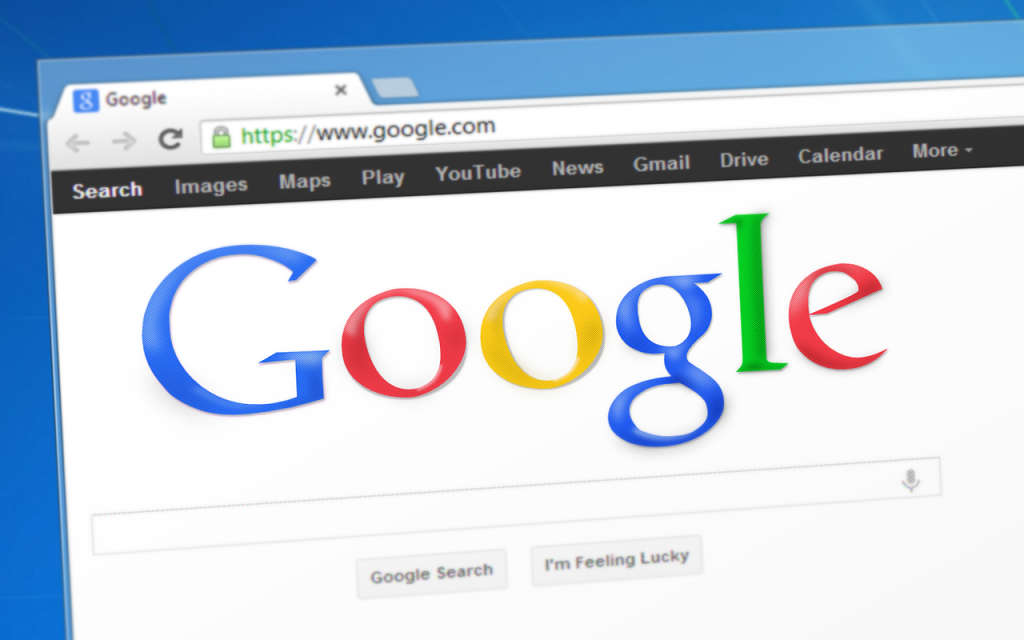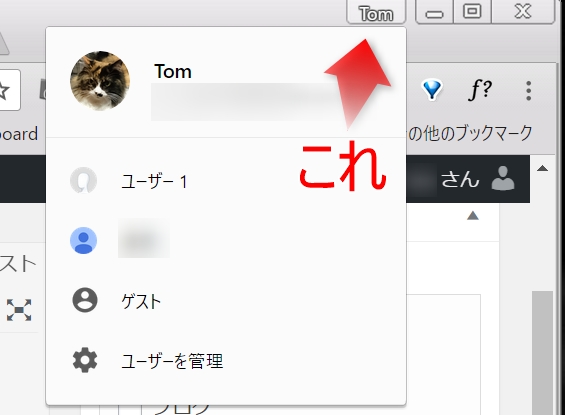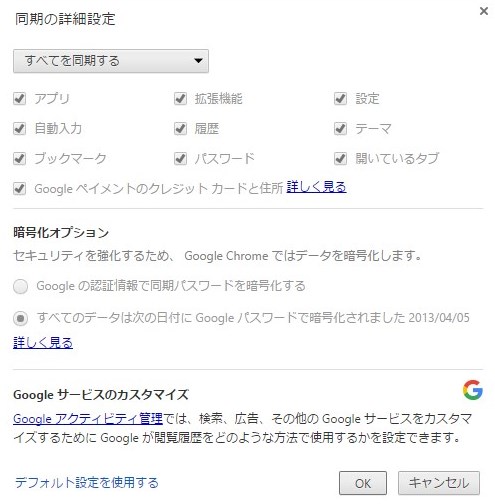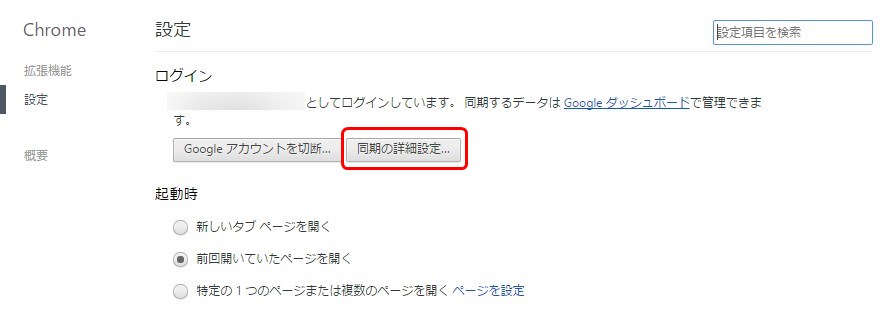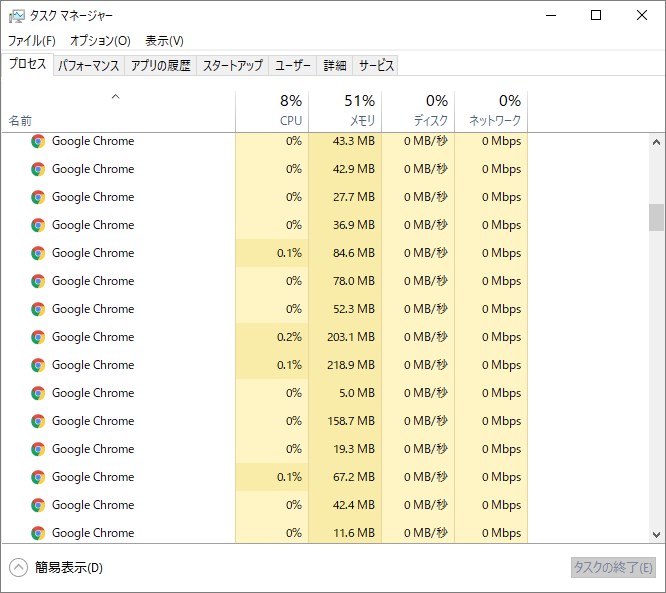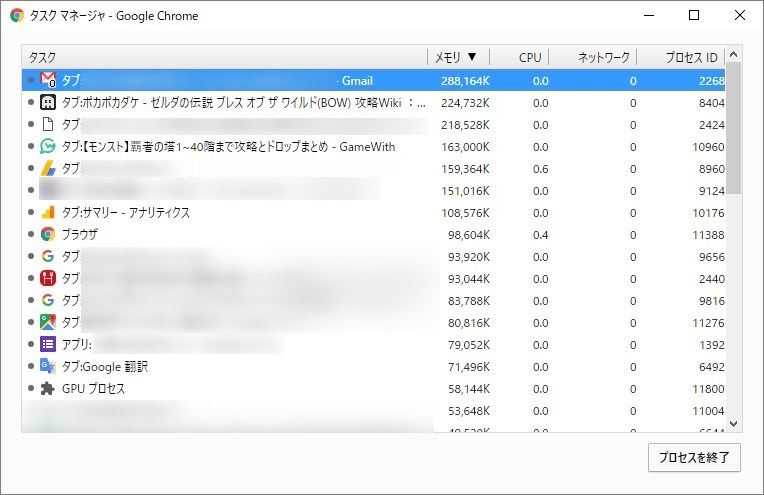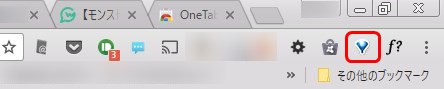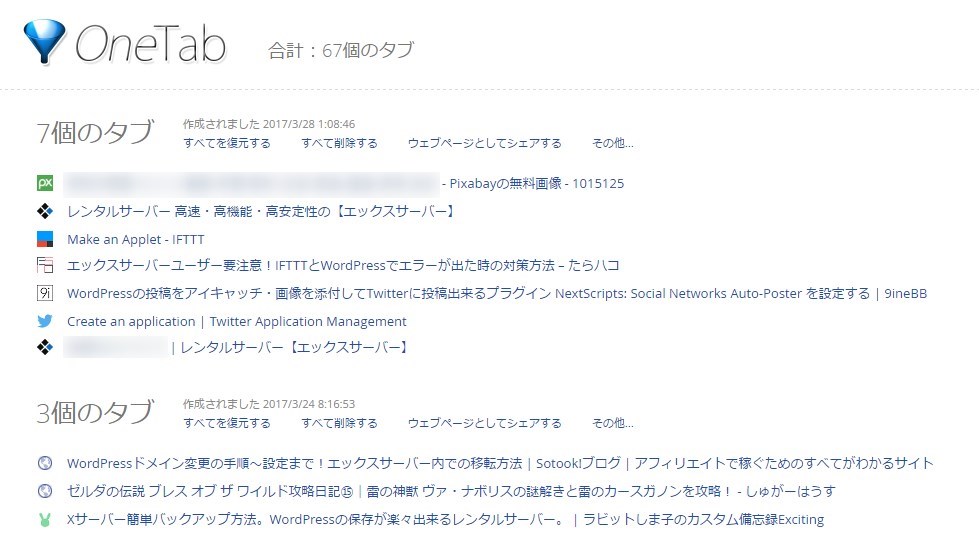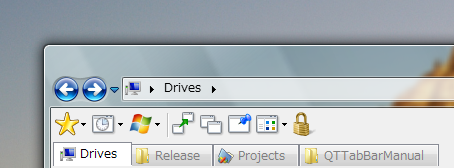今回はパソコン版のGoogle Chromeブラウザのお話です。
スマホ以上に何でもできるパソコンは大変便利で重宝します。
最大の違いは物理キーボードが標準でくっついていることでしょう。このおかげでスマホではなかなか難しい長文の入力に適しており、メール、チャット、検索、ショッピング、さらにはオンラインゲームや金銭取引まで、公私問わず幅広く活用されています。
そんなパソコンだからこそスマホ以上に高い処理能力が求められるわけです。たった1個のChromeにメモリを占領させる余裕などないはずです。
Google Chromeの特徴
けっこう知ってる人も多いと思いますが、パソコン用のGoogle Chromeはメモリに空きがあればあるだけ使うという特徴があります。
複数のタブを同時に開いてマルチタスク作業ができたり、動画や音楽をバックグラウンドで流しながらメールを作成できたり、ホームページの編集をしながらGoogle Analyticsをチェックしたりと、かなり重たい作業もラクラク並行できるパワフルで多機能なChromeはそれだけ大飯食らいということです。
ですので、Chromeをデフォルト状態のまま長く使うことはあまりおすすめできません。特に大勢の人が利用する大手の製品はだいたいそうですが、誰であっても使えるようにという重い使命を背負うが故に誰にとっても必要な機能だけでは済まない大量の機能を内包しています。
要するに「デフォルト=最低限」という公式は成り立たない、ということです。
そこでまずは設定を見直してみましょう。軽くするのはその後です。
Chromeおすすめの初期設定①Chromeにログインしよう
はじめて使う場合は概念がわかりにくいかもしれませんが、Google Chromeはそれ自体に自分のGoogleアカウントでログインできます。
ログインすることで得られるメリットは、設定を同期できるところです。同時に複数のGmailを開きたい場合などにも重宝しますので覚えておきましょう。
一度自分好みに設定を済ませてしまえば、あとはパソコンを買い替えた時や会社から支給された時、田舎に帰省してそっちに備え付けのPCを使う時など、操作する端末が変わった時も簡単にその「自分好みの環境」を呼び出せるんです。
※ただし自分が所有していないモノ、会社からの支給品やネットカフェのパソコンなどでは、返却時に必ずログアウトして紐付けを解除する必要があります。もし可能であれば、自分で所有していないPCではログインしないことをおすすめします。ここは細心の注意を払ってください。
設定だけでなく、以下の情報も同期できます。
サービスのログイン画面を開いた時にID欄に自動で自分のものが入力される機能や、お気に入りのChromeアプリや拡張機能(エクステンション)、履歴、タブなど、ほとんどの情報が同期可能なため、ログインするだけでクローンを作れるようなものです。
ただ、開いているタブは数が多かったりするとうまく同期されないこともあるようで、しょっちゅう失敗します。
またこれらの同期データはパスフレーズを使って暗号化されるため、ログインした後で正しいパスフレーズを入力するまでは同期されません。
一部のデータのみ同期したい場合はChromeの「設定」から選択します。
ここです。
タブの数を制御してメモリ消費を抑える
基本的にChromeでメモリを多く使うのはタブとアプリです。
上はWindowsのタスクマネージャー、下はChromeのタスクマネージャです。
なおChromeのタスクマネージャは、メニューボタン→その他のツール→タスクマネージャ から開けます。
タブは文字通り開いているタブで、ウェブアプリなどを使っているとバックグラウンドで処理を続けることもあります。
アプリとは主にChromeエクステンションとしてインストールしたもので、こちらはChrome自体を閉じた後も稼働を続けるものもあります。
バックグラウンド ページとバックグラウンド アプリを管理する - Chrome ヘルプ
タスクマネージャを右クリックするともうちょっと詳細なデータフィールドを追加できるので、細かく分析したい場合は使ってみてください。
というわけで、Chromeはタブを開いている数、インストールしたアプリの数(正確にはバックグラウンドで稼働するアプリの数)でメモリの使用量がだいたい決まります。
メニューボタン→その他のツール→拡張機能 から、追加したChromeアプリとエクステンションを確認してみましょう。機能がかぶっているもの、今はもう使わなくなったものなどは極力削除しちゃいましょう。
Chromeのタブを効率よく減らす2つの方法
複数のウェブページを開いて作業することはよくありますが、閉じるタイミングを失ってしまったり、開いていることを忘れてしまうケースも考えられます。
毎回全てのタブを手動でチェックして閉じるのも面倒ですよね。
しかし、前述の通りタブを開けば開くほどPCは重たくなっていきます。毎回Chromeを閉じる時に全てのタブを消去してもいいかもしれませんが、それでは作業途中のものを保存できなくなってしまいます。
ではどうするか?簡単です。タブをまとめればいいんです。
方法その①、Pocketを使う
ページ情報は残しておきたいけど今スグ必要にはならない、けれどブックマークするほど頻繁にも使わないという場合、Pocketに入れちゃいましょう。タグづけしておけば簡単に探せます。
方法その②、OneTabエクステンションを使う
こちらもおすすめです。
このChromeエクステンションは、現在開いているタブの中で固定されていないものを全てテキストリンクとして一覧表示してくれます。
インストールするとアドレスバーの右側に追加されるOneTabボタンをクリックすれば即実行可能。
実行するとOneTab専用の新しいタブが作成され、他のタブは全て閉じます。
OneTabのタブにはこのように表示されます。
一度保存してからまた新しくタブを開き、再度保存しても大丈夫。保存した日付別にリンクがどんどん追加されていきます。
保存したページを開きたい時はクリックするだけです。自動で新しいタブ(target_"blank"扱い)で開いてくれますし、開いた際にOneTab側からそのページのリンクが消えるので、二重登録になる心配もありません。
またリンクにマウスオーバーする(カーソルを乗せる)と左端に×ボタンが出現、そのページを消すこともできます。
こうした方法で「同時に開いておくタブの数」を減らすことでメモリ消費量を劇的に削減可能です。
YouTubeやニコニコ動画をChromecastにキャストする場合などもガッツリメモリを食うので、重たいなーと感じたら他のタブをしまっちゃうことをおすすめします。
そんな感じ。