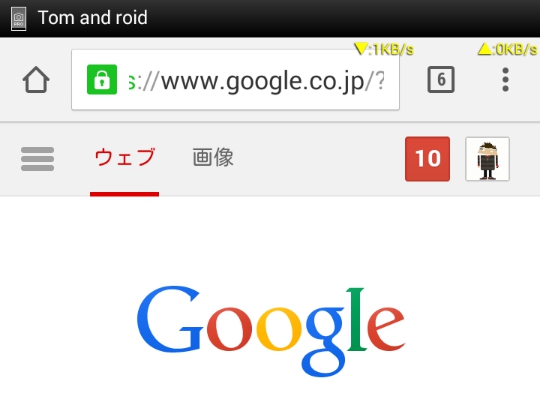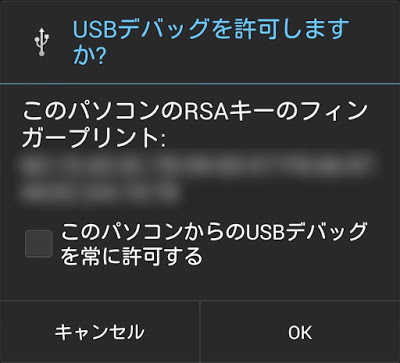
ちょっと今更な気もしますが、今回はAndroidにおけるいわゆる「ワイヤレスADB」環境を素早く構築します。
非rootだとちょっと準備が必要、root権限があると完全にワイヤレスでokです。
※なおパソコンはWindows 7 SP1を使用します。
前提条件
- Wi-Fiルーターなどのアクセスポイントがあって、接続している(Wi-Fiが使える)こと
- 使用する端末が「USBデバッグ」を許可していること
※なおPC側は有線LANでも構いません。「PCが(有線/無線問わず)接続しているルーター」と「Androidが(Wi-Fiで)接続しているルーター」が同じならok。
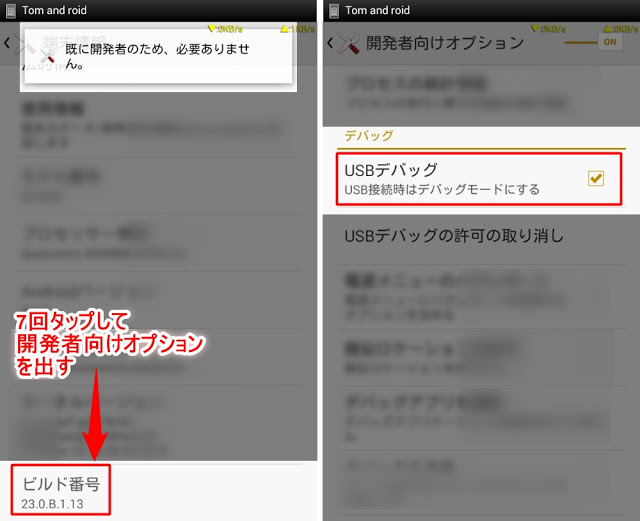
USBデバッグを使うには、「設定」の一番下のほうにある「端末情報」から「ビルド番号」を7回タップします。
すると「設定」の中に「開発者向けオプション」という項目が表示されるので、その中から「USBデバッグ」にチェックを入れます。
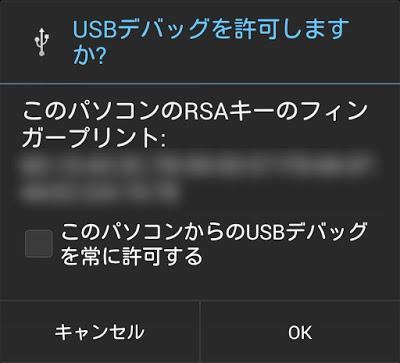
その後端末とPCをUSB接続すると、端末側でUSBデバッグの許可を求めるポップアップが表示されるので許可します。
「常に許可する」にチェックを入れると、次回からこのポップアップは出現しなくなります。
※常に許可したものを再度取り消すには、「開発者向けオプション」から「USBデバッグの許可の取り消し」を選びます。
※この項目は「許可」を取り消すのみで「USBデバッグ」からチェックは外れないので、その点よく確認してください。
非rootデバイスでワイヤレスADBを20秒で構築する
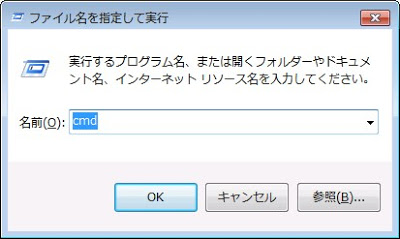
①Win+Rを押して「ファイル名を指定して実行」を出し、「cmd」と入れてEnter.
②一旦PCとUSB接続
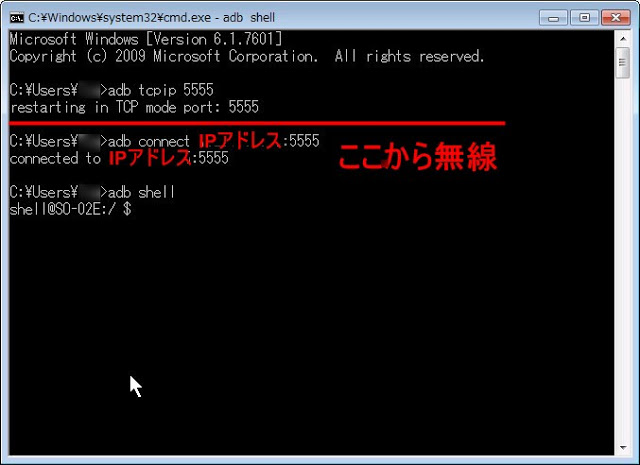
③コマンドプロンプトに次を入力、
- adb tcpip 5555
これで準備完了です。
④USBケーブルを取り外し、コマンドプロンプトに以下を入力。
- adb connect 端末のIPアドレス:5555
※「5555」の前は半角コロン(:)です。セミコロン(;)と間違えないように。
例)IPアドレスが 192.168.0.1 なら adb connect 192.168.0.1:5555
あとは adb shell でも adb devices でもお好きなようにお使いください。
端末のIPアドレスを調べる方法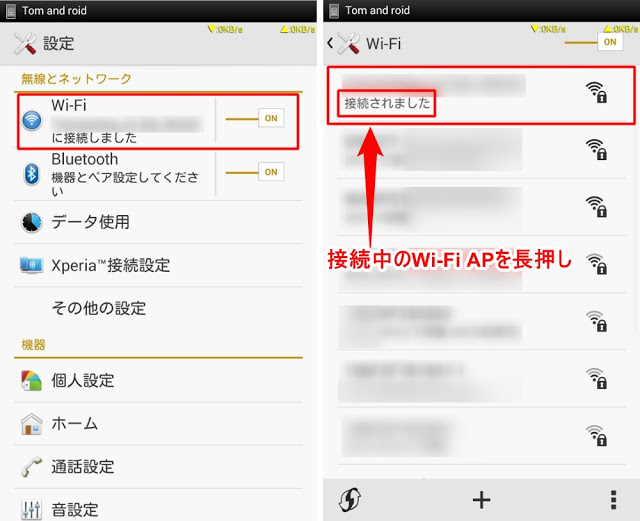
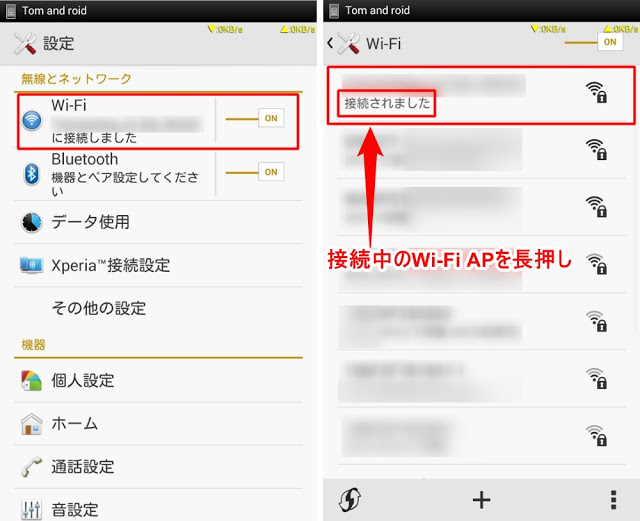
「設定」から「Wi-Fi」を選び、現在接続しているアクセスポイント名を長押しします。
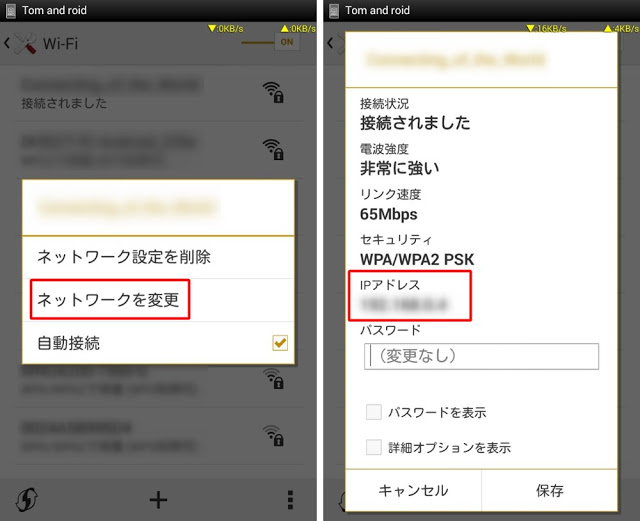
「ネットワークを変更」を選ぶとIPアドレスが表示されます。
rootデバイスでワイヤレスADBを7秒で構築
rootアプリを使うと一番面倒な部分を簡略化できます。
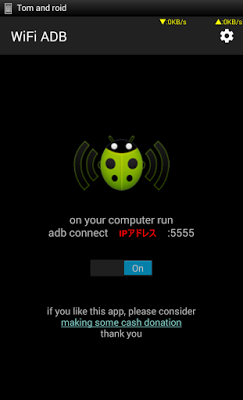
アプリを起動してWiFi ADBをON、
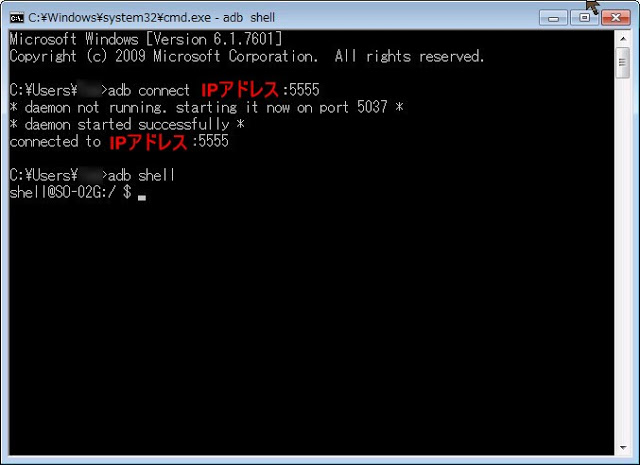
コマンドプロンプトはこれだけでok。もちろん最初から最後までワイヤレスです。
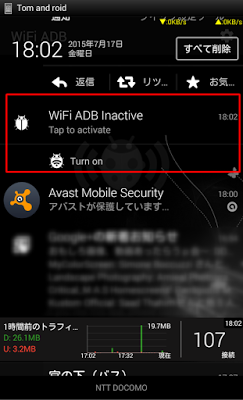
このアプリは通知に常駐する設定(ON/OFFスイッチつき)、SSIDを指定して「接続したら自動でON」にする設定、Wi-Fi自体がOFFの時は自動でOFFになる設定などがあり融通が利きます。
トラブルシューティング
なんかうまくいかないって時は次の点を順番に確認してください。
- 端末のWi-FiはONですか?
- 間違いなく目的のAP(ルーターなど)に接続していますか?
- Wi-Fi通信は行えていますか?
- コマンドプロンプトに打ち込んだ文字は一字一句絶対に間違えていませんか?
それでもダメなら
①端末、PC共に再起動を行って再チャレンジ。
②adb connectを行って結果を確認してください。
「connected」または「Already」と表示されていればokのはずです。
その後、コマンドプロンプトに以下を順番に入力します。
- adb kill-server
- adb start-server
その後再度 adb shell などを試してみてください。
なおこの方法はIPアドレスとポート番号さえわかれば誰でも扱えるため、セキュリティが結構弱いです。
使い終わった後は adb usb などを利用してワイヤレスADBを解除しておくことが推奨されています。
参考:ネットワーク越しにadb接続する « Tech Booster
そんな感じ。