
今や大学生の95%以上が自分用、または共用のパソコンを持ち、頻繁に利用しているそうです。
しかし、そのうちの70%以上がPCスキルの必要性を認識していながら「自分のPCスキルに自信がない」と考えているそうです。
日本人にこの手の曖昧な質問をして「自信がある」と即答するわけもないとは思いますが、それにしても数字の大きさにビックリしました。
なので今日は自信の付け方をちょっとだけご紹介します。
目次
スキルとリテラシーはほぼイコール

リテラシーとは「読解記述力」を指す言葉だそうです。なので本来の使い方としては、「(何らかのカタチで表現されたものを)適切に理解・解釈・分析し、改めて記述・表現する」という意味になります。
数年前からにわかに脚光を浴びる「ITリテラシー」という言葉にこれをあてはめると、目の前のコンピュータを正しく活用し、必要な作業を完遂できること、のような意味になります。
平たくいえば「きちんと使えること」ですかね。
なんでこんな話をしようと思ったのかというと、ちょうど先週末、好奇心からITパスポート試験を受けてきたんです。これにまつわるいくつかの顛末もお話ししたいのですが、あいにく合格発表がまだなので結果を見てからにします。
僕はIT分野には多少なり携わっているつもりですが、これまで資格を取ったことはありませんでした。基本情報技術者のほうが役に立つ頻度が高いという話もありましたが、あいにくプログラミングは専門外です。あまり詳しく調べてないのでアレですが。
それはともかく、なぜ今まで資格を取らなかったかというと必要がなかったからです。大企業に勤めるわけでなし、技術専門のフリーランスとして活動するわけでなし、留学するわけでもなし。
エクセルとワードが使えれば立派に事務職が務まるのと同じようなもので、ある程度のリテラシーがあれば働くことはとりあえずできます。
では今更急に資格を欲した理由は?自己研鑽、ひいては給料UPのため?
実はちょっと違います。そしてそこんところが大事だと思うわけです。
何をもって「リテラシーが高い」という?

たとえば「パソコンを自作できる人」はリテラシーが高いでしょうか?
工房や修理センターなどに勤務する場合は役立つかもしれませんが、多くの業種においてパソコンの組み立て作業は必要ないですよね。
どうしてもスペックに拘りたければBTOという手もありますし。
では「ウィルスを駆除できる人」はリテラシーが高いでしょうか?
技術としては間違いなくハイレベルだといえますが、それってセキュリティソフトに任せちゃダメなんでしょうか。そもそも感染した時点で迂闊だともいえますよね。
自分も含め、おそらくほとんどの人がなんとなくイメージで「リテラシー」の度合いを測っていると思います。
定義が曖昧なので自分の力量を測ることもできず、その結果「自信がない」という結論に行き着くのではないでしょうか。
なのでここではリテラシーについて以下のように定義して話を進めます。
「一般的なトラブルに対処できる」人は重宝される

ここが今回のポイントです。
いろいろな会社で働いてきた中で、一番多く実感した「リテラシーの高さ」が僕の場合はこれでした。
しかしこれ、「一般的な」と言っている通り誰でも知っていることが大半を占めます。そこが不思議であり、また面白いところでもあるんですよ。
例を出すと、
- マウスやキーボードが反応しなくなった時
- モニターが点かなくなった時
- ブルースクリーンが出た時
- 英語のエラーメッセージがポップアップしてきた時
- ブラウザが真っ白になった時
- 突然PCが勝手に再起動された時
- パスワードを忘れた時
- プリンターから紙が出てこない時
- ネットに繋がらなくなった時
なども含まれます。
いくつかはすぐピンとくるものもあるんじゃないでしょうか?というか全部一瞬で解決できるよ!って人も少なくないんじゃ?
しかし現実的な問題として、この手の症状が実際に現れた時、半泣きで相談してくる人ってのは意外なほと大勢います。
Wi-Fiの調子がおかしくなった時、保守契約結んでいる業者に電話した経験(またはそれに立ち会った経験)はありませんか?
駆けつけた作業員がルーターを再起動したら復活し、失笑されたことは?
これだけでも数万円くらいかかることもあります。
もし従業員の中に1人でも経験者がいたら。自宅にルーターがあって再起動した経験があれば、その経費は浮いていたかもしれません。
最も自信がつくタイミングは「頼られた」時

これも持論ですが、「どうしたらいい?」と聞かれて適切な答えを返せた時、その達成感はその人を飛躍的に向上させるはずです。
ことIT(特にパソコン)に関わる問題に関して、同僚のピンチは自分にとって大きなチャンスとなる可能性を大いに秘めています。
また業務だけに留まらず、今や子供達もテクノロジーの中で生活している時代です。保護者として最新の便利なコンピュータを我が子は適切に使っているか心配、少しでも把握したいと思いませんか?
断言します。覚えておいて絶対に損はありません。
最低限おさえておきたいコンピュータの要所
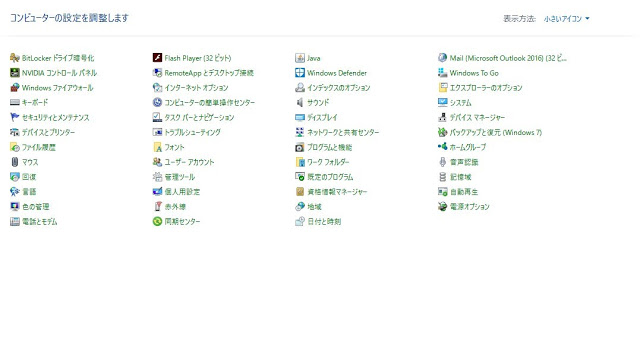
ここでは普及率が最も高いWindows製品に絞ってお話しします。
そして、こういう話は「どうしようもない」ことから覚えておくのが吉です。最終手段さえ知っていればどんな質問も怖くなくなりますからネ。
PCトラブルにおける最終手段とは、いわずもがな本体を修理に出すことです。最悪新品またはリテール品と交換できれば問題は解決しますからね。
その際に必要な情報は2つ。
- 修理の出し方
- バックアップの取り方
です。
バックアップは好きに取ればいいので今回は飛ばします。コツだけ紹介すると、利用している全てのサービスのログインID/パスワード/ダウンロード先URLはメモっとくといいですよ。
修理に出すにはまずメーカーのサポートセンターなどに連絡を取るわけですが、どのメーカーに連絡を取ればいいか把握していますか?
たいていの製品は本体にロゴなどが印字されているので、ここは難なくクリアできるはずです。
しかし問題はその次。電話を受けたサポートスタッフはこう切り返してくるはずです。
「お客様のPCの製造番号、または型番をお伝えください」
さあ困った、そんなものどこにある?
書類棚をひっくり返して説明書を探すでしょうか。
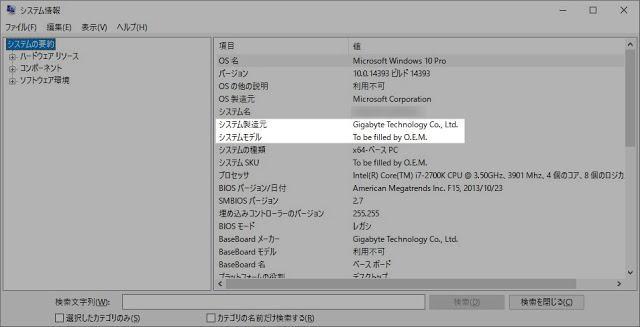
この画面の存在を知っていればその必要はありません。
スタートメニュー内の検索ボックスに「システム」と入力、出てきた候補の中の「システム情報」を選ぶと表示されるものです。
でも、ただ呼び出すだけじゃダメ。項目がいっぱいあって似たような名前もついているため混乱してしまうでしょう。
「システムモデル」というのが型番です。製造元と合わせてご確認ください。
なお「システム名」というのはコンピュータ名と同じようで、これは好きに名付けられるニックネームみたいなものなので伝えても意味がありません。
また、ノートパソコンであればおそらく裏側のどこかにシールが貼ってあるはずで、そこに書かれていることが多いです。メーカーを問わずね。
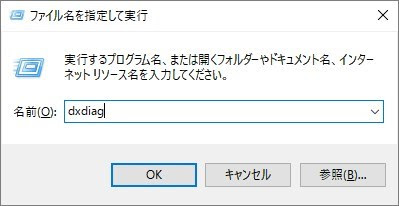
続いてソフトウェアに関するトラブルの場合。電話を受けたサポートスタッフはこう聞いてくるはずです。
「お客様のパソコンのOSは何でしょうか?」
先程明言した通りOSはWindowsです。ではバージョンおよびリビジョン、OSビット数は?
これも簡単に調べられます。上の画像参照。
Windowsキーを押しながらRキーを押すと「ファイル名を指定して実行」という小さなダイアログボックスが出てきます。
その中に「dxdiag」と入力してEnterを押します。
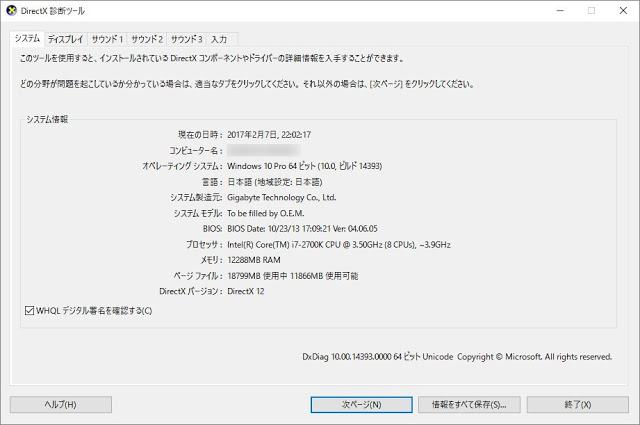
すると「DirectX診断ツール」が立ち上がります。ハードウェア要件はここにほぼ全部出ています。
この画像では、TomのPCがWindows 10 Proの64bitバージョンであり、日本語環境に最適化されていることがわかります。
またプロセッサにCore i7-2700Kを使っていること、RAMが12GBあることもわかります。隣の「ディスプレイ」タブを開けばグラフィックボードの種類もわかります。
PCの大まかなスペックを調べる際に使えるので、コマンドさえ覚えておけば量販店の店頭でも同じことができるでしょう。別に隠す情報でもないしね。
以上の2点、「システム情報」と「DirectX診断ツール」を知っているだけでも多くのトラブルに対処できます。
続いては、修理するまでもない軽微なトラブルの対処法も見ていきます。
周辺機器が認識されない時

マウスにキーボード、プリンター、スキャナ、さらにはUSBメモリ、SDカード、デジカメにゲーム機、コントローラー、扇風機からイヤホン、ヘッドホンまで、パソコンには様々な周辺機器を接続できます。
ある時急にマウスが動かなくなったら、あるいはキーボードが入力できなくなったら、またはUSBメモリが認識されなくなったらどうしますか?
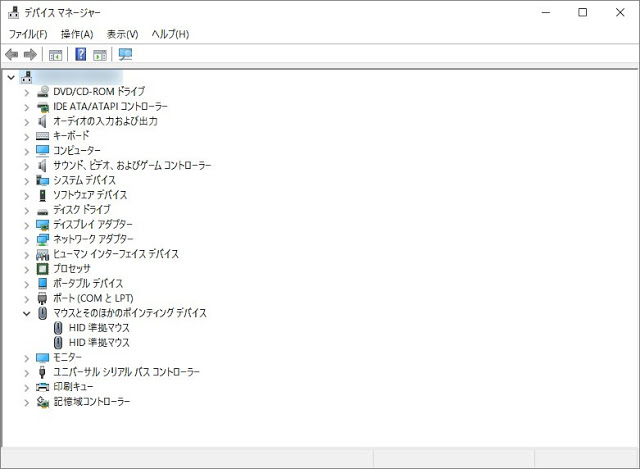
たとえばマウスやキーボードが無線式の場合、まず最初に疑うべきは電池切れでしょう。次にあやしいのが接続不良です。
そういう時、スッと「コントロールパネル」から「デバイスマネージャー」を起動できるとスマートです。
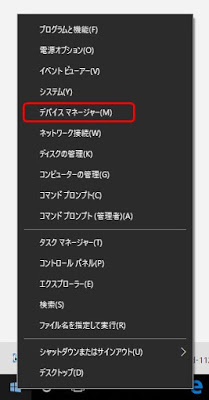
スタートボタンを右クリックするともっと素早く呼び出せます。(この画面はWindows 10のものです)
ハードウェアの接続に問題がある場合、デバイスマネージャーの該当箇所に黄色い△と「!」マークがついています。
何かの拍子にドライバが壊れたり消されたりしても表示が出るので気づきやすいかと思います。
また、デバイスマネージャーの見方として1つ覚えておくと良い言葉があります。
周辺機器を接続する際に使用される世界共通の規格(=接続プラグの形)である「USB」はご存知でしょう。ではその正式名称は何というでしょうか?
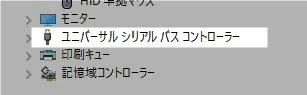
USBとは「ユニバーサル・シリアル・バス」のイニシャルです。このへんも覚えておくとたまに役立ちます。
その他、大きなオフィスなど、大量のパソコンが動いている環境では無線電波の混線も課題となります。多くの無線マウスなどが採用している2.4GHz帯は混線しやすいですからネ。
混線を避けるには電波の飛距離を短くする(マウス等とレシーバーとの距離を縮める)、デバイスとレシーバーを結ぶ直線上に障害物を置かない、干渉しにくいよう5GHz対応の製品に交換する、新しい電池に交換し電波強度を高める(正確には戻す)といった対処法があります。
ブラウザ画面が真っ白になった時
これも結構焦ると思います。個人的にこの症状が特に多く発生すると感じるのがInternet Explorerです。
利用者の比率が高いためでもあると思いますけどネ。
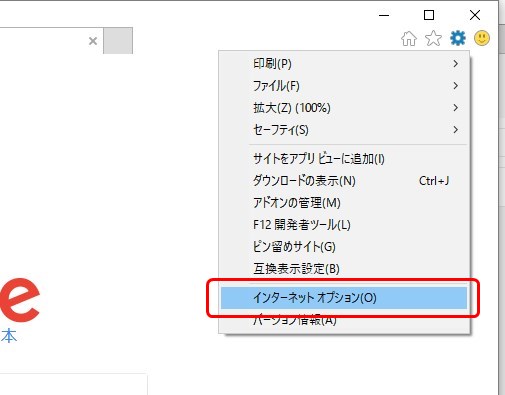
IEに起こる大半のトラブルを一発で解決する方法をご紹介します。
右上に歯車のアイコンがあるはずなのでそれをクリックし、「インターネットオプション」を選びます。
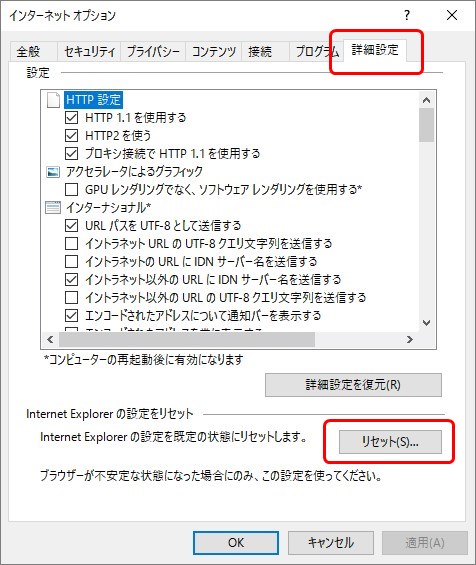
「詳細設定」タブに置かれた「リセット」ボタンをクリックします。
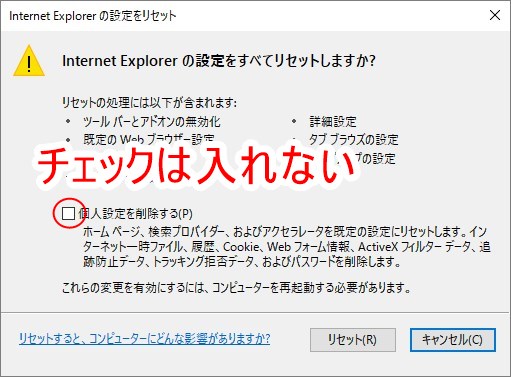
Cookieなどを削除すると後々大変になることがあるため、「個人設定を削除する」にはチェックを入れず、そのまま「リセット」ボタンを押します。
終わったらIEを閉じて開き直します。
ネットワークエラーでもない限り大抵の問題はこれで片付くと思います。
突然PCが再起動した時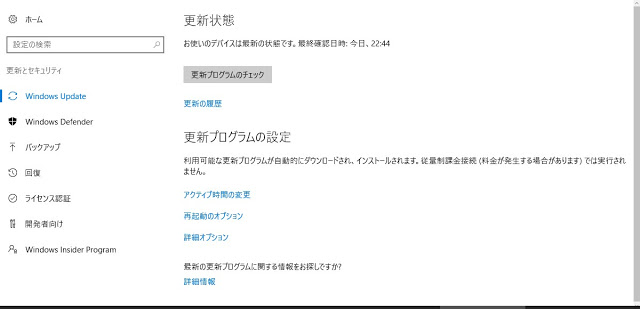
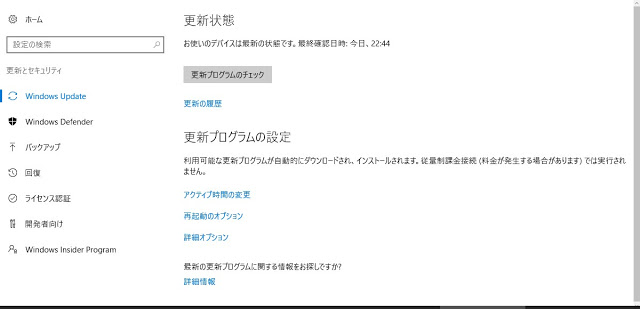
PCを長時間つけっぱなしにしている人ほど頻繁に目にすると思いますが、全く操作していない時に突然PCが再起動されることがあります。
この原因はほとんどがWindows Update、または何らかのソフトの自動アップデートです。特にセキュリティソフトの更新の場合、自動的に再起動に入ることが多いと思います。
Windows UpdateはOSの脆弱性を解消し、既知の不具合も改善するため必ず行うべきです。昨年騒がれたWindows 10の自動アップグレード問題などは稀有な事例で、Windows Updateをしたことが原因でソフトウェアが動かなくなることは基本的にはないはずです。
とはいえ毎回手動で更新するのも面倒です。なので多くの場合、Windows Updateは自動適用される設定になっていることでしょう。
ちなみにWindows 10でWindows Updateの場所が変わりました。7まではコントロールパネルから開けたのですが、10では「設定」から開きます。
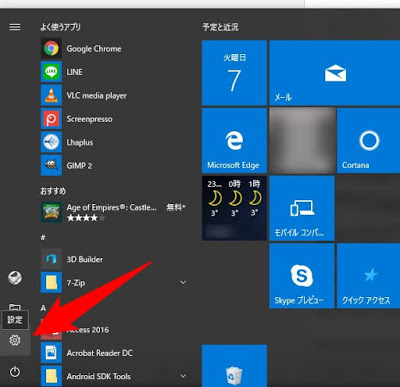
「設定」はスタートメニューの中にあります。
どんな問題も解決する魔法の言葉「ググる」
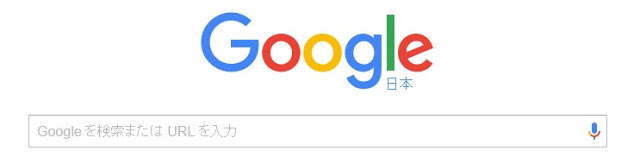
インターネットは何でも知っています。言い換えると、インターネットとはあらゆる情報が網羅された百科事典でもあります。
うまく使えば大抵のことはなんとかなります。たとえば、
「ハードディスク 容量 削減」
「USB2.0 3.0 違い」
「マウス 動かない」
「ブルースクリーンとは」
「Chrome 更新できない」
「プリンター 認識されない」
など、問題の核心部分をキーワードとして使用すれば多くの改善策を提案してくれるはずです。
そのスマホは飾りではない

ネットワークに異常が起こって社内LANが使えなくなったとしても、スマートフォンのLTEなら繋がるでしょう。
ブルースクリーンなどによってPCが壊れた時なども、鞄やポケットにスマホが入っていることを忘れてあたふたするのはもったいないです。
困ったら「検索」。これを頭の片隅に置いておくだけでも様々な場面で役に立つことでしょう。
そんな感じで「誰にでも起こりうる災難」に対処する能力こそリテラシーと呼ぶべきではないでしょうか。また、数あるコンピューターのスキルのうち最も幅広いシーンで役に立つのもこうした知識のはずです。
現実世界で非常用持ち出し袋を用意したりAEDの使い方を学ぶのと同じように、コンピューターを理解しようとつとめることも必要な時代に入っている、というのが、私見ですがお伝えしたかったことです。

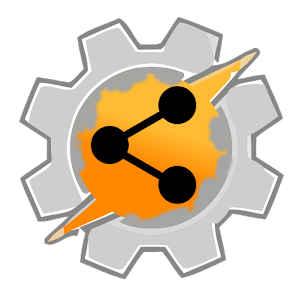

キャッチーなタイトルに対して、本文中にタイトルの文言を使ってくれないので結局最も伝えたい要点が分かりませんでした。たった1つのポイントとは「検索」ですか?
コメントありがとうございます。
ここで伝えたかったのは、リテラシーを「一般的なトラブルに対処する能力」と定義した場合におさえておく要点です。
そこをポイントにしているため、後半でいくつかのパターンを提示しています。
この記事最高です!わかりますわぁ!
わー!ありがとうございます٩(ˊᗜˋ*)و