そういえばroot取ったのにSamba入れてないや。
非root時代に作ったFTP接続でとりあえず事足りてるので、その方法を紹介します。
スマホで簡単☆FTP接続
これを使います。
SolidExplorerはFTPサーバ機能を持っています。
FTPサーバ機能とは、スマートフォンをサーバー化してPCからFTPというプロトコル(方法)を使って無線接続、ストレージの中身を閲覧・編集できるようになる機能のことです。
アプリを開いて右下の「メニュー」から「ファイル共有」を選ぶとFTPサーバの設定画面になります。
それぞれの項目の意味は次の通りです。
共有ディレクトリ
PCからFTP接続した時、最初に開く場所。デフォルトでは内部ストレージ(/storage/emulated/0 など)になっています。
SDカードの中も見たい場合はその上の階層(/storage)を選択しておき、接続後「sdcard1」を選べば見れます。同じ場所にある「sdcard0」が内部ストレージです。
パスワード
FTP接続のセキュリティ確保のためパスワードが必要になります。
好きに決めていいです。PCから接続する時に入力します。
ポート
パスワードの隣にあります。変更する必要は特にありませんが、FTP接続をする際に使用するポート番号が入っています。
ステータス
現在FTPサーバが稼働中かどうかを示しています。
SSID
FTP接続をする時に使用するネットワークが指定されています。
基本的に、端末で普段使う(または現在接続中の)Wi-FiのSSIDが入っているはずです。
PCから接続する時は、PCがこのSSIDにWi-Fi接続するか、このSSIDが設定されているルーターにLAN接続してある必要があります。
サーバーのアドレス
FTPサーバーの場所です。PCからこのURLに接続することでFTP接続されます。
頭が「ftp://」になっていることに注意。ウェブでよくある「http://」ではありません。
PCから接続する方法
Windowsの場合Explorer(要するに適当なフォルダ)を開きます。
フォルダの上の方にURLを入力できる欄があります(青く反転している部分)ので、そこにFTPサーバアドレスを入力します。
余談ですがこの画像では「Clover」というツールを使っています。Windows ExplorerをGoogle Chromeのようなタブ式にしてくれるもので、Chromeと同じく「ブックマークバー」があってそこにフォルダへのブックマークが登録できるので便利ですヨ。
Macから接続する場合はFinderを開いて画面上のツールバーから「移動 > サーバへ接続」を選びます。
するとURL入力欄が出てくるのでアドレスを入れます。
なお入力するアドレスの規則は基本的にウェブ用(HTTP)と一緒ですが、最後につけるポート番号の前は . (ドット)ではなく : (コロン)です。
初回はログオン画面が出てきます。Macの場合は「サーバへ接続」画面に統合されています。
ここには、先ほど入力したアドレスが役目ごとに分離されて表示されています。
FTPサーバー
ここが接続先のURL部分(ポート番号を除く)。
ユーザー名
「今FTPを使ってスマホに接続している人は私です」という証。初回はここに「admin」と入れます。Administrator(アドミニストレータ / 管理者)の略です。
パスワード
ここにSolidExplorerで決めたパスワードを入力します。
頻繁に使うことになると思うので、パスワードは保存しちゃっていいと思います。こうすると次からパスワード入力なしで接続できます。
※ただし誰かと共同で使っているPCや公共のPC、会社や学校のPCでは絶対に保存してはいけません。自分専用のPCでのみ保存してください。
うまくいけば端末のストレージを「フォルダ」として開けるはずです。
FTP接続のメリット
ストレージをフォルダとして扱えるようになるので、様々なメリットが生まれます。
- マウスでドラッグできる
- Shiftを押しながら範囲選択、Ctrlを押しながら複数選択もできる
- ドラッグ&ドロップで移動できる
- 右クリックでコピペできる
- キーボードショートカットが使える(Ctrl+C Ctrl+v Ctrl+Zなど)
これらは「AirDroid」などPCブラウザを使うツールでは難しい場合があります。
以上がSolidExplorerを使ったFTP接続方法になります。
アプリに関する詳しい紹介はこちら
Solid Explorer (Trial) : 片手操作で使いやすい最強のファイラー!ファイル管理はこれ1つでALL OK!無料 | オクトバ
接続を簡単にする小技
SolidExplorerは1x1サイズのウィジェットを持っています。
タップするとFTPサーバをON/OFF切換えできるウィジェットです。
ただ、通信の安定度との兼ね合いでしょうか、なぜかホーム画面に置くとしょっちゅう誤作動を起こします。
特にNova Launcherとの相性が悪いみたいで、短くチョンとタップしただけなのに長押し扱いになり、切換えできなくなることが頻発しています。
そこで僕はサブランチャーに仕込んで使っています。こちらでは今のところ不具合が起きたことはありません。
なおこのサブランチャーはカスタム通知ランチャーのアシスト版ともいうべきランチャーです。
共通する特徴として、サブランチャーなのにウィジェットを置けます。
ホームキーを上にスライドするだけで起動できる、通称アシスト起動は大変便利なもので、Google Nowだけに使わせるのは非常にもったいないと感じています。
特に相性の良いのが突発的に開く必要のあるアプリとの連携です。
- Google Now
- Google Map
- Google認証システム
- QRコードリーダー
- パスワード管理ツール
- 音楽(特定のアルバムやプレイリストを再生できるショートカット)
このへんを登録すると非常に重宝しますヨ。
ウィジェットが置けるので音楽コントローラーをここに収納しても良いかもしれません。
ここにFTPスイッチウィジェットを配置することで、FTP接続が必要になったらホームキーを上スワイプしてアイコンを押すだけになります。
どんな画面を開いていてもサブランチャーなので問題ありません。
そんな感じ。

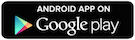
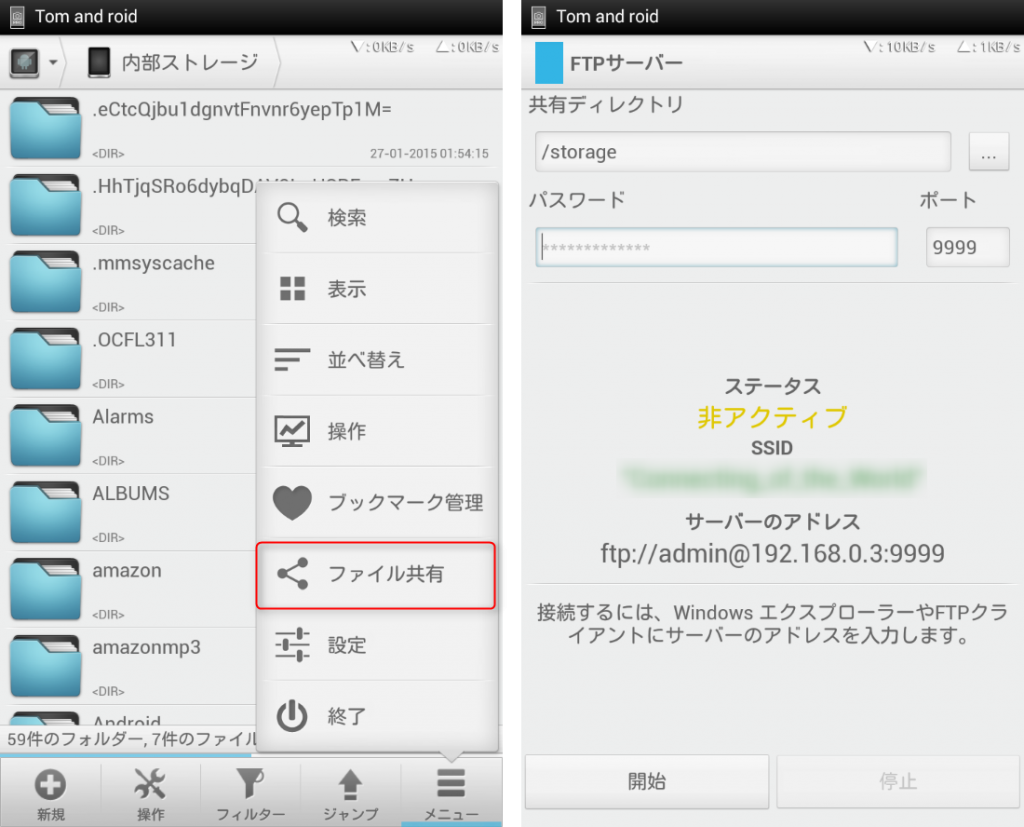
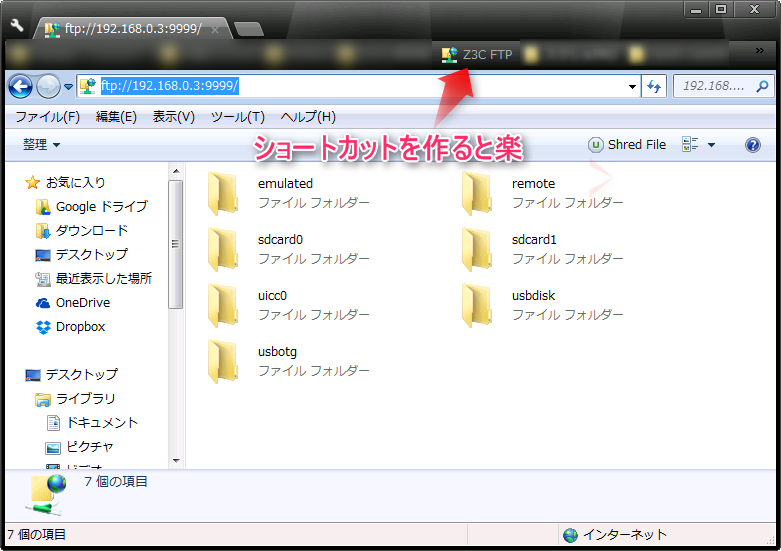

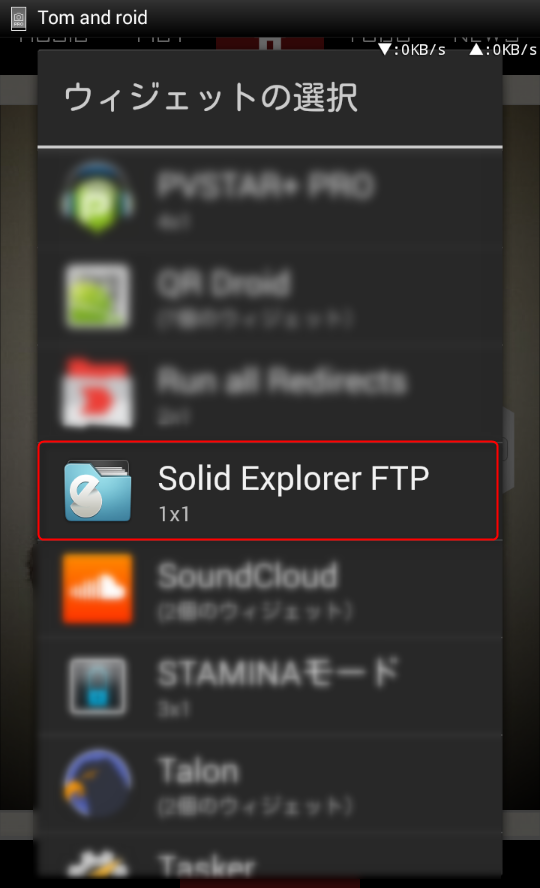
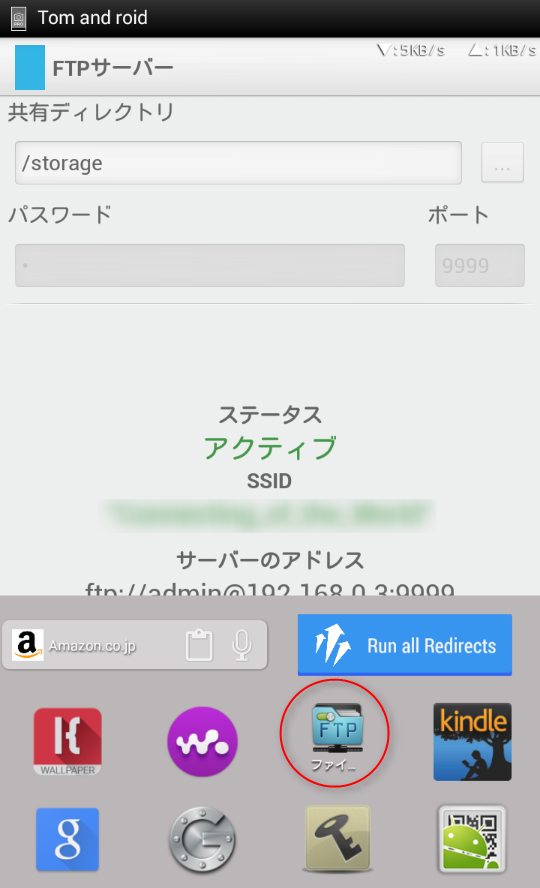

ありがとうございますヽ(・ω・)ノ
トムさま
今日だけでやたらコメさせていただいている通りすがりです。何度もごめんなさい、、
これ、俗に言う神アプリでわ、、、っ?!!
全ての手持ちガジェに入れました!!!師匠と呼ばせてください!!