ちょっと気がつくのが遅れましたがやっと作れるようになりました!
iPhone/iPadで使える「ショートカット」アプリには、操作を自動化する「オートメーション」という機能があります。
これを使って以前、Instagramを起動したら自動的にハッシュタグをクリップボードにセットするレシピを作成しました。
ただ、この時点では「Instagramを開いた時」をトリガーにはできたんですが、「Instagramを閉じた時」はトリガーにできませんでした。
このため、開いた時に自動的にセットしたハッシュタグを、自動的に削除する操作が作れなかったんです。
それが簡単にできるようになったのでご紹介します。
目次
「特定のアプリを閉じた時」をトリガーにするオートメーションレシピ
指定したアプリ(今回はInstagram)を閉じた時、要するにInstagramのアプリではない画面(ホーム画面や他のアプリの画面)に移った時に発動するレシピです。
オートメーションレシピ作りに必要なもの
前提として、今回使用するのは「ショートカット」アプリです。持ってない場合は下記からダウンロードを。Apple純正アプリです。
参考 ショートカットAppStoreまた、サードパーティの(=他の誰かが作成して配布してくれている)ショートカットをダウンロードして使用します。
使用するのは「Clear all cripboards」という名前のショートカットです。ダウンロードは下記から。
参考 Clear all cripboardsShareShortctsなお、これ以外の方法で「クリップボードを空にする」手段をお持ちの場合は、このショートカットは必要ありません。
一応、Clear all cripboardsはこういう構成でした。
オートメーションレシピの作り方
「ショートカット」アプリを起動したら、まず画面最下部のタブから「オートメーション」を選びます。
すると画面右上に「+」ボタンがあるので、タップします。これでオートメーションレシピを1個新規作成できます。
個人用オートメーションを作成
するとこういう画面になります。
今回作るのは「個人用オートメーション」ですので、青色の「個人用オートメーションを作成」をタップします。
トリガーには「App」を使用する
新規レシピの作成に入ります。まずはトリガー(=発動条件)を作るため、一覧を少しスクロールして出てくる「App」を選択します。
Appを「閉じている」が選択可能!
するとこのような画面になります。
3つ並んだ項目の真ん中「App」から、アプリを指定します。
そして一番下の大きな項目で「閉じている」を選択します。
こうすることで、「ここで指定したアプリが閉じた時」をトリガーとしたレシピを作成します。
トリガーはこれで完成、次はアクション(=条件を満たした時に発動させる動作)を作っていくので、右上の「次へ」を押します。
アクションを作る
アクションを1つ追加します。
「+アクションを追加」をタップします。
「スクリプティング」から「ショートカットを実行」を探す
アクションとして使用するのは、先ほどダウンロードした「Clear all cripboards」のショートカットです。
なのでまず「スクリプティング」を選択します。iPhoneだと後ろが見切れて「スクリプティ」になってるかもしれませんw
次に出てくる候補の中に「ショートカットを実行」というものがあるので選択します。
間違って「ショートカットを開く」を選ばないようにご注意を。
Clear all cripboardsを指定する
ここの画面には、自分が作成したり追加した「ショートカット」がアルファベット順で並んでいます。
この中から「Clear all cripboards」を探して選びます。
これでアクションも完成なので、「次へ」を押します。
レシピを保存する
最後に、作成したレシピを確認します。
トリガー、アクションに望み通りの挙動が指定されていればokです。
一番下の「実行の前に尋ねる」はオフにすることをおすすめします。自動化したいので。
ここまで全部済んだら右上の「完了」をタップすればレシピの完成です。
動作確認してみる
動画に収録してみました。
「ショートカット」アプリの通知を許可している場合、オートメーションレシピが発動するたびに通知が表示されます。
これでこのレシピが動いていることが確認できました。
また、Instagramを閉じた後でメモ帳などに「ペースト(貼り付け)」を行ってみて、ハッシュタグが貼り付けられない(=クリップボードに残っていない)ことも確認できました。
そんな感じでお試しあれ。

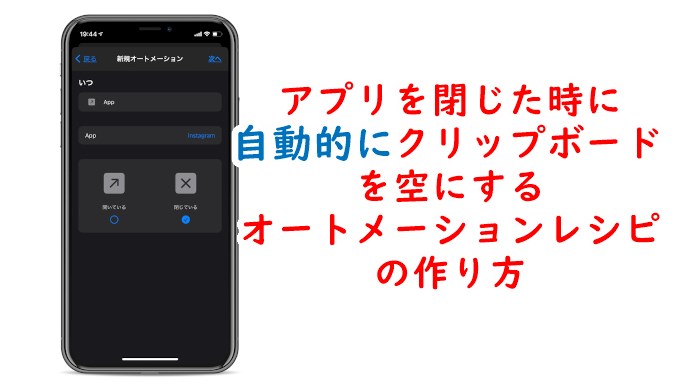
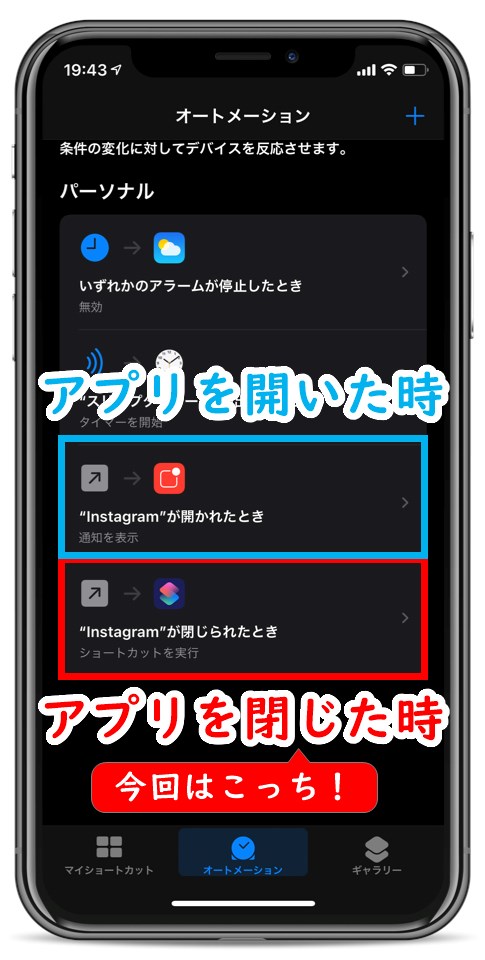
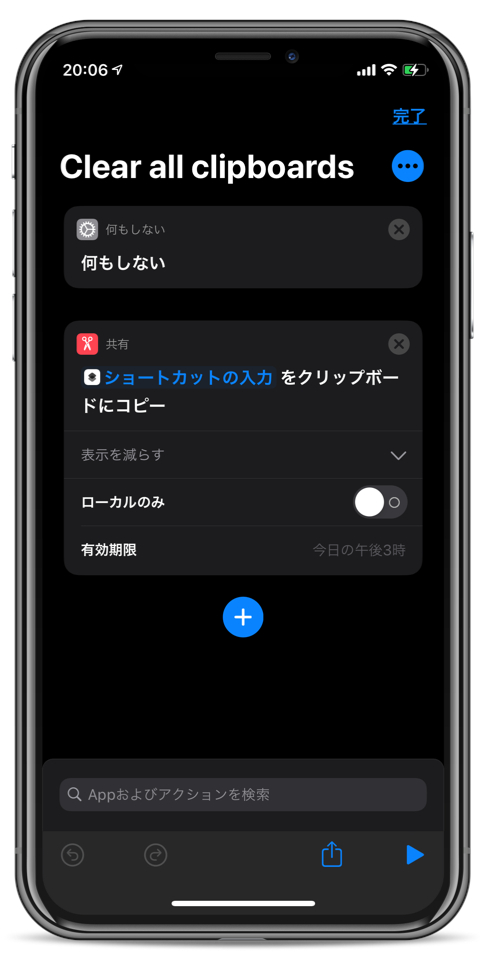
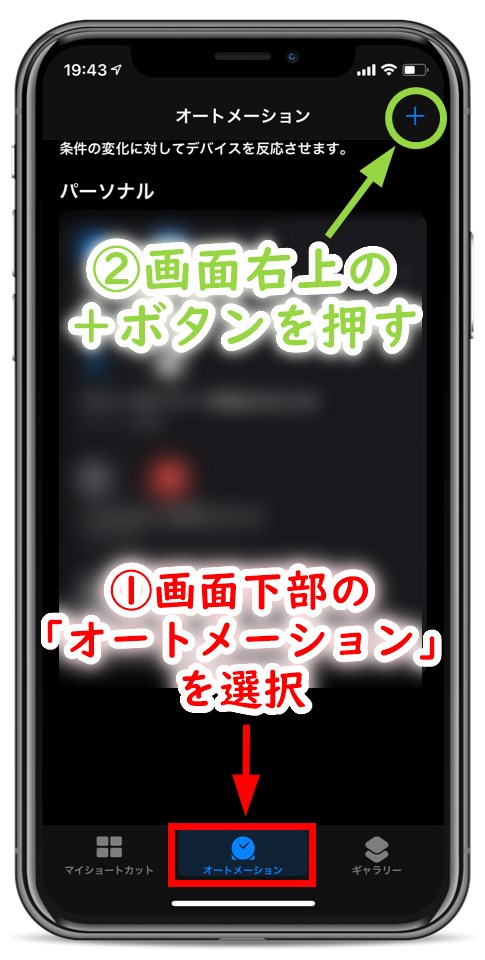
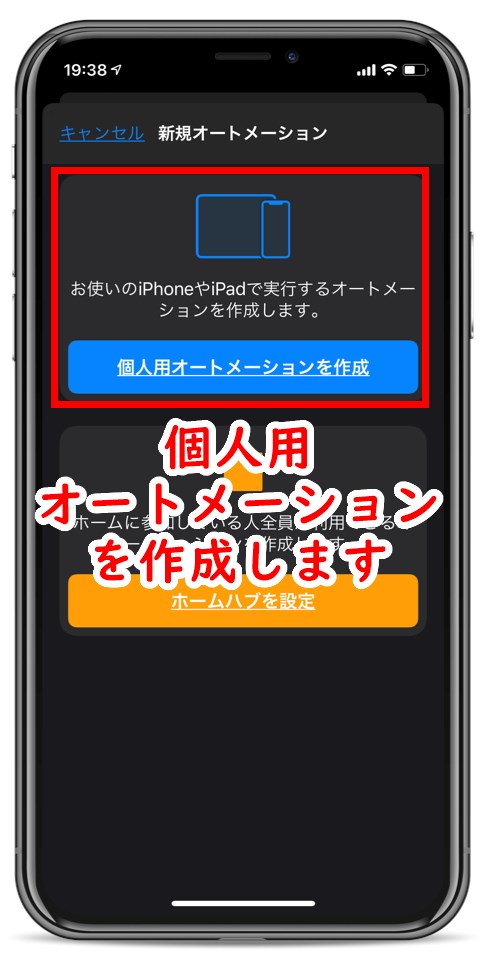
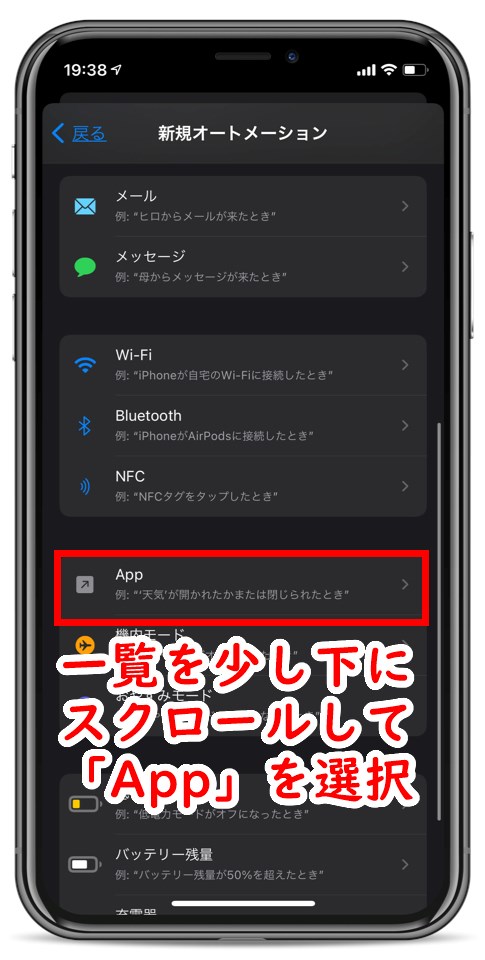
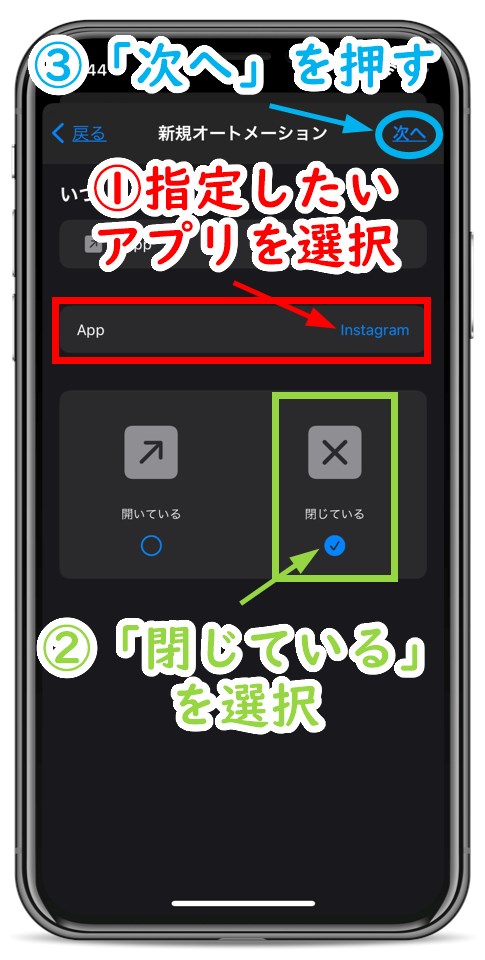
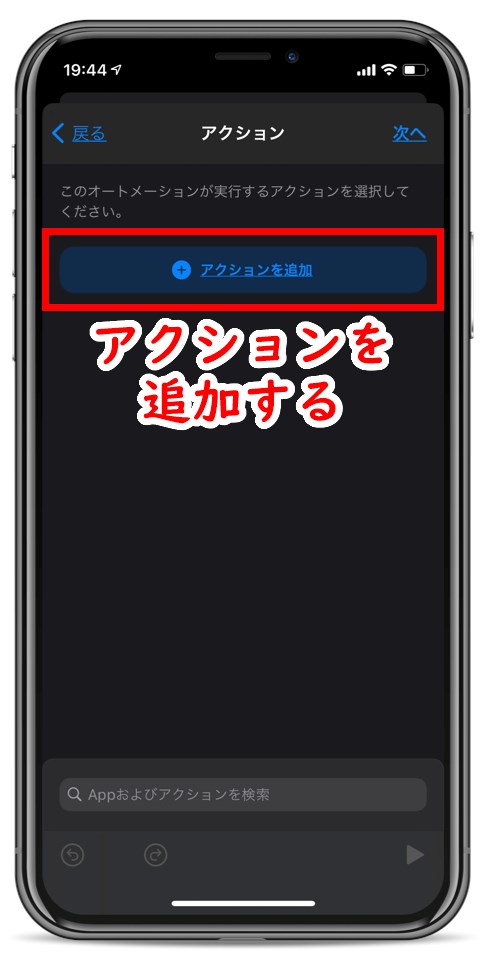
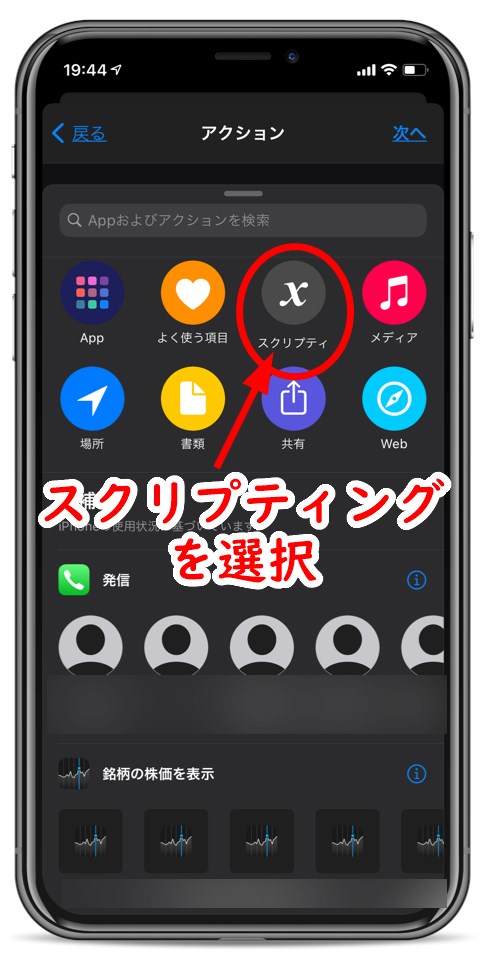
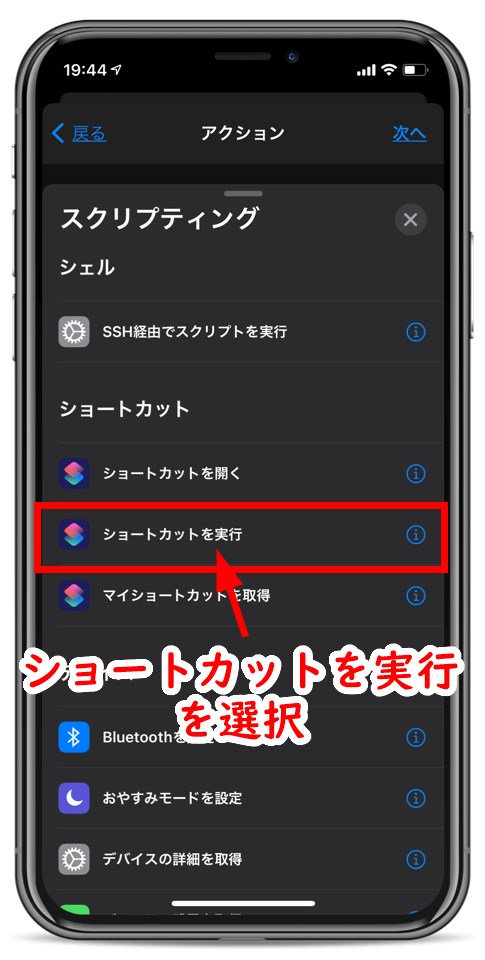
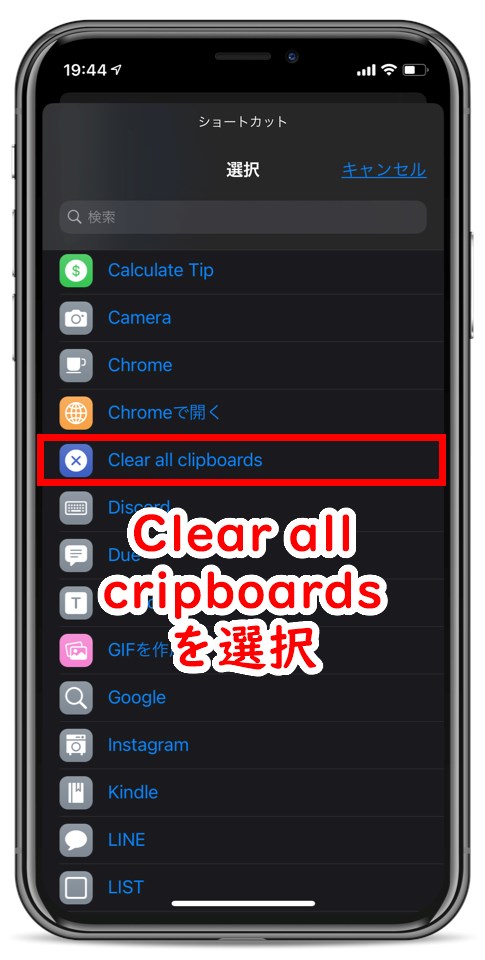
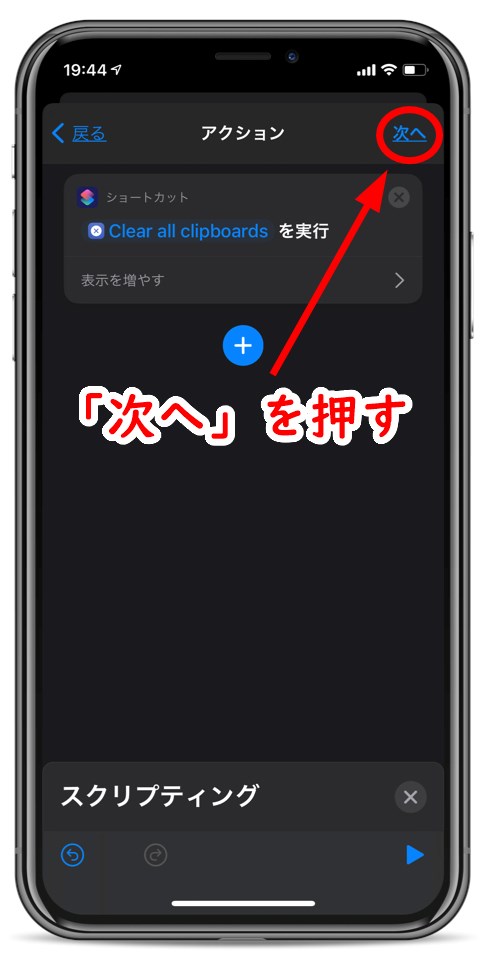


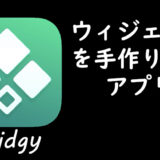
TOM様
ありがとうございます(((o(*゚▽゚*)o)))
試した所 成功しました!!!
よかったです(^^
こんにちは
質問させてください。
オートメーションで時刻を指定して
APPを開くというのを作りました。
iPhoneロック状態だと開かないので
パスコードを解除しておりて
iPhoneを放置しておいた所 ちゃんと起動しアプリが開きました。
しかし ここで問題なのですが
自分がiPhoneを触れない時間なのでので 自動でアプリを開くという
オートメンションを
作ったわけなのですが スクリーンタイムアウトで
一応画面は暗くなります。
しかし後でiPhoneを触った時に
さっきのアプリが立ち上がったままになります。
これを避けたいので オートメンションで立ち上げたアプリを
閉じるという作業をオートメンションで出来ないでしょうか?
コメントありがとうございます。
結論からいえば、何をトリガーとするかだと思います。
幸い、作成されたレシピは「指定した時刻にアプリを開く」なので、
開きっぱなしにする必要がないのなら、たとえば
「(アプリを開いた時刻から)1時間後」に「ホーム画面に戻る」レシピを作るのはいかがでしょうか。
その間にiPhoneの画面をONにすることがあるかとか細かい部分がわからないので、動作するかは保証できませんが。
「ホーム画面に戻る」アクションについてはこちらを参考にしてみてください。
https://reliphone.jp/post-15920/