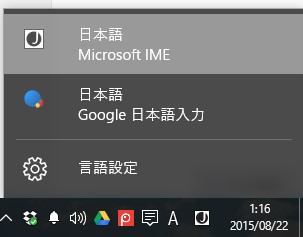
Windows10の一番うざったい部分、規定のIMEがMS IMEに戻される問題に悩んでいます。
いろんな場所で「Google日本語入力を再インストールすれば直る」と紹介されていますが、確かに一時的には直るんですが気が付くとまた症状が再発しています。
何がいけないってこの症状が出ると、Google日本語入力を使ってスタートメニューの検索バーやMicrosoft Edgeに日本語を打てなくなるんですよね。
ツールバーに×ボタンが出て「IMEが無効です」って表示されちゃうし…ほんともうMSさん何してくれてんすか。
MS IMEなんて大っ嫌いです。
と叫んだところでどうにもならないので、ひとまずMS IMEの使い勝手を少しでもGoogle日本語入力に近づけるようにしようと思います。
そこで最初にぶちあたるのがBackspaceキーです(だよね?)。
MS IMEとGoogle IMEのデフォルト状態の違い
MS IMEをそのまま使うと、日本語を入力したスペースキーで変換した際、確定前に訂正しようとしてBackspaceキーを押すとカーソルのある位置の左側の1文字が削除されます。
一方でGoogle日本語入力の場合、Backspaceを押すと一旦行われた変換を前の状態(変換前)に戻します。
Google IMEに慣れてるとこれがめんどくさいんですよね。個人的にはInsertキーと同じくらいイライラしますw
そこでMS IMEのBackspaceキーの挙動を変更します。
※以下、全ての画像はクリックで拡大できます。
Microsoft IMEのキー設定を変更
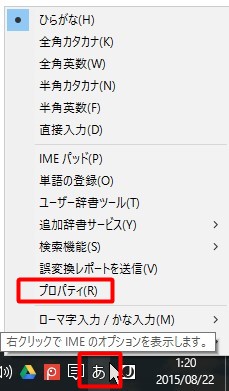
まず、タスクバーのIME選択ボタンがMS IMEになっていることを確認してください。他のIMEを使っている場合はMS IMEにします。
その上で、IME選択ボタンの左隣りにあるIMEオプションを右クリックします。
反応しない場合はどこか適当な入力欄をクリックし、IMEを有効にした状態で右クリックしてみてください。
メニューリストが出てきたら「プロパティ」を選びます。
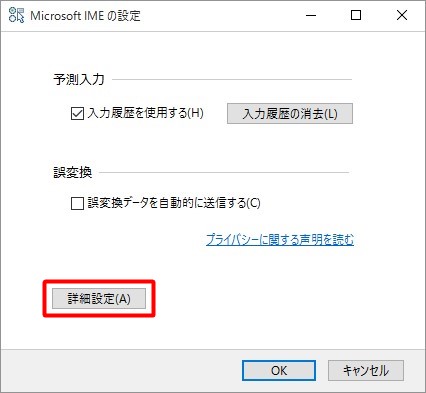
Microsoft IMEの設定が開くので「詳細設定」をクリックします。
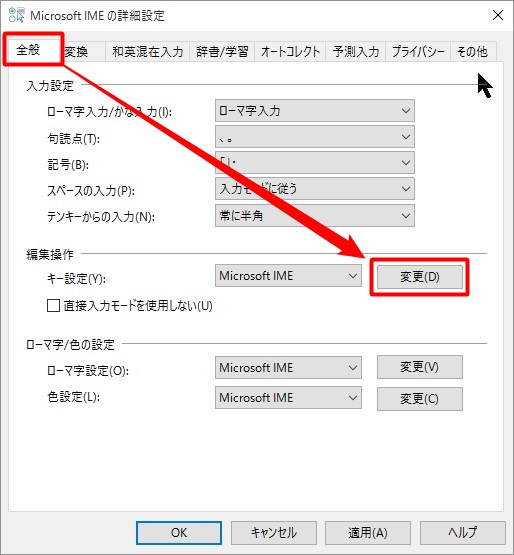
詳細設定が開きます。
デフォルトで表示されている(はず)の「全般」タブにある「編集操作」項目より「キー設定(Y)」の「変更(D)」をクリックします。
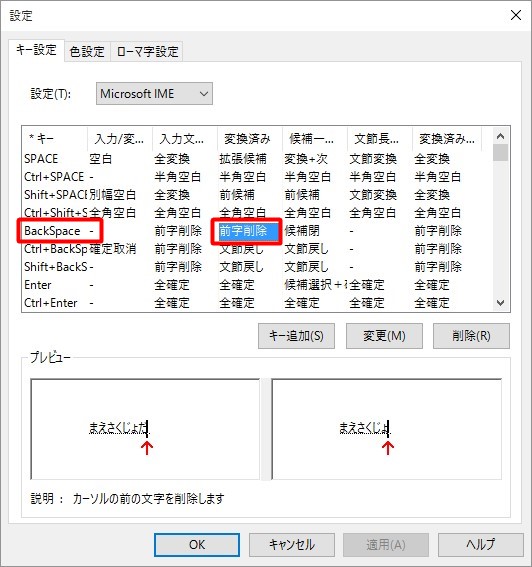
「キー設定」タブ、「BackSpace」項目の2番目「変換済み」列に「前字削除」が割り当てられているはずです。
ここをダブルクリック、または選択した状態で中段の「変更(M)」をクリックします。
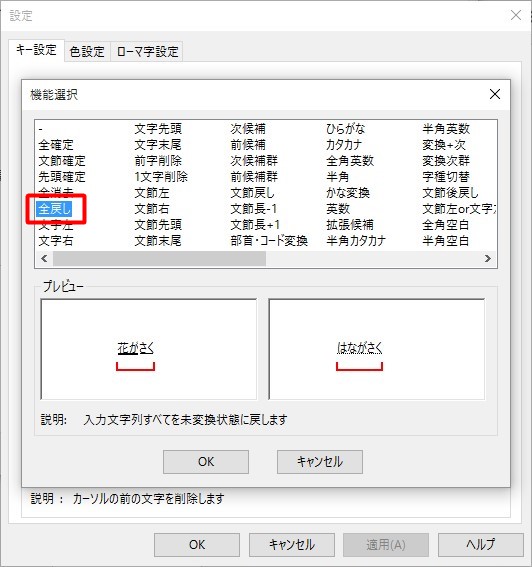
機能選択画面から「全戻し」を探します。たぶんデフォルト状態だと一番左の列にあるはずです。
これをダブルクリック、または選択した状態で「OK」をクリックします。
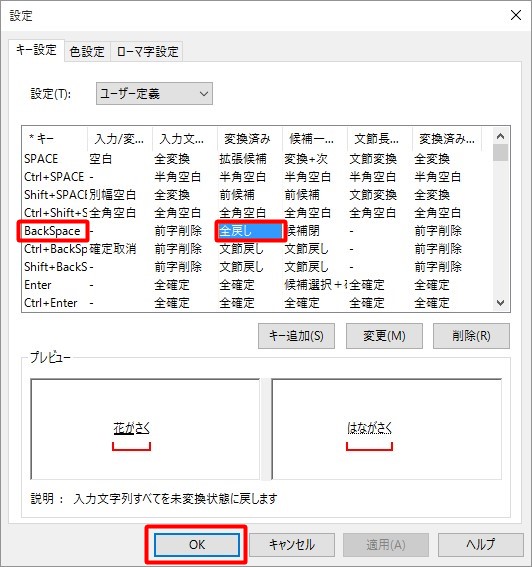
「BackSpace」の「変換済み」に「全戻し」が割り当てられたら「OK」をクリックします。
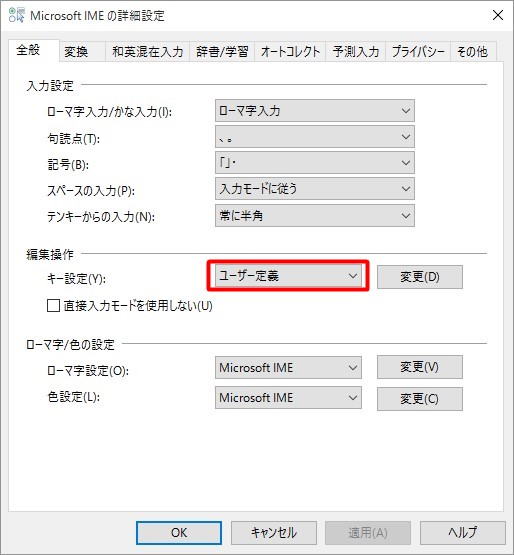
「キー設定」が「ユーザー定義」に変わっていればokです。
これでBackspaceの挙動がGoogle日本語入力と同じく、「変換確定前に押した時は変換を戻す」ようになります。
懐かしの言語バーを復活させる方法
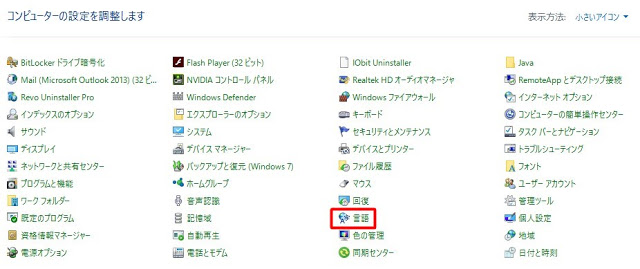
イマイチWindows10のIME設定に馴染めない方は昔のスタイルの「言語バー」に戻すこともできます。
やり方は、まずWin+Xなどから「コントロールパネル」を呼び出して「言語」を選びます。
カテゴリ表示している場合は「時計、言語、および地域」→「言語」です。どちらも緑色で項目名っぽいですが押せます。
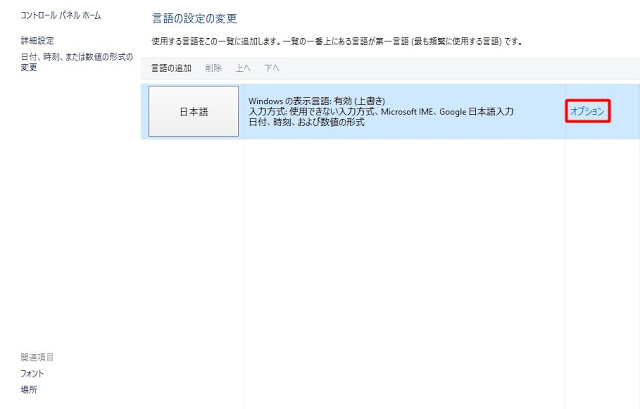
「オプション」をクリックします。
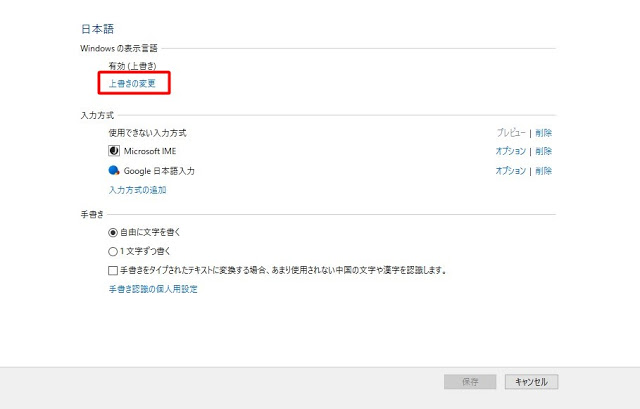
Windowsの表示言語項目より「上書きの変更」をクリックします。
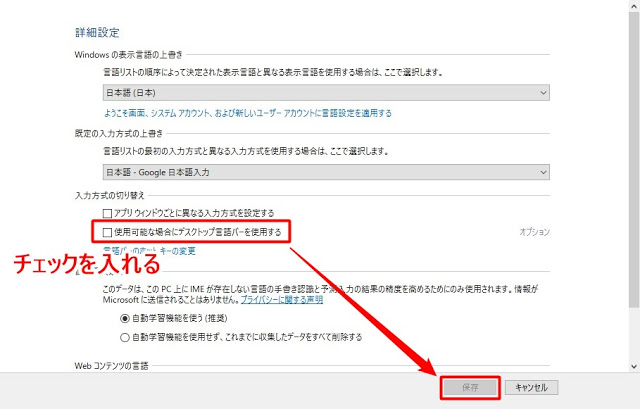
入力方式の切り替え項目より「使用可能な場合にデスクトップ言語バーを使用する」にチェックを入れてから「保存」をクリックします。
見覚えのあるかたちで言語バーが復元されました。
そんな感じ。

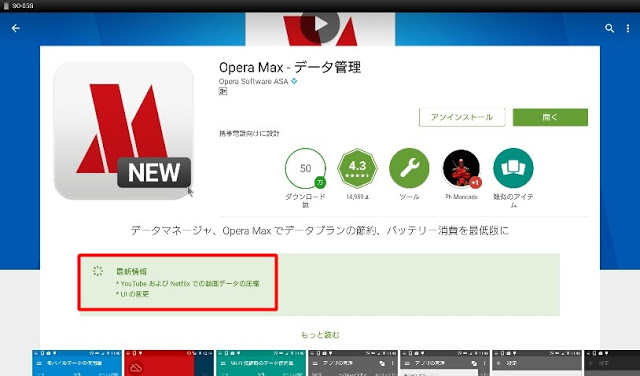
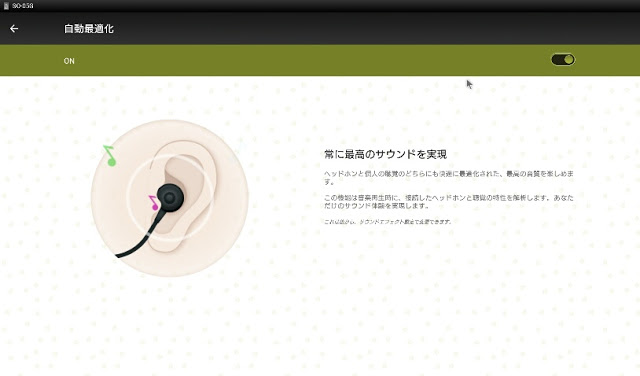
Microsoft IMEって、頑張ってキー設定しても、バックアップができないんですよね。
OSが変わるたびに設定してられないのでサードパーティー製がデフォルトになっちゃうんですよね。MSは変換精度だけばかり追いかけてるみたいだけど。
だからこそATOKやGoogleIMEが流行ったのかもしれませんね。